Cómo cortar vídeo en Premiere
Cortar o recortar vídeo es la parte esencial en la edición de vídeo. Y hay muchas herramientas y formas diferentes de cortar vídeo. Aquí vamos a discutir cómo cortar vídeo en Premiere. Adobe Premiere Pro es un software diseñado para la edición de vídeo y es utilizado por los creadores de vídeo en las películas de Hollywood, ya que esto permite a los usuarios de aplicaciones de escritorio para cambiar las imágenes en bruto en los productos de vídeo increíbles.
Premiere pro ofrece una serie de recursos que permiten al usuario dar rienda suelta a su creatividad. Este software está integrado con los productos de Adobe, lo que permite al usuario transferir su trabajo de un software a otro con fines de edición.
Parte 1: 4 soluciones - Cómo cortar vídeo en Premiere
1. Recortar clips de vídeo en la línea de tiempo
Recortar es una tarea crucial para cualquier editor de vídeo, pero cortar vídeos en Adobe Premiere es una tarea fácil. Puede recortar clips de vídeo en la línea de tiempo en Premiere Pro siguiendo los pasos que se indican a continuación.
Paso 1: Puede cambiar la temporización de una sección de un clip ya en secuencia si hay un clip original en un metraje. Ahora arrastra los extremos del clip para cambiar su tamaño.
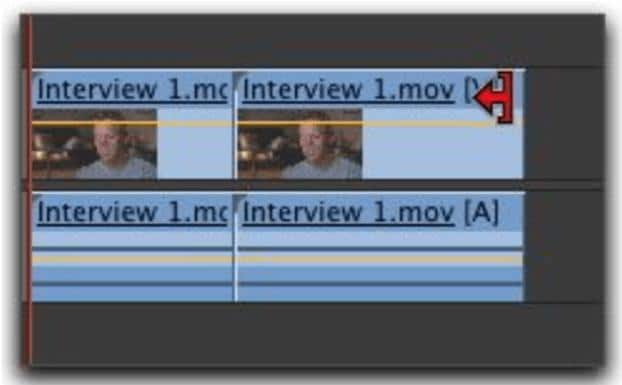
Paso 2: Utiliza el Ripple Edit para recortar un clip de vídeo sin dejar huecos.
Paso 3: Utilice la función Rolling Edit para cambiar el ritmo entre dos clips, ampliando un clip en la misma duración que acorta el otro.
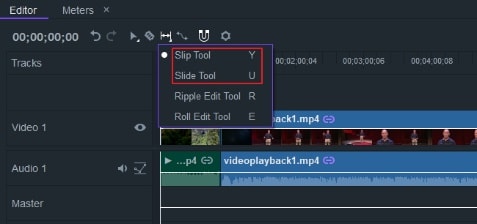
Paso 4: Para evitar cambios innecesarios, puedes bloquear toda la pista seleccionando el icono del candado en la cabecera de la pista.
Paso 5: Utilice el método de Selección después de recortar un clip de vídeo en Adobe Premiere.
2. Utilizar la herramienta de afeitar
La herramienta Navaja se utiliza para combinar dos clips eliminando o dividiendo la sección del metraje. Esta herramienta es la mejor para editar clips más largos, como segmentos de entrevistas. La herramienta Navaja se utiliza en el proceso convencional de edición de películas para eliminar una sección no deseada de la película. A continuación se muestran los pasos para recortar un vídeo en Adobe Premiere utilizando la herramienta Razor.
Paso 1: Seleccione un clip de vídeo y ahora seleccione la herramienta Navaja de la paleta de herramientas o puede utilizar la tecla de acceso directo pulsando la tecla "C".

Paso 2: Ahora haz clic en el clip de vídeo donde quieras cortarlo o también puedes cortar las partes del clip de vídeo varias veces para crear un nuevo segmento.
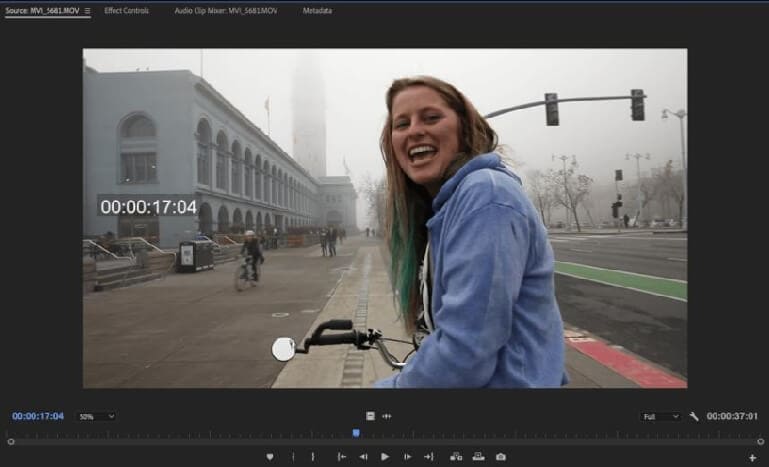
Paso 3: Ahora haga clic en la herramienta de selección para seleccionar uno de los segmentos del vídeo para eliminarlo y pulse el botón Eliminar para eliminar la parte seleccionada.

3. Recorte de clips en el monitor de origen
El monitor de fuente recorta un único clip de vídeo y reproduce un único clip de vídeo. El método de recorte Source Monitor se utiliza para un recorte más preciso. Con este método se practica el recorte antes de colocarlo en la línea de tiempo. A continuación se indican los pasos para recortar un vídeo en Adobe Premiere.
Paso 1: Abra Adobe Premiere pro y abra un archivo que tiene cuatro clips de vídeo con sonido y ahora haga doble clic en la pantalla Proyecto.
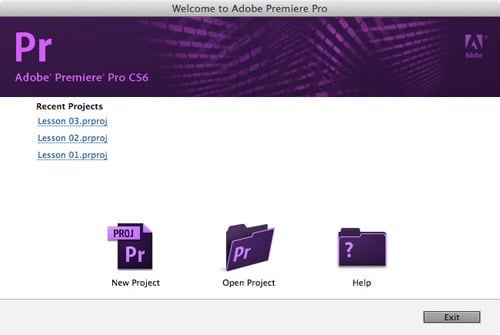
Paso 2: Arrastre el indicador del Monitor de Fuente donde quiera poner el punto de Entrada en el clip de vídeo y haga clic en el botón Marcar Entrada presente en las herramientas de recorte del Monitor de Fuente.
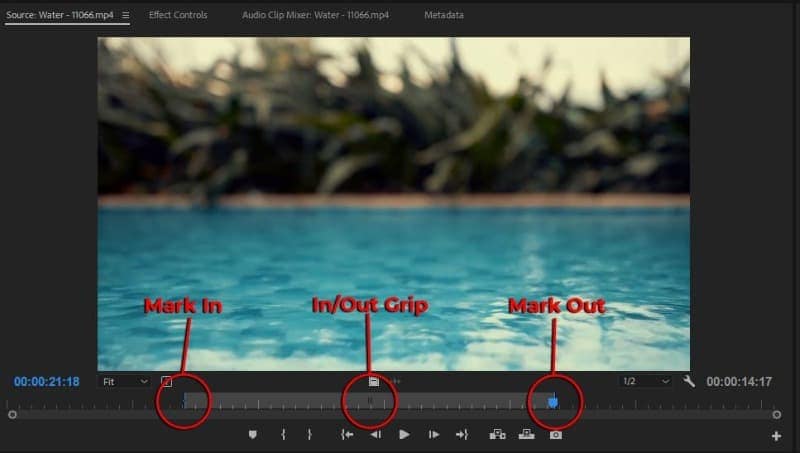
Paso 3: Ahora reproduzca el vídeo de nuevo para comprobar el punto de salida lógico y arrastre el indicador del Monitor de Fuente y haga clic en el botón Marcar Salida presente en las herramientas de recorte del Monitor de Fuente.
Paso 4: Reproduzca el segmento recortado colocando el CTI en el punto de entrada y haciendo clic en el botón de alternancia Reproducir/Parar.
4. Utiliza la herramienta Recortar para recortar un clip de vídeo.
Esta herramienta es mejor para el usuario que tiene un buen conocimiento acerca de Adobe Premiere, ya que es una forma difícil de recortar un clip de vídeo en Adobe Premiere.
Paso 1: Importa clips de vídeo arrastrando y soltando.
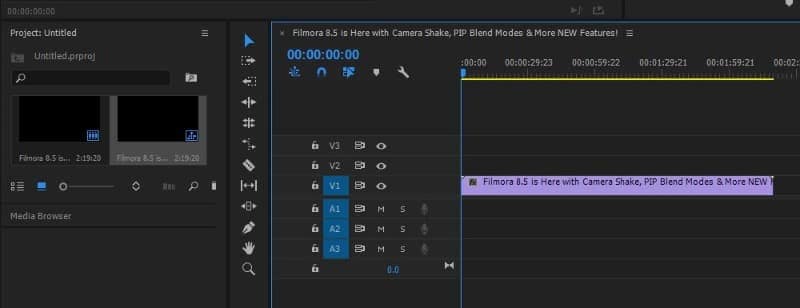
Paso 2: Busca la pestaña de efectos de vídeo en la ventana del software. Y luego haga clic en la opción Recortar y arrástrelo a la línea de tiempo.
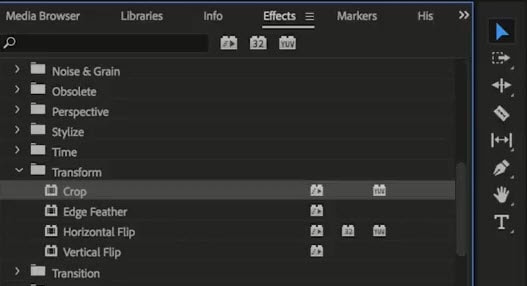
Paso 3: Utilice el cursor de flecha para colocar las diapositivas del videoclip. Y recorta los cuatro lados del vídeo.
Paso 4: Arrastre el puntero en la dirección en la que desea recortar.
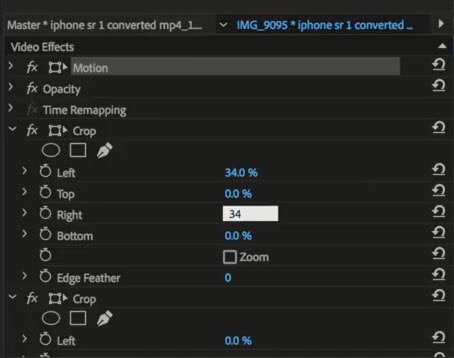
Paso 7: Puedes cambiar la posición del vídeo recortado haciendo clic en la opción Movimiento.
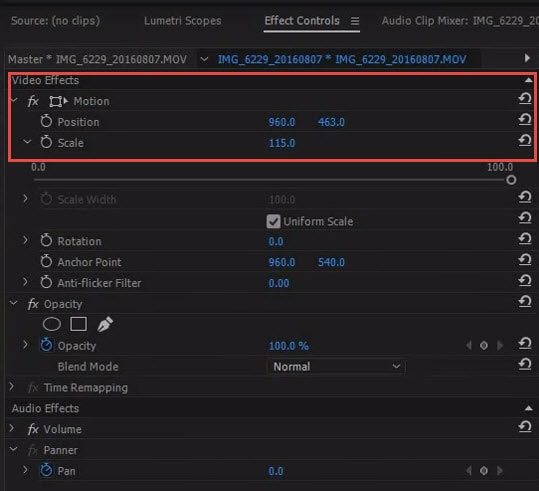
 Consejo de experto: ¿Cómo recortar audio en premiere?
Consejo de experto: ¿Cómo recortar audio en premiere?
Recortar un clip de audio significa eliminar partes no deseadas del clip. Existen varios métodos para recortar un clip de audio en Adobe Premiere. Uno de los métodos para recortar un clip de audio es el siguiente
Paso 1: Abre Adobe Premiere e importa el clip de audio de la galería.
Paso 2: Ahora coloque el cursor del ratón en cualquier lado del clip de audio en la línea de tiempo. El cursor del ratón se convertirá en una flecha.
Paso 3: Ahora haga clic y arrastre el lado del clip de audio para recortar la longitud del clip de audio.

Parte 2. Recorta vídeos en un clic con DemoCreator
Democreator es un software de grabación de pantalla y edición de vídeo con útiles funciones. Con DemoCreator, puedes grabar y compartir tu vídeo fácilmente, también recortar el vídeo. En comparación con el Premiere, las ventajas más obvias de DemoCreator es fácil de usar, y posee UX amigable para un nuevo usuario. No necesitas demasiada experiencia pero puedes hacer un gran video usando DemoCreator. Algunas de las características clave de Democreator son los efectos de pantalla verde, zoom in y zoom out, grabación de pantalla y exportación rápida de vídeo y etc.Siguiendo los pasos para cortar vídeo en DemoCreator.
Paso 1: Instala o descarga Wondershare Democreator.
Puedes descargar este software a través de la página web de Wondershare y luego registrarte en Democreator según los requisitos.

El grabador de pantalla y editor de vídeo todo en uno
 Descarga segura
Descarga segura Descarga segura
Descarga seguraPaso 2: Importar el vídeo
Importa el vídeo que quieras recortar y arrástralo a la línea de tiempo.
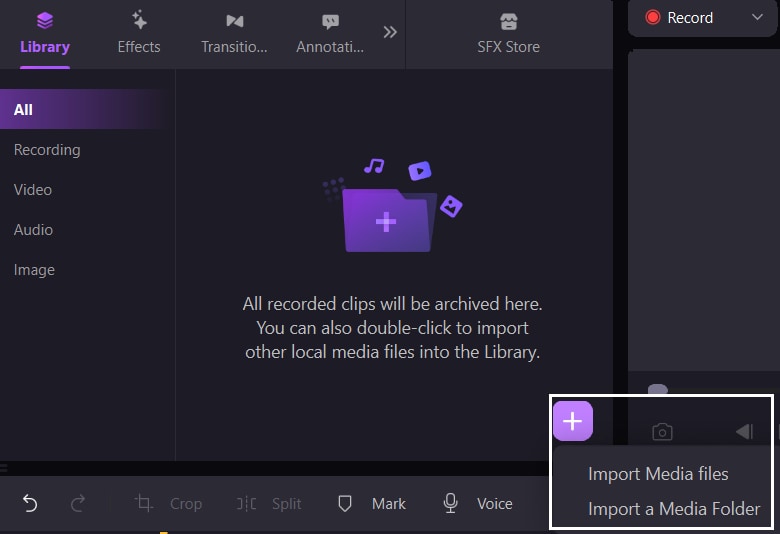
Paso 3: Recorta el vídeo con un solo clic
Seleccione el clip y, a continuación, coloque el cursor en el borde del clip hasta que aparezca el icono de abajo y, a continuación, arrástrelo hacia delante o hacia atrás para cortar el inicio o el final no deseados. Ahora puede añadir un Marcador en el clip y, a continuación, arrastrar el borde del clip hasta el punto del Marcador para recortar con precisión.

Parte 3. Comparación entre DemoCreator y Adobe Premier, ¿Cuál es mejor para usted?
Wondershare DemoCreator y Adobe Premiere son 2 herramientas diferentes, ambos poseen características diferentes. Pero, ¿quieres saber qué herramienta te conviene más utilizar? Aquí concluimos un cuadro sobre la breve introducción, características principales, precio, sistema de soporte de las dos herramientas. También sobre la dificultad de uso.
|
|
Wondershare DemoCreator |
Adobe Premiere |
|---|---|---|
|
Introducción |
Grabación de pantalla y edición de vídeo simplificadas para todos. Posee una UX amigable y más adecuada para usuarios novatos. |
Adobe Premiere es un programa de edición de vídeo profesional. Más adecuado para personas que necesitan una edición profesional. |
|
Características principales |
Edición de varias pistas, efectos de pantalla verde, efectos de transición adecuados, grabación de pantalla, herramienta de dibujo de pantalla, uso compartido directo, exportación rápida, etc. |
Proyectos simultáneos, plantillas de gráficos animados, títulos y gráficos de vídeo, transiciones, varios tipos de vídeo, publicación directa, etc. |
|
Sistemas operativos compatibles |
Windows, Mac |
Windows, Mac |
|
Precio |
Individual 7,99 $/mes. |
Individual 29,99 $/mes |
|
Facilidad de uso |
Fácil de usar |
Difícil |
Conclusión:
Si necesitas hacer una edición de vídeo sencilla y no quieres seguir pasos complejos, el DemoCreator es mejor para ti.Wondershare DemoCreator es fácil de usar y los pasos de edición de vídeo no son complicados, puedes terminar la edición en sólo unos pasos. Si quieres recortar vídeo, sólo necesitas 2 pasos para terminar. Y esta característica se encuentra claramente, no escondida en las profundidades. También otras características es fácil de encontrar, que le ahorra mucho tiempo y hace que su vídeo más eficiente. Si necesitas una herramienta de edición de vídeo profesional, Premiere es mejor para ti. Posee más funciones de edición.


David
chief Editor