Cómo reflejar un video al otro lado en Windows/Mac/Online
Reflejar un video significa que puedes cambiar la rotación del video de izquierda a derecha, y la derecha se convierte en izquierda. Mientras que voltear significa darle la vuelta al video.
Un reflejo horizontal es habitual al " reflejar" un video. Si alguien en tu video va de la izquierda a la derecha de la pantalla, al reflejarlo hará que camine de la derecha a la izquierda. A veces te das cuenta de que los videos se capturan en la dirección opuesta. Como resultado, tendrás que reflejar el video vertical u horizontalmente.
Parte 1. ¿Cómo reflejar un video?
El efecto espejo permite a los usuarios reflejar un video o imagen volteándolo horizontal o verticalmente. El efecto espejo es un efecto popular que mucha gente utiliza hoy en día para hacer que sus fotos y videos parezcan más sorprendentes e interesantes. El reflejo de videos puede hacerse con una variedad de métodos online y offline utilizando una variedad de software.
Parte 2. ¿Cómo reflejar video con DemoCreator Software?
A continuación te indicamos brevemente los pasos que puedes seguir para reflejar tu video horizontal y verticalmente.
importar media
Haz clic en "Importar archivos Media" y busca el video que quieras. Elige tu grabación de video específica después de buscar.
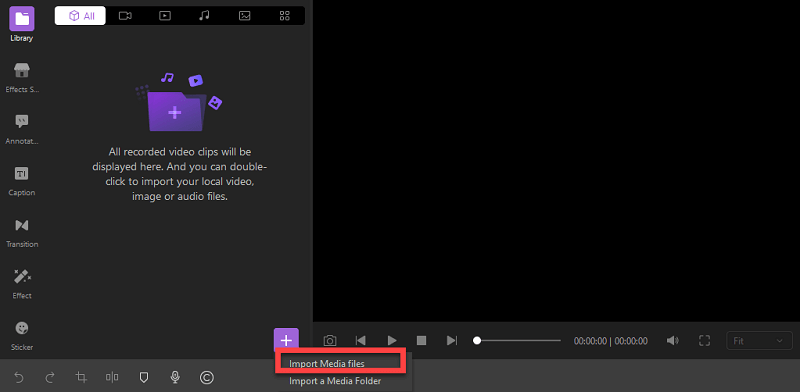
El archivo elegido aparecerá en la biblioteca.
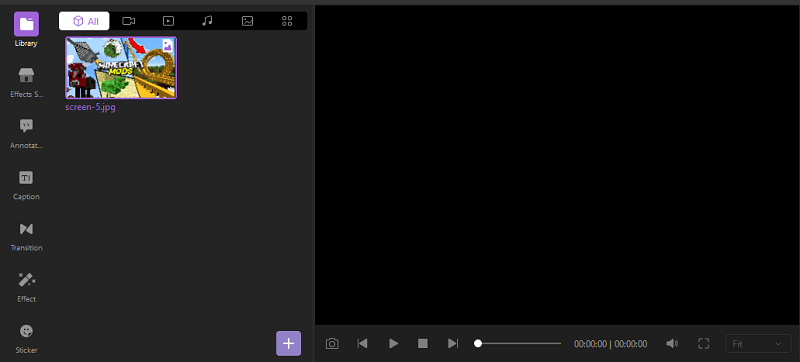
Arrastra y suelta tu video en la línea de tiempo.
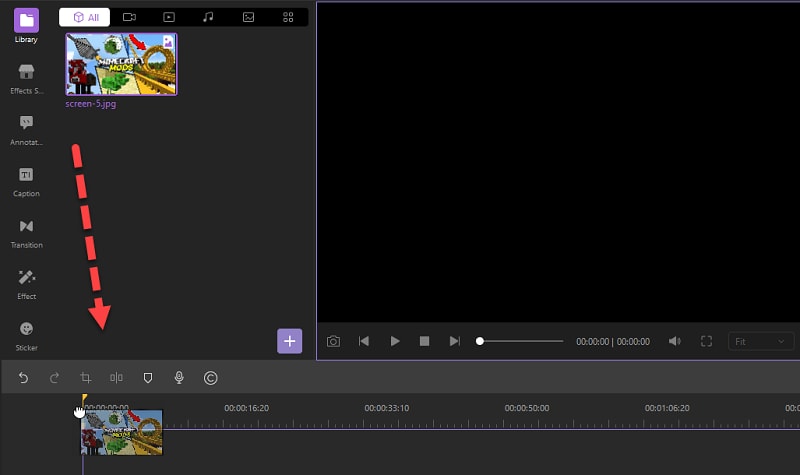
Para reflejar tu video entra en la opción efectos.
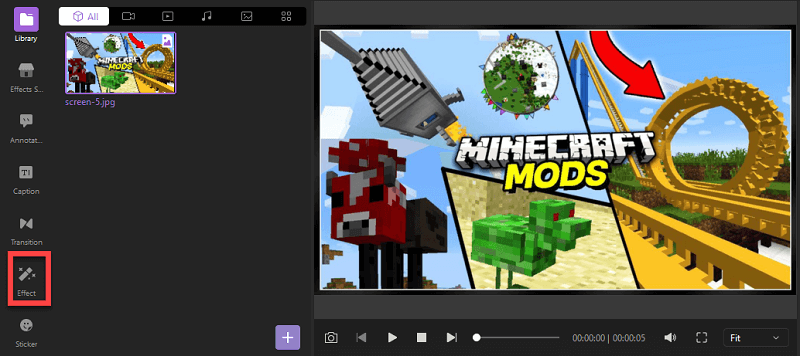
Las opciones de efectos te ofrecen varias alternativas. Selecciona la opción espejo.
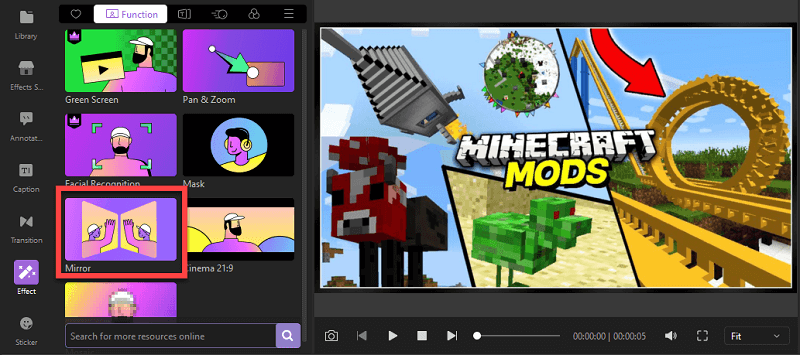
Para reflejar tu video, aplica el efecto espejo y arrastra y suelta el efecto espejo en la línea de tiempo.
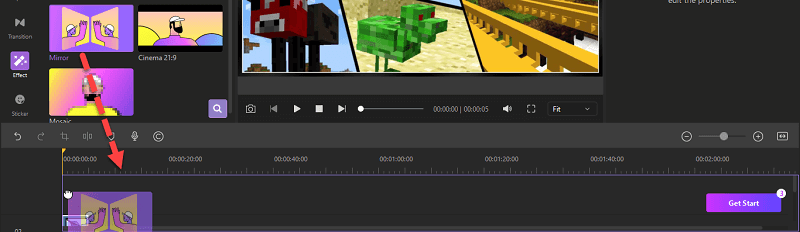
Hay dos efectos de edición de video que suelen combinarse para su uso. El efecto de pantalla verde se utiliza para eliminar el fondo puro. Al igual que el efecto de reconocimiento facial, también puedes sustituir el fondo por verde u otro color puro. Para crear el efecto Espejo en DemoCreator, tienes que colocar dos copias del mismo videoclip en la línea de tiempo, una encima de la otra. A continuación, agrega algunas fotos o vídeos de tu biblioteca de Media como fondo. Ajusta su duración para que coincida con la duración del videoclip.
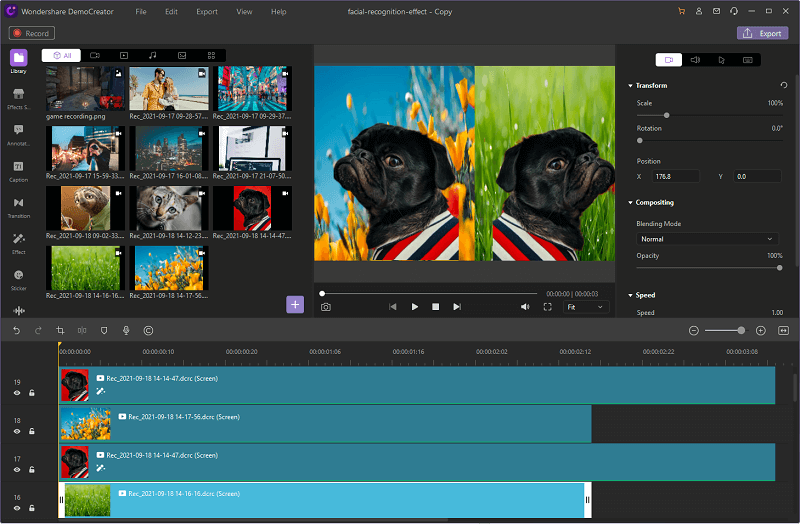
Parte 3. ¿Cómo reflejar video en línea?
Reflejar el video puede hacerse con la herramienta en línea Clideo. Es accesible, fácil y gratuita. Clideo es un editor en línea rápido y reflejar el video posiblemente lleve unos segundos. No tienes que instalar nada en tu dispositivo para utilizar el sitio web; puedes acceder a él directamente desde tu navegador.
Es seguro ya que su edición se puede hacer en línea. No hay necesidad de descargar nada. No tendrás que pagar por software costoso ni ocupa espacio en tu disco duro. Puedes hacer ediciones de video gratuitas de hasta 500 MB pero para editar archivos más grandes tienes que hacer una suscripción. Veamos los pasos para reflejar el video con un editor en línea.
Sube tu archivo
Hay muchas herramientas de edición de video para seleccionar cuando entras por primera vez en el sitio web de Clideo. Entonces selecciona la opción Voltear video.
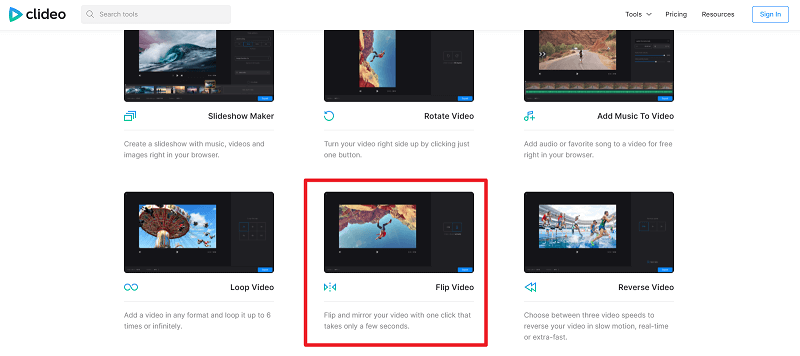
Selecciona un clip de tu dispositivo haciendo clic en "Elegir archivo". También puedes elegir un clip de tu cuenta de Google Drive o Dropbox haciendo clic en la flecha situada a la derecha del botón "Elegir archivo". Además, puedes seleccionar y pegar una URL para descargar un video de otro sitio web.
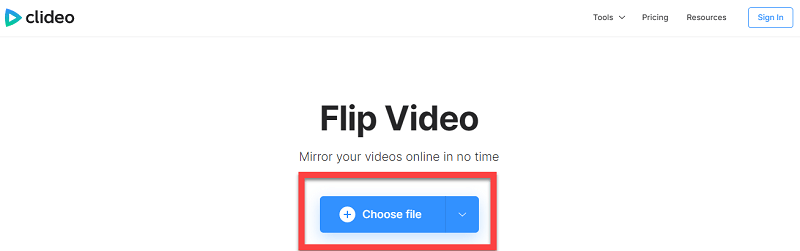
Edita tu archivo
Después de cargar el archivo seleccionado, en el panel derecho encontrarás dos botones. Ahora, para reflejar tu película horizontalmente, haz clic en el botón de la izquierda. Del mismo modo, puedes voltearla verticalmente haciendo clic en el botón de la derecha.
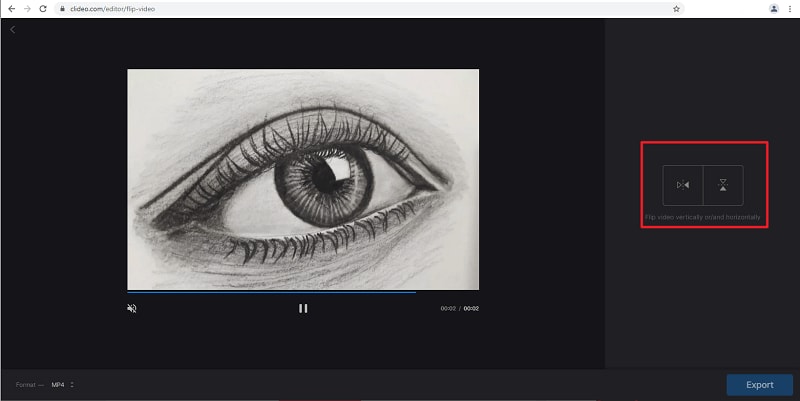
La herramienta admite una gran variedad de formatos de salida, como M2TS, MKV, MP4, WMV, AVI, FLV y 3GP.
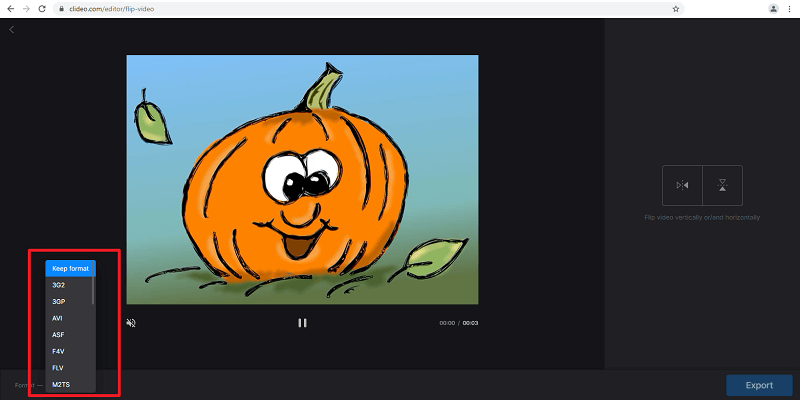
Después de reflejar o voltear tu archivo y seleccionar tu formato. El archivo estará listo para exportar.
Mira y descarga tu archivo
Puedes previsualizar el video reproduciéndolo. También puedes eliminar la marca de agua y editar tu video. Puedes descargar tu archivo en Google Drive o en una cuenta de Dropbox.
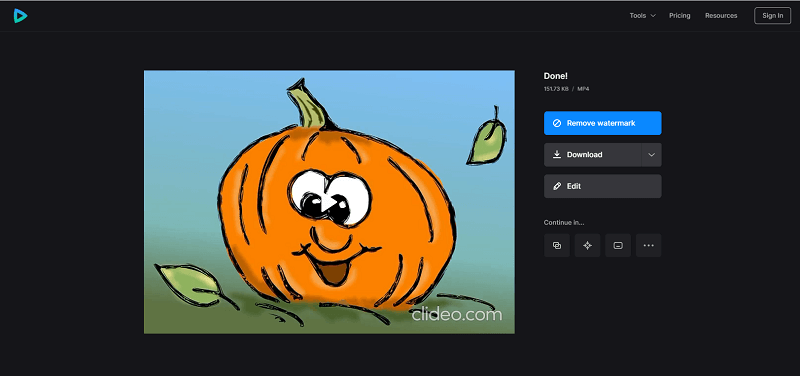
Parte 4. ¿Cómo reflejar video con Adobe Premiere Pro?
Adobe Premiere Pro es un software de edición de video profesional y es líder en el sector. Si tienes mucho tiempo y quieres editar tu video al detalle, este es tu software. Podrás llevar tu contenido al siguiente nivel.
Pero, con todas sus ventajas, también tiene inconvenientes.
No es nada práctico. Como tiene miles de funciones, también se necesita mucha práctica para acostumbrarse a ellas.
Así es como puedes reflejar tu video con Adobe Premiere Pro.
Paso 1: Importa el video:
Haz doble clic en importar Media para empezar, aparecerá una ventana emergente desde la que podrás navegar por el video e importarlo. A continuación, arrástralo a la línea de tiempo. También puedes utilizar otros métodos para importar el video.
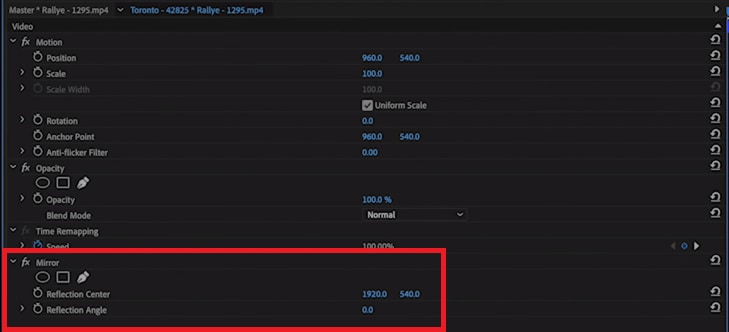
Paso 2: Busca el efecto Espejo en el panel del proyecto:
Dirígete al panel de proyecto > haz clic en la pestaña Efectos > haz clic en Distorsionar > aquí encontrarás Espejo.
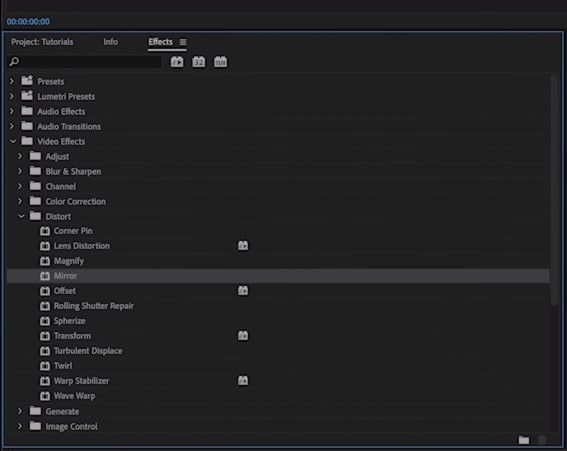
Paso 3: Arrastra el espejo al video:
Haz clic en el efecto espejo, arrástralo y suéltalo en el clip presente en la línea de tiempo.
Paso 4: Modifica la opción para conseguir lo que quieres:
Al soltar el efecto espejo en el clip, en el panel de origen verás el efecto espejo con un par de opciones en la parte inferior. Modifica estas opciones para conseguir lo que quieres.
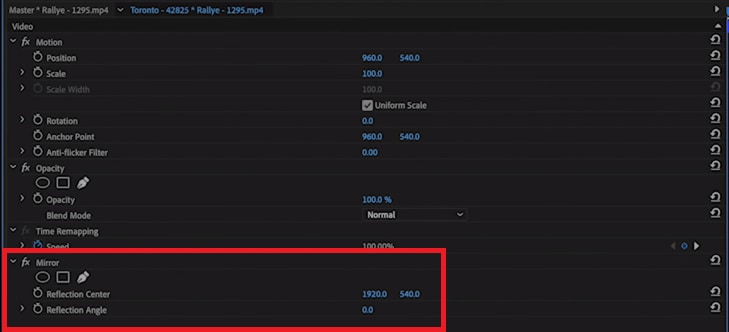
Parte 5. Funciones adicionales del editor de video DemoCreator.
DemoCreator está repleto de diversas funciones que permiten a los usuarios completar sus tareas en sólo unos segundos. Esta herramienta especial es un paquete completo que incluye seguridad de alto nivel, una buena interfaz de usuario y edición de audio o video.
Edición básica
DemoCreator cuenta con edición básica y edición premiere. En la edición básica, puedes recortar, ajustar y dividir tu video. La edición básica te permite eliminar partes no deseadas.
Efectos de la anotación
Los efectos de anotación están disponibles en DemoCreator. Puedes hacer notas o comentarios en el video para explicar o comentar una parte concreta.
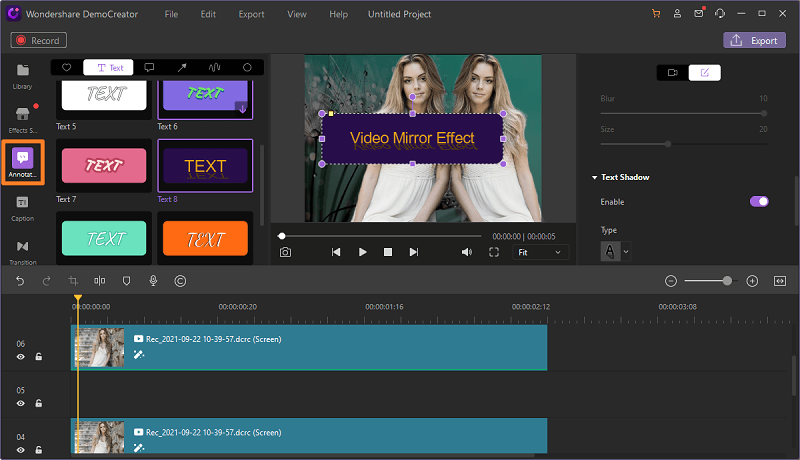
Agregar subtítulos
Los videos con subtítulos facilitan captar y mantener la atención de la audiencia. Pueden ayudar a que tu contenido funcione mejor y a conseguir tu objetivo con mayor eficacia.
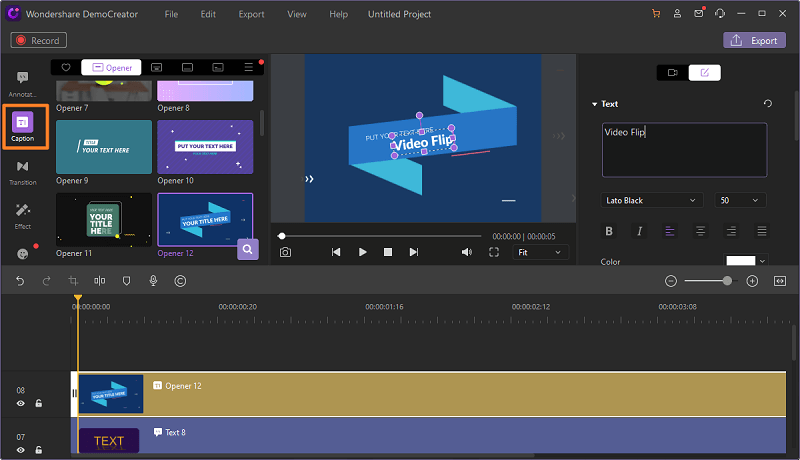
Efectos
Añade efectos a tu video. Los efectos incluyen pantalla verde, reconocimiento facial, espejo, etc. 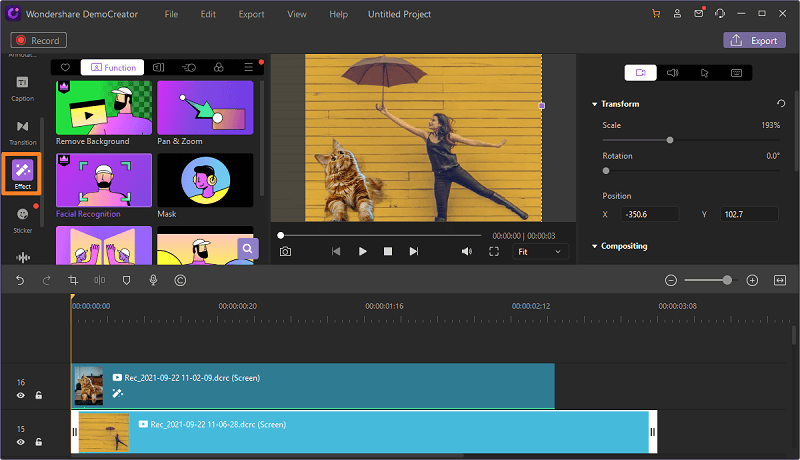
Stickers
Puedes agregar stickers a tu video como hashtags, check-in, seguir, suscrito, etc.
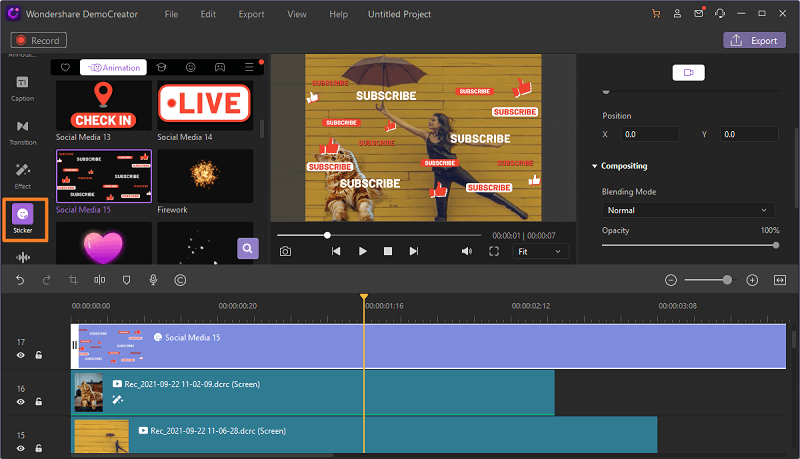

Wondershare DemoCreator - Grabador de Pantalla & Editor de Video Todo en Uno
- Graba la pantalla del escritorio y la cámara web simultáneamente
- Edita clips grabados rápidamente con una amplia gama de herramientas profesionales
- Numerosas plantillas y efectos integrados
- Exportación a MP4, MOV, MKV, GIF y múltiples formatos
 Descarga Segura
Descarga SeguraConclusión
En este artículo se ha explicado brevemente cómo crear un video espejo en Windows, Mac y en línea. Comparado con otros programas, recomendamos DemoCreator como la mejor opción. DemoCreator está diseñado para principiantes y editores de video que no quieren perder tiempo ni dinero y quieren hacer las cosas a la primera. La mayoría de tus problemas de edición de video pueden resolverse con este programa.


David
chief Editor