Presentación de PowerPoint para una clase de demostración
Ya que las grabaciones capturan el sentido visual y auditivo para poder así retener la atención de nuestra audiencia, estas grabaciones deben ser de alta calidad.
Esto puede ser una reto para ti, pero la más avanzada tecnología ha creado un software en el que puedes crear videos en alta calidad rápidamente.
Con este artículo, conocerás todas las respuéstas relacionadas a las clases de demostración.
¿Por qué necesitas una video de presentación de PowerPoint?
Las clases de demostración son usadas para dar demostraciones de diferentes estrategias de estudio. Una clase de demostración es una lección de imitación que enseñas a la clase de otro profesor o un grupo de superintendentes. Esta lección se basa en mostrar qué tan listo estás para dar una clase, cómo te desenvuelves y cómo atrapas la atención de tus pupilos.
No es secreto que los videos son una forma muy apreciada de trabajar con los datos que tienes. El contenido en el lugar correcto puede llevar tu presentación al siguiente nivel. Mientras que muchos softwares de presentación puede que no sostengan el agregar videos, no puedes darte el lujo de no tener suficiente dinero para no tomar esta importante decisión cuando tener opciones de compras.
De acuerdo a los comerciantes electrónicos, YouTube transportará 1.13 billones de dólares en ingresos por propagandas este año o 19% del mercado comercial de publicidad digital de US. Cualquier director de comercio aprobaría que los video son la herramienta más accesible e influyente en el mercadeo digital. Junto con esto, sorprendentemente, la mayoría de los negocios no usan videos en sus presentaciones.
PowerPoint hace a esto más difícil, ademas de que enviar muchos accesorios con grabaciones de videos también puede ser molesto. Ninguna política de subastas y acuerdos quiere estar en el terreno y circunnavegar a una diapositiva con una gran X roja en ella.
Una nueva infografía de Wyzowl muestra que tan solo 10% de los individuos recuerdan lo que oyen. La lectura tampoco ayuda mucho ya que solo 20% de las personas memorizan lo que leen. Pero de la misma forma, 80% de las personas recuerdan lo que han visto y hecho. Y es mucho más que eso. También aprendieron que las imágenes visuales se procesan 60.000 veces más rápido que los textos y que el 93% de la comunicación es no verbal.
Objetivos:
¿Cuál es nuestro Objetivo? ¿Cómo afecta la actitud de tu clase la administración de estos objetivos? Es para controlar la información de registro y servicios de tus alumnos.
¿Hay una forma más sana de obtener tus recortes? Si hay una forma más realista de alcanzar tus propósito, cambia al método de demostración para aplicar una mejor.
¿Tienes acceso a los materiales esenciales y toda la parafernalia para hacer la demostración? Ten una lista del equipo y material necesario. Puede incluir material escrito.
¿Estás familiarizado con el arreglo y complacido por la demostración del proyecto? Esquematiza los pasos y prepara tu presentación.
Cómo hacer un video de demostración para una presentación con DemoCreator
Hay muchos softwares de grabación para Windows, pero DemoCreator es el mejor de todos. Es un software confiable y gratis con múltiples funciones.
Antes de discutir las funciones de DemoCreator a detalle, tienes que saber que trabaja también como un software de grabación y como una herramienta profesional para los creadores de contenido visual.
Es un software todo en uno, lo que lo hace la opción ideal para los usuarios de Windows. Wondershare DemoCreator te permite grabar contenido visual en vivo y de un archivo visual ya grabado.
Tambien, el software viene con funciones de grabación atractivas, con opciones de edición de audio, como desvanecimiento al principio o al final, ruido y más.
DemoCreator:

Esta es una herramienta de grabación de la pantalla que te permite grabar una cámara web, editar y exportarla a cualquier formato que se adapte a tu dispositivo. Es una software basado en la web que brinda actualizaciones gratis.
Las funciones de DemoCreator webcam recorder:
- Grabar con Micrófono:
Te permite grabar tu video con audio usando el micrófono.
- Graba con una cámara web virtual:
Puedes presentarte de forma virtual usando este software.
- Grabar con la cámara:
Te permite grabar un video con la cámara web.
- Video en Alta Calidad
Te brinda videos en alta calidad para interactuar y atraer a la audiencia.
- Cambiador de voz
Te permite sonar como otra persona cambiando tu voz
- Cambia el fondo
Te permite cambiar tu fondo usando tecnología de pantalla verde, ya que es necesario para producir un video de buena calidad.
- Elimina el ruido
También puedes eliminar el ruido de los videos, como el sonido irrelevante, porque puede empeorar el contenido. Es mejor eliminar el sonido no deseado.
- Cortar/Recortar
Te permite dividir, cortar, recortar y acortar el video y mantener el video deseado.
- Narración
También puedes doblar tus videos para agregar instrucciones de acuerdo con el contenido para que tu audiencia pueda entender lo que estás haciendo.
- Agregar subtítulos
Puedes agregar subtítulos para una mejor comprensión de la audiencia. Agregar subtítulos es una forma efectiva de transmitir un mensaje a los espectadores.
- Agregar anotación
Te permite agregar anotaciones como cuadros de diálogo, flechas, animación de bocetos y formas a tu video capturado.
- Añadir stickers
DemoCreator también preparó una variedad de pegatinas para ti, como efectos de animación, gestos, fondo, redes sociales, etc.
- Añadir transiciones
Te permite agregar transiciones como borrar, evaporar, desvanecer, etc., para atraer a la audiencia y agregar un efecto natural al video
- Control de velocidad
Te permite controlar la velocidad del video y aumentarla o disminuirla.
- Múltiples formatos
Te permite exportar tu contenido creado en muchos formatos que se adaptan a tu dispositivo, como MP4, WEBM, AVI, etc.
- Graba múltiples pantallas simultáneamente.
Te permite capturar múltiples pantallas simultáneamente.
- Dibujar en pantalla
DemoCreator te permite dibujar en la pantalla para que tus espectadores entiendan puntos específicos.
- Zoom y panorámica
Puedes usar los efectos de zoom y panorámica en esta
- herramienta de grabación.
- Plantillas
Puedes usar una variedad de plantillas de animación para hacer que tus videos sean interactivos.
- Agregar archivo de PowerPoint
Mediante el uso de una función avanzada de DemoCreator, también puedes agregar tu archivo de PowerPoint y grabar una demostración.
Agrega una presentación de PowerPoint para la clases de demostración:
DemoCreator pronto presentará su nueva función a través de la cual también puedes grabar proyectos de demostración. Este software también ha hecho accesible la explicación de las presentaciones de PowerPoint durante la demostración.
- Deberás abrir DemoCreator y hacer clic en "Proyecto de Demostración".
- Haz clic en el ícono + para importar la presentación de PowerPoint desde la PC.
- Después de agregar un archivo, graba tu video de demostración.
- Si no deseas aparecer en tu video de demostración, también puedes agregar un avatar.
- Si no deseas mostrar tu fondo a la audiencia, te permite cambiarlo.
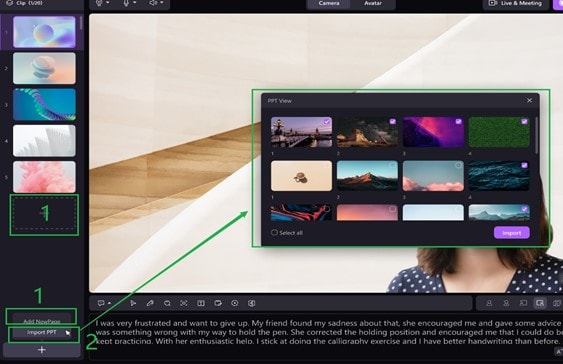
La demostración como una estrategia de enseñanza.
La demostración es una técnica de enseñanza utilizada para comunicar una impresión con la ayuda de gráficos e ilustraciones como rotafolios, carteles, PowerPoint, etc. Una demostración es un procedimiento de enseñar a alguien cómo hacer algo paso a paso.
Los principios que deben observarse al utilizar la demostración como una experiencia de enseñanza-aprendizaje.
- Crea comprensión.
- Da la bienvenida a tus espectadores.
- Haz que se sientan a gusto con tu amabilidad y autenticidad.
- Fomenta su atención creando tu demostración y estimulándote a ti mismo.
- Soportar su consideración.
- Evita el concepto erróneo de COIK (Aclarar solo si se conoce).
- Está atento a los puntos críticos.
Cómo hacer un video de demostración de presentación con DemoCreator
Para hacer un video de demostración de presentación, sigue las guías paso a paso
- En primer lugar, visita el sitio web de DemoCreator.
- Descarga DemoCreator.
- Después de descargarlo, instálalo.
Grabar pantalla:
Abre DemoCreator. Haz clic en "Iniciar un nuevo proyecto".
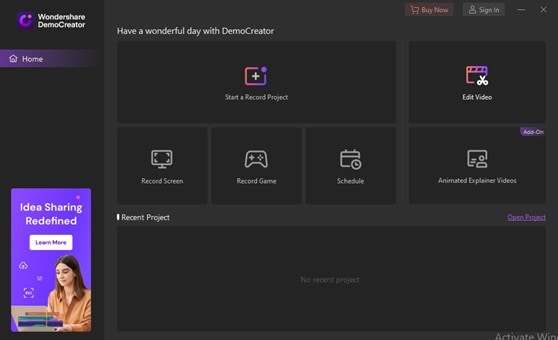
Verás una ventana emergente. Ajusta el área de captura haciendo clic. También puedes ajustar el área arrastrando el gran signo más. Haz clic en el ícono rojo grande para comenzar a grabar.
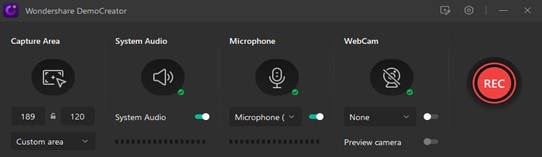
Añadir cámara web
Para esto, habilita la cámara web. Asegúrate de que esté bien conectada a la computadora. Haz clic en "Personaje". Elige el avatar que deseas agregar a tu grabación.
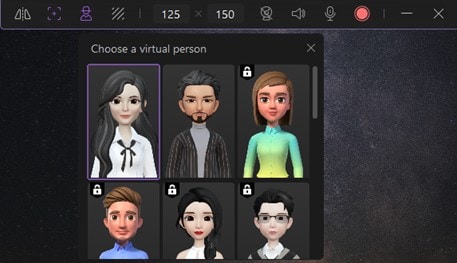
Velocidad de fotogramas y resolución:
Para establecer la velocidad de fotogramas y la resolución de la grabación,
- haz clic en "Configuración".
- Selecciona cámara.
- Ajusta la velocidad de fotogramas y la resolución de la forma que desees.
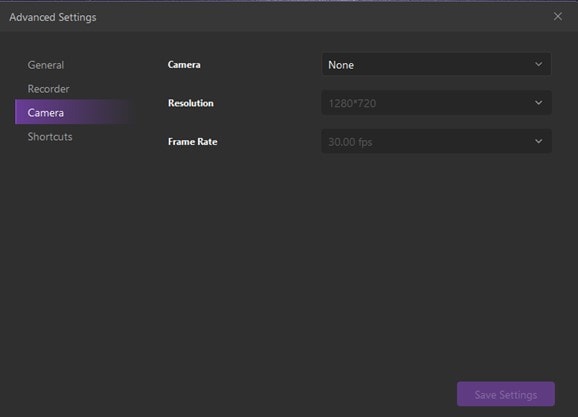
A través de DemoCreator, puedes ajustar la velocidad de fotogramas y la resolución del contenido capturado.
¿Cómo editar un video?
Una vez finalizada la grabación, se cargará en la interfaz del editor.
Tiene cuatro áreas funcionales.
- Biblioteca de multimedia
Puedes importar archivos (imágenes/videos) desde tu computador.
- Línea de tiempo
Puedes arrastrar archivos a la línea de tiempo desde la biblioteca de multimedia, donde puedes cortarlos/dividirlos/acortarlos y recortarlos.
- Ventana de vista previa
Además de los botones de avance, retroceso, reproducción y pausa, también puedes tomar capturas del video. Te permite ver los cambios que estás haciendo en tu contenido.
- Ventana de Propiedades
Desde la ventana de propiedades, puedes ajustar las siguientes configuraciones,
- Velocidad
- Eliminación de ruido
- Composición
Para editar el video,
- abre DemoCreator.
- Haz clic en "Editar video".
- Importar archivos a la biblioteca de multimedia.
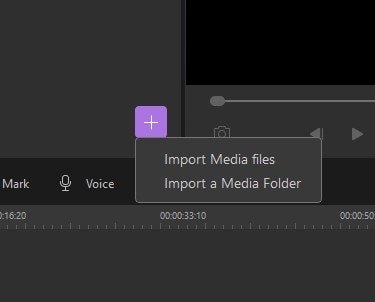
1. Arrastra el video y suéltalo en la línea de tiempo.
2. Después de ver el video en la ventana de vista previa, haz clic en "Archivo", arriba de la biblioteca de multimedia.
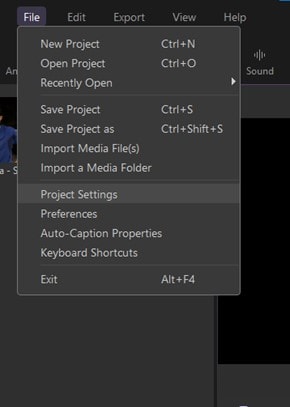
3. Haz clic en "Configuración del proyecto".
4. Aparecerá una ventana emergente donde podrás ajustar la configuración.
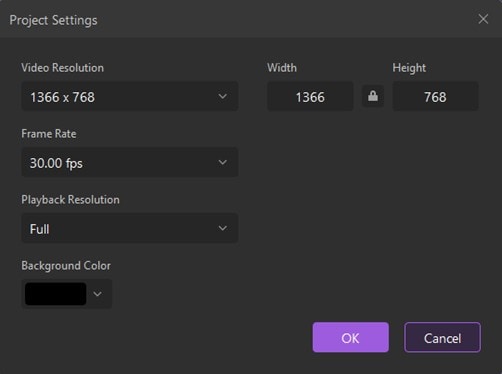
Recorta tu video
- En primer lugar, haz clic derecho en el cuadro de video y seleccions Recortar.
- Seleccions Reproducir en el cuadro Recortar video para decidir dónde deseas recortar tu cinta de video.
- Cuando llegues al punto específico en el que deseas cortar, selecciona, Pausa, y usa los interruptores de Fotograma siguiente y Fotograma anterior para estipular el tiempo exacto. Realiza una o más de las siguientes acciones:
- Para recortar el inicio de la diapositiva, selecciona el punto de inicio (que se muestra en la imagen a continuación como un marcador verde). Cuando veas la flecha de dos puntas, arrastra la flecha a la posición de inicio deseada para el video.
- Para recortar el final del clip, haz clic en el punto final (que se muestra en la imagen de arriba como un marcador rojo). Cuando veas la flecha de dos puntas, arrástrala hasta la ubicación final prevista para el video.
Cómo combinar:
Puedes combinar varios clips en un video a través de DemoCreator.
- Arrastra el primer clip a la línea de tiempo
- Luego, arrastra el segundo clip y colócalo sobre la primera pista.
- Repite este proceso y coloca todos los archivos que desees combinar respectivamente.
- Coloca los videos en la parte superior del clip anterior.
- Utiliza los controladores de escala para cambiar el tamaño de los videos.
- Luego coloca el video en tu ubicación preferida en la pantalla para ajustarlo.
- Repite este proceso.
Añadir subtítulos
Puedes agregar subtítulos al video para comprender mejor a la audiencia. Para esto, selecciona "Subtítulos". Verás muchas opciones, como subtítulos, anotaciones, tercio inferior y crédito final.
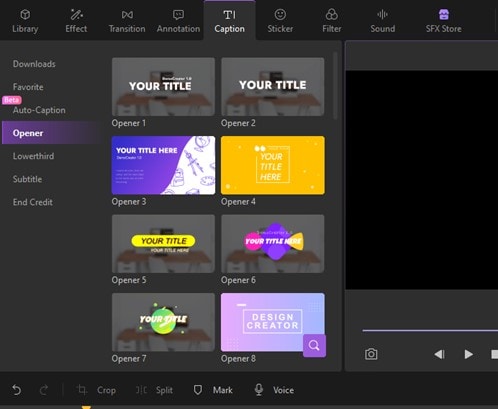
Añadir anotación
Haz clic en "Anotación" en la barra de herramientas anterior. Luego agregua texto, línea y flecha, y formas.
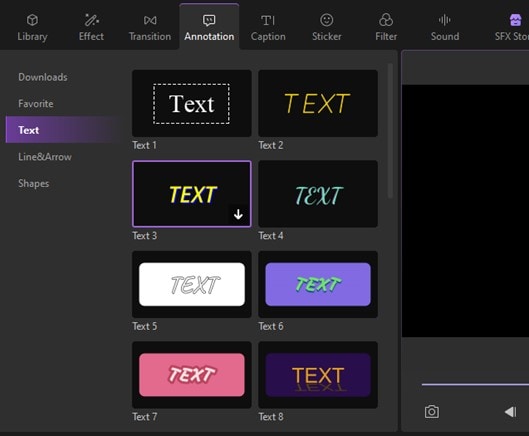
Cambiar fondo virtual
DemoCreator te permite cambiar el fondo. Para esto, haz clic en la opción "Fondos", al lado de el avatar. Elige el fondo que se asocie con tu contenido.
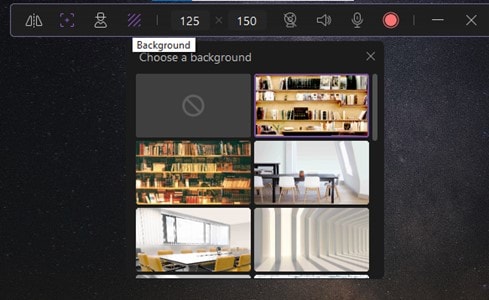
Agregar fondo
En la biblioteca de contenido, importa los archivos de pantalla verde. Una vez que los archivo estén subidos, aparecerán en la carpeta en el lado izquierdo. Arrastra los archivos de pantalla verde a la línea de tiempo. Después, abre la pestaña de Efectos y activa la pantalla verde al arrastrarla en la línea de tiempo.
Agrega el efecto PIP
Puedes encontrar la grabación de la cámara web y de la pantalla en diferentes pistas. Arrastra las grabaciones de la cámara web en diferentes posiciones como un efecto PIP (Fotografía sobre Fotografía).
Esta función es muy usada para videojuegos y tutoriales, para hacerlos más vividos.
Después de terminar la grabación de la pantalla, el archivo se agregará automáticamente en la interfaz del editor. Arrastra el video a la línea de tiempo. Cambia de tamaño el video grabado de la cámara web al arrastrarlo. También puedes ajustarlo desde la ventana de propiedades.
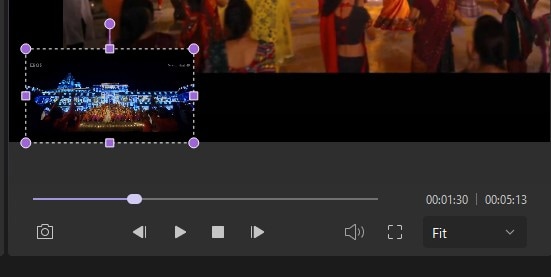
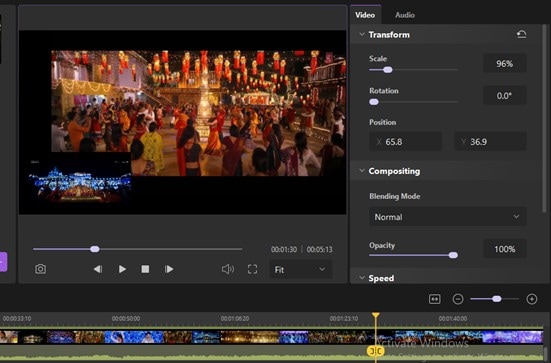
Aplica efectos de acercamiento y panorámica
Los efectos de acercamiento y panorámica son bastante usados en videos PIP. Después de agregar el video a la línea de tiempo, haz clic en "Efecto".
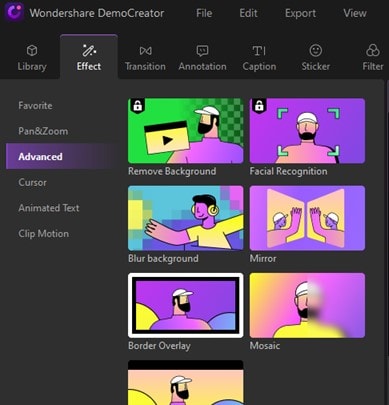
Después selecciona el efecto acercamiento o panorámica. Verás muchas opciones cómo,
- Acerca a la esquina inferior derecha
- Acercarse
- Alejarse
- Panorámica derecha
- Panorámica izquierda
- Acercamiento original
Después de eso, arrástralo y suéltalo en la línea de tiempo.
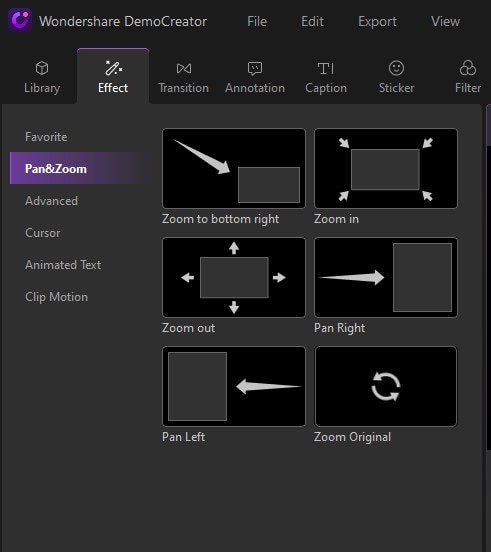
Efecto de audio:
Haz clic en "Sonido", que está en la pestaña superior, para agregar efectos de sonido. Verás muchos efectos de audio, como
- Recomendado
- Música
- Naturaleza
- Animal
- Vida
- Juego
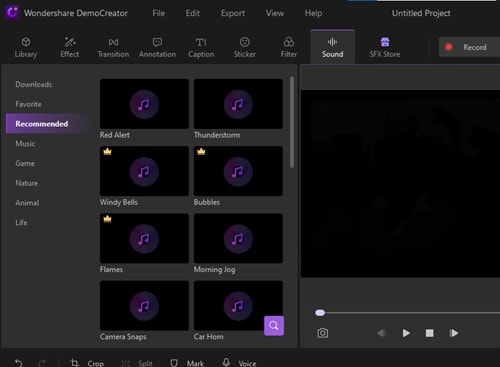
Agrega el efecto de tu elección.
Modificador de audio en DemoCreator:
También puedes sonar como otra persona con la ayuda de DemoCreator.
Al usar esta función de cambiar la voz, puedes hacer que tus videos sean fantásticos.
Para esto, ve a la ventana de propiedades. Selecciona "Audio". Baja para ver el modificador de la voz. Verás muchas opciones, como
- Hombre
- Mujer
- Robot
- Niño
- Transformer
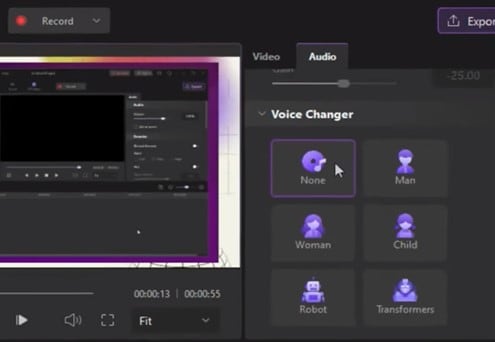
Desvanecimiento del audio al principio y final:
Las opciones de desvanecimiento del audio al principio y al final son esenciales mientras editas un audio. Ajustar el desvanecimiento al final hace que el audio sea más suave mientras se aleja hasta que no puedes escuchar más. Por eso, ajusta el desvanecimiento al principio o al final. Arrastra tu mouse en el audio. Por la barra de marca a la derecha o la izquierda. Decide el momento de comienzo y la duración que quieres que tenga.
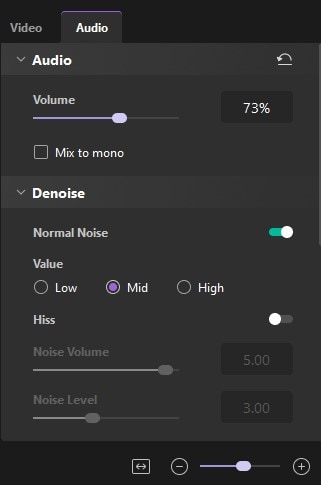
Eliminar ruido:
También puedes remover el sonido no deseado del video. Para esto, haz clic en "Audio" desde la ventana de propiedades. Desde la opción de eliminar ruido, ajusta la configuración. Para ajustar el nivel del sonido, arrastra la barra hasta donde lo necesites. Hay tres valores que puedes seleccionar.
- Bajo
- Medio
- Alto
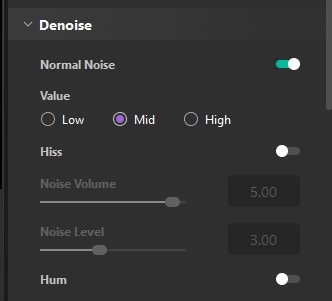
¿Cómo exportar un video?
Después de que la edición esté lista, puedes exportar el video.
- Haz clic en "Exportar"
- Una ventana aparecerá.
- Selecciona el formato deseado para exportar el video.
- Los formatos soportados por DemoCreator son MP4, MP3, AVI, WEB, MOV, MKV, etc.
- Elige el nombre del proyecto.
- Selecciona la ubicación en tu computador cuando quieras guardar el video.
- También, ajusta las configuraciones predeterminadas, resolución, los cuadros por segundo y el tamaño del video.
- También puedes exportar el video sin una marca de agua, pero tendrás que comprar la suscripción.
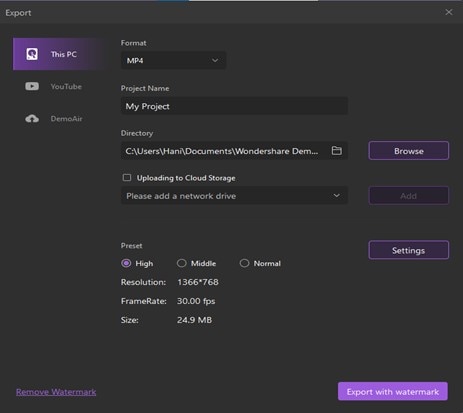
Sube directamente a YouTube:
Para subir tu contenido directamente a YouTube, haz clic en "Exportar". Selecciona YouTube. Entra para seleccionar otras opciones también. Entonces, después de ajustar las configuraciones, expórtalo.
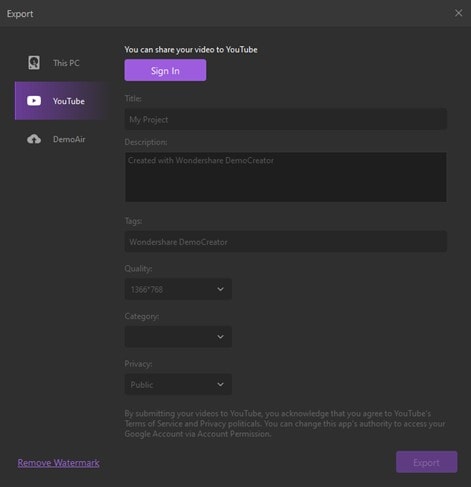
Usos de DemoCreator:
Puedes usar DemoCreator para
- Hacer un presentación
- Grabar cualquier cosa que pasa en tu pantalla
- Grabar con la cámara web
- Grabar un videojuego
- Hacer tutoriales
- Grabar reuniones
- Webinars
- Transmisiones en vivo
- Grabar cualquier problema
- Video llamadas
Ventajas:
- Software fácil de operar.
- Flexible
- Basado en la web
- Brinda actualizaciones gratis.
- No necesitas aprender ninguna habilidad para usarlo.
- Múltiples funciones.
- Exporta en múltiples formatos
- Le permite a los usuarios grabar la cámara web y el micrófono
Desventajas:
- Para usar más funciones, necesitarás comprar su suscripción
- Después de que la grabación se termina, el micrófono se queda encendido. Puede causar problemas para el usuario.
Conclusión
El contenido visual ha hecho nuestras vidas digitales, fáciles. Ayuda al crecimiento de los negocios. La mayoría de las personas están creando contenido para promocionar sus negocios. Los videos de demostración ayudan a brindar las instrucciones de los productos antes de usarlos.
Para crear una video de demostración, necesitarás una herramienta de grabación. DemoCreator es la mejor herramienta. Es una herramienta de grabación y edición todo en uno.
Pronto, DemoCreator introducirá una función para agregar presentaciones PowerPoint mientras grabas videos.
Después, puedes abrir la grabación en DemoCreator para editarla. El programa también te permite compartir el video directamente a YouTube, aunque también puedes guardar el video en tu computador. DemeCreator es gratis y es el mejor de todos.
No necesitas tener ningun conocimiento especializado para entenderlo. Graba la pantalla mientras inspeccionas videos y los guardas para mirarlos después.
DemoCreator lo ha hecho informal para sus usuarios. Ellos pueden crear cualquier contenido porque es una forma colaborativa de ocupar a los espectadores.


David
chief Editor