Recortar video con Shotcut
Shotcut es un software de edición gratuito disponible para Windows, Mac y Linux. Este software para edición de video puede resultar esencial para las personas que prefieran abstenerse de trabajar con grandes empresas de programación, pero que se se inclinan por las constantes actualizaciones ordinarias de una comunidad tan llena de desarrolladores dedicados y entusiastas. Actualmente, todo el mundo necesita un programa de recorte de video como Shotcut . Muchos usuarios prefieren este tipo de software para recortar el video en fragmentos o recortar sus partes favoritas del video, y compartirlas posteriormente en sus redes sociales.
La interfaz de usuario de esta aplicación es sencilla pero oculta características increíbles. Por ejemplo, todos las tareas se muestran en la pantalla, junto con diferentes menús en la parte superior y herramientas sobre la "Línea de Tiempo". Las distintas tablas pueden reposicionarse o adaptarse a las ventanas flotantes. Además, los paneles adicionales se pueden poner en primer plano para incluir muchos más datos en una pantalla de una sola vez. Este artículo se centra en cómo cortar tus videos en partes utilizando el reproductor de Shotcut para clips de origen, la línea de tiempo y su alternativa. Estos son los pasos que puedes seguir si te preguntas cómo recortar un video con shortcut.
1. Recorta un video con el reproductor fuente
Una de las mejores funciones editoras de Shotcut es recortar los clips desde la línea de tiempo o el clip de origen. Veamos los pasos a seguir. Si quieres saber cómo recortar videos con atajos, consulta estas instrucciones.
- Paso 1:- Abre "Shotcut". Haz clic en "Archivo", luego en "Abrir archivo" para abrir el explorador de archivos y selecciona el video que deseas recortar. Elige el video correspondiente y haz clic en "Abrir". Aparecerá el video en la sección de reproducción del programa Shotcut.
- Paso 2:- Toca en la opción "Reproducir" para detener la reproducción.
- Paso 3:- En la sección de vista previa, deberás arrastrar el borde inicial del clip y luego mover el cursor hacia la derecha Después, tendrás que arrastrar el borde del extremo final. Puedes ajustar la duración del video según te resulte más cómodo.
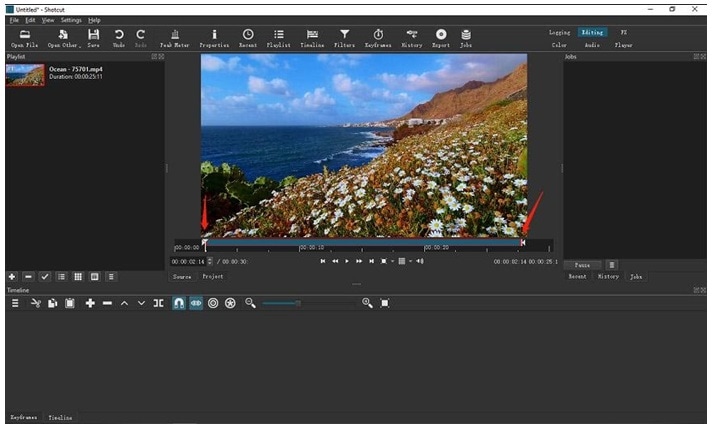
- Paso 4:- Toca en la opción "Exportar" de la barra de herramientas situada en la parte superior para abrir la ventana "Preconfiguración". Haz clic en "Predeterminado". Establécelo como archivo /AAC MP4. Además, puedes elegir entre distintos formatos. Pulsa en la opción "Archivo", "Exportar", introduce el nombre y selecciona la carpeta que deseas guardar. Guarda el archivo para exportarlo.
2. Recortar un video de la línea de tiempo
- Paso 1:- Abre Shotcut. Haz clic en "Archivo" y luego pulsa en "Abrir archivo" para acceder al video seleccionado. Arrastra los clips a la "Línea de Tiempo". También puedes arrastrar el video seleccionado la lista de reproducción y luego arrastrarlo a la línea de tiempo.
- Paso 2:- Dentro de la "Línea de Tiempo", puedes arrastrar la barra desde el principio y luego moverla hacia la derecha y después a la izquierda desde el extremo. Puedes ajustar las barras según tus necesidades. Ajusta la parte que quieres recortar del video.
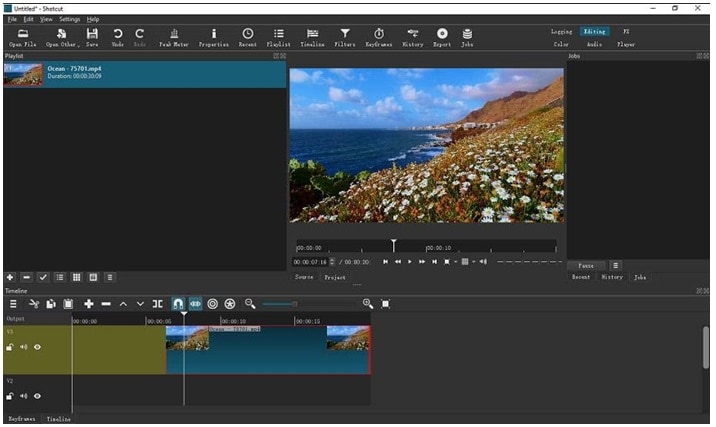
- Paso 3:- Una vez finalizado el ajuste, puedes exportar el archivo y guardarlo en tu PC.
3. Cortar y recortar un video en la Línea de tiempo
- Paso 1:- Añade el vídeo que quieras recortar.
- Paso 2:- Mueve la barra a la parte del video que quieras cortar. Luego, haz clic en "Dividir". Como alternativa, puedes pulsar el botón "S" del teclado. Si lo deseas, puedes repetir el paso varias veces para obtener múltiples cortes.
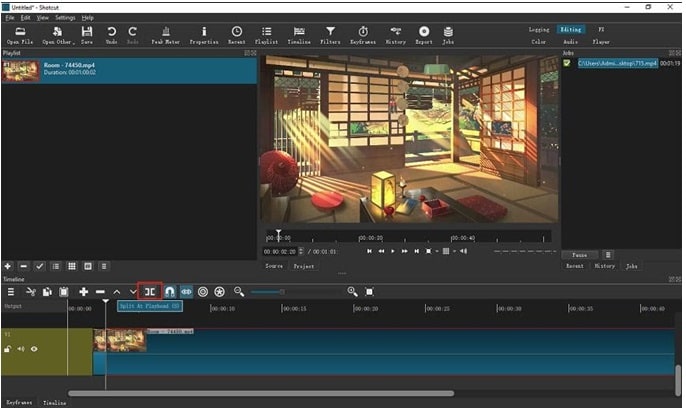
- Paso 3:- Elige el clip en la línea de tiempo y pulsa el botón "Eliminar" para borrar la parte.
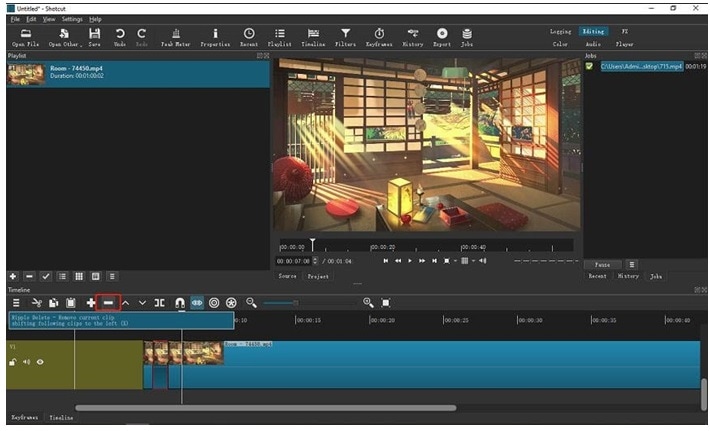
- Paso 4:- Una vez que hayas terminado de editar, podrás exportar el archivo para guardarlo en tu equipo.
4. Utiliza el cortador Shotcut como alternativa
En estos tiempos pandémicos la importancia de la programación y creación de videos es cada vez mayor. Muchos usuarios buscan un software que pueda transformar sus ideas en excelentes contenidos para crear resultados deslumbrantes. Un software de edición de video es actualmente necesario en todos los ámbitos, y elegir Wondershare DemoCreator resulta factible. Una de las mejores alternativas para recortar vIdeo de Shotcut, sin duda es el programa DemoCreator. Esta aplicación es muy popular y práctica para la edición y transmisión de video. Brinda una excelente oportunidad tanto a principiantes como a profesionales.
Además, su precio es accesible para los principiantes. En caso de que busques una plataforma que te ayude a gestionar el video en tu equipo, este producto destacará por encima de todos. Esta es una de las mejores alternativas al editor de video Shotcut. Repasemos el procedimiento para recortar correctamente un video.
- Paso 1:- Primero, descarga e instala el software. Después, para crear los proyectos tendrás que elegir la opción "Archivos" que aparece en la barra de herramientas del Wondershare DemoCreator. Posteriormente, selecciona el video que deseas editar y añádelo para trabajar sobre él. Para finalizar, elige en el menú la opción "Importar archivo multimedia". Es posible importar los archivos de video por varios medios. Para abrir el archivo multimedia puedes hacer clic en "Importar", o también en "Añadir archivos", o bien puedes hacer clic derecho en la parte vacía de la biblioteca y elegir la opción "Importar archivos multimedia".
- Paso 2:- Además, si lo deseas, puedes añadir tus archivos de video simplemente arrastrando y soltando. Previsualiza los archivos en ventanas o en línea de tiempo, pasando el cursor encima de los videos. Se te mostrará una imagen clara de los archivos añadidos, para reproducirlos pulsa dos veces encima de ellos.
- Paso 3:- Para facilitar y agilizar el recorte del video, sitúa el cursor en el borde de los clips. El video se recortará cuando arrastres correctamente la barra a la parte seleccionada. Si lo deseas, puedes colocar el marcador al principio y al final de los clips.
- Paso 4:- Una vez finalizado el recorte, podrás exportar los archivos en varios formatos como MOV, MP3 o MP4. Una vez finalizado el recorte, configura opciones específicas como la velocidad de bits, frecuencia de fotogramas y resoluciones.
Conclusión
En este artículo presentamos varias formas de recortar videos en shotcut y sus alternativas. Te hemos explicado las aplicaciones y cómo recortar eficazmente tus videos. Elige la opción que más te convenga para recortar los archivos de video. Shotcut te ofrece múltiples opciones para recortar tu archivos y es un programa excelente tanto para principiantes como para profesionales. Sigue los pasos anteriores para recortar un video.


David
chief Editor