Cómo hacer un vídeo en pantalla dividida
¿Te has encontrado alguna vez en una situación en la que te piden que demuestres algunas actividades de varios vídeos simultáneamente? Por ejemplo, mostrar lo que cada persona de un grupo de tres está haciendo exactamente al mismo tiempo. ¿O se ha preguntado alguna vez cómo dos personas que conversan por teléfono en el cine pueden verse en el mismo fotograma una al lado de la otra?
La respuesta es sencilla. Este efecto se denomina "pantalla dividida". Un vídeo en pantalla dividida es diferente de dividir metraje, ya que el primero permite ver varios clips en un solo fotograma al mismo tiempo, mientras que el segundo es una herramienta del software de postproducción que permite cortar un solo clip multimedia en dos o más partes, de modo que las partes no deseadas se pueden eliminar con facilidad.
Dicho esto, aquí aprenderás todo sobre la pantalla dividida, junto con cómo hacer un vídeo en pantalla dividida utilizando algunas herramientas eficaces de escritorio y basadas en la web.
Parte 1: El mejor software para hacer un vídeo de pantalla dividida [Compatible con Windows/Mac].
Cuando se trata de añadir un efecto de pantalla dividida, se necesita una herramienta de postproducción eficaz. Aunque hay varios programas disponibles en el mercado, o son demasiado caros para comprarlos o no son lo suficientemente robustos para servir bien al propósito.
Sin embargo, hay una aplicación llamada DemoCreator de Wondershare que rompe todas las barreras. Wondershare DemoCreator , disponible para plataformas Windows y Mac, no sólo es fácil de usar, sino que también ofrece varias funciones avanzadas que muchas otras aplicaciones estándar del sector no proporcionan.

El mejor editor de vídeo y creador de pantallas divididas
 Descarga segura
Descarga segura Descarga segura
Descarga seguraAdemás, con el grabador de pantalla integrado, puedes incluso capturar la pantalla de tu ordenador, editar las secuencias con el editor integrado y hacer un vídeo de pantalla dividida para demostrar cómo se ve una ventana o instancias de software desde distintos aspectos cuando se observan simultáneamente.
Para aprender a hacer un vídeo de pantalla dividida con Wondershare DemoCreator, puedes seguir los pasos que se indican a continuación:
Paso 1: Importar clips multimedia a DemoCreator
Inicia Wondershare DemoCreator y haz clic en Editor de vídeo en la pantalla de bienvenida. En la ventana principal, haz clic en Importar en el panel multimedia de la parte superior izquierda e importa los clips de origen al programa.

Paso 2: Añadir clips a la línea de tiempo
Arrastre el primer clip desde el panel multimedia a la línea de tiempo. A continuación, arrastre el segundo clip y colóquelo en la pista 02 de la línea de tiempo, justo encima del primer clip. Repite este proceso para añadir más clips si es necesario. Nota: Es posible que tenga que recortar los vídeos largos para que coincidan con el clip de menor duración.
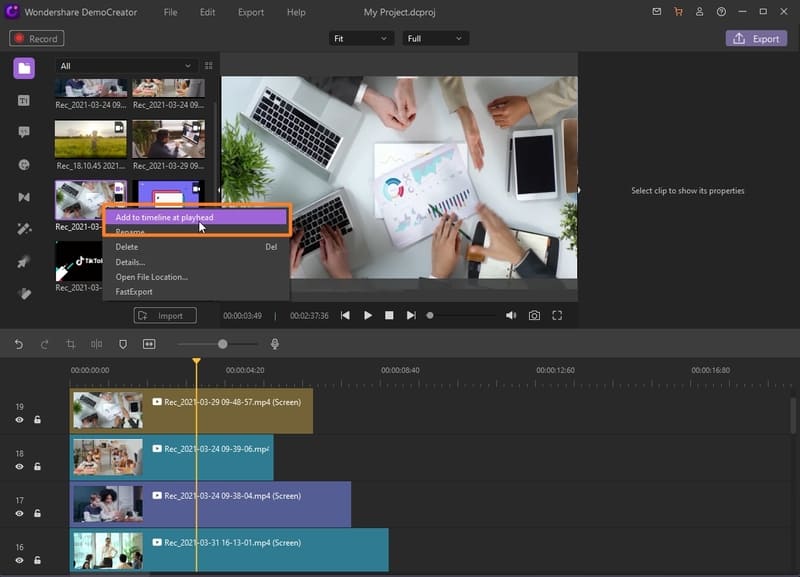
Paso 3: Crear efecto de pantalla dividida
Haga clic para seleccionar el clip situado más arriba en la línea de tiempo y utilice los controles de escala de la ventana de vista previa para reducir el tamaño del fotograma. Ahora, arrastre y coloque el clip redimensionado en la posición que prefiera. Repite este proceso para todos los clips que hayas añadido, y asegúrate de colocar cada clip en un lugar diferente para que todos los vídeos sean claramente visibles. También puedes utilizar la barra de herramientas de la izquierda para añadir otros efectos y elementos al vídeo.

Paso 4: Exportar el vídeo
Haga clic en Exportar en la esquina superior derecha de la interfaz. En el cuadro Exportar, asegúrese de que la categoría Local está seleccionada en el panel izquierdo. Desde la ventana de la derecha, utiliza las opciones disponibles para definir un formato de salida, el nombre del archivo producido y establecer otras preferencias de exportación para producir un vídeo en pantalla dividida.
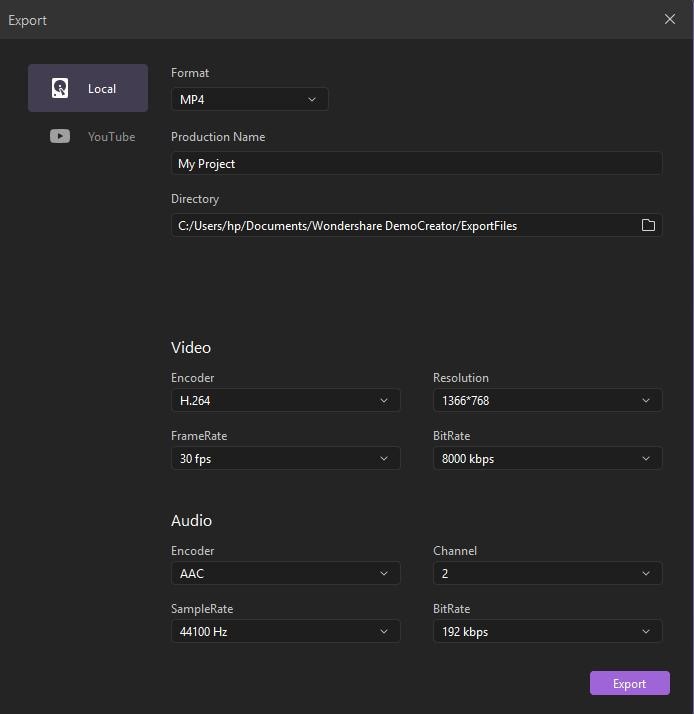
Parte 2: Cómo hacer vídeos a pantalla dividida con Filmora
Filmora es otro producto desarrollado por Wondershare. Wondershare Filmora X (última versión) es utilizado por muchos profesionales de la edición de vídeo debido a su interfaz sencilla e intuitiva, y la facilidad con la que permite a los editores crear resultados estándar de la industria. Características como la grabación de pantalla, webcam y micrófono, junto con plantillas de pantalla dividida que permiten la integración de hasta 6 clips son algunos de los méritos que hacen de Filmora X algo único en comparación con otras aplicaciones de uso general y mundialmente reconocidas como Adobe Premiere Pro, DaVinci Resolve, Final Cut Pro X, etc.
Es fácil hacer vídeo en pantalla dividida con Wondershare Filmora X, y el proceso para conseguirlo se explica en los siguientes pasos:
Paso 1: Importar clips de origen a Filmora X
Inicia Wondershare Filmora X en tu PC Windows o Mac. Haz clic en cualquier lugar del cuadro Multimedia y selecciona e importa dos o más clips de vídeo de origen a la aplicación.

Paso 2: Crear efecto de pantalla dividida
Vaya a Pantalla dividida desde la barra de herramientas estándar de la parte superior. De los preajustes disponibles, haga clic en el que desee y arrástrelo a la línea de tiempo. A continuación, arrastre el primer clip desde el cuadro Multimedia hasta el primer marcador de posición de la pantalla en la ventana Vista previa. Del mismo modo, arrastre el segundo clip al marcador de posición de la segunda pantalla. Repita este proceso para añadir más vídeos según el preajuste seleccionado. Una vez que haya terminado, haga clic en Aceptar en la parte inferior derecha del cuadro multimedia.

Paso 3: Vista previa y exportación
Haga clic en el botón Reproducir de debajo de la ventana Vista previa para ver si el efecto de pantalla dividida se ha creado correctamente. Haga clic en EXPORTAR en la parte superior central de la interfaz principal. En el cuadro Exportar, ve a la pestaña Local si no está ya allí, elige el formato que prefieras de la lista de la izquierda, realiza otros cambios necesarios en la ventana de la derecha y haz clic en EXPORTAR desde la esquina inferior derecha para hacer vídeo en pantalla dividida en Wondershare Filmora X.

Parte 3: Split Screen Video Editor Online - Kapwing
Kapwing es una herramienta en línea para entusiastas de la edición de vídeo. La aplicación web permite a profesionales y aficionados editar sus vídeos y añadirles efectos a través del navegador de Internet, sin necesidad de instalar ninguna aplicación en el PC. Lo mejor de utilizar Kapwing es que los recursos de hardware locales del ordenador no se sobrecargan mucho, ya que todos los procesos se realizan en el servidor del sitio web, y los usuarios reciben un enlace de descarga de los resultados acabados.
A continuación se explica el método para crear un vídeo en pantalla dividida con Kapwing:
Paso 1: Elija una plantilla para empezar
En su ordenador, inicie su navegador favorito y vaya a https://www.kapwing.com/collage. De las plantillas disponibles, elija la que prefiera utilizar según el número de vídeos participantes y su orientación de visibilidad.

Paso 2: Cargar vídeos
Haz clic en REEMPLAZAR en el primer marcador de posición de la pantalla, en la página Elegir un reemplazo, haz clic en, Haz clic para subir, y selecciona y sube el primer vídeo a Kapwing. Repita el proceso para rellenar también los demás marcadores de posición de pantalla.

Paso 3: Editar, previsualizar y exportar el vídeo de pantalla dividida
Utilice las herramientas presentes en el panel derecho de la página web para realizar los ajustes necesarios en los vídeos cargados. A continuación, haz clic en el botón Reproducir de la zona superior izquierda de la línea de tiempo para ver si el vídeo en pantalla dividida tiene un aspecto aceptable después de exportarlo. Por último, haz clic en Exportar vídeo en la esquina superior derecha de la página para crear un vídeo en pantalla dividida con Kapwing.

 Preguntas frecuentes relacionadas
Preguntas frecuentes relacionadasP1) ¿Cómo publicar el vídeo de pantalla dividida en YouTube?
A1) Un vídeo en pantalla dividida es un medio normal que se trata como un clip normal y, por tanto, puede subirse a YouTube de la misma forma que los demás vídeos. Simplemente, lo que varía es el método de añadir el efecto de pantalla dividida. Después de exportar un vídeo de pantalla dividida como MP4 o cualquier otro formato aceptable, se puede subir a cualquier medio social o plataforma de streaming de forma natural.


David
chief Editor