[4 Pasos] Cómo dividir vídeo en Camtasia y cortar clips no deseados
En el momento en que se piensa en un vídeo de pantalla dividida con el Camtasia studio split video, una tonelada de cosas puede sonar una campana. Una pantalla dividida pone más de un plano en el borde; independientemente de si se trata de tu sujeto, este impacto puede ofrecer un amplio abanico de resultados. Aunque probablemente no haga una introducción televisiva, una pantalla dividida es un método extraordinario para mostrar circunstancias y resultados lógicos o delinear cómo una cosa se identifica con otra. Camtasia Studio es una aplicación experta en la creación y modificación de vídeo que cuenta con numerosos aspectos destacados como la crónica de vídeo, la consolidación de vídeo, o la separación de sonido del vídeo que el Administrador de Red necesita para familiarizarse con usted en este artículo.
A partir de ahora, separar el sonido de un vídeo es excepcionalmente sencillo cuando puedes quitar el sonido directamente de un vídeo en YouTube. Sea como fuere, sólo uno de cada diez vídeos que puedes descubrir en YouTube podría ser accesible en tu PC. Siempre que esto sea cierto, puede utilizar Camtasia cómo dividir guía de vídeo para aislar el sonido de vídeo accesible en su PC. En concreto, el producto también permite a los clientes aislar todo el sonido del vídeo o seleccionar un vídeo específico para convertirlo en sonido, en función de la elección del cliente. Para saber más sobre la división de audio y vídeo de Camtasia, aquí te informamos sobre los aspectos esenciales relacionados con ella. Siga la siguiente guía para saber más.
Parte 1. Dividir vídeo en Camtasia - 4 sencillos pasos
¿Necesitas eliminar una parte del corte de tu vídeo? El gestor editorial de vídeo Camtasia puede hacerlo a la perfección. En esta demostración rápida, vamos a utilizar Camtasia 2018 para Windows en un PC con Windows 10 para decirle la mejor manera de dividir eficazmente una película enorme en pequeñas partes, cortar cualquier segmento del vídeo, injertar dos cortes de vídeo juntos. Además, si necesitas dividir un vídeo en segmentos para poder trabajar con ellos de forma independiente... Aquí está el resumen sobre cómo dividir el audio del vídeo en Camtasia.
Paso 1. Importar archivos de vídeo
Lo principal que tendrás que hacer es cargar la totalidad de tu película de vídeo en Camtasia. A raíz de traer, simplificar los cortes de vídeo que necesita utilizar de la sección de medios de comunicación en el curso de los acontecimientos de la tarea. Utiliza una pista diferente para cada corte de vídeo.
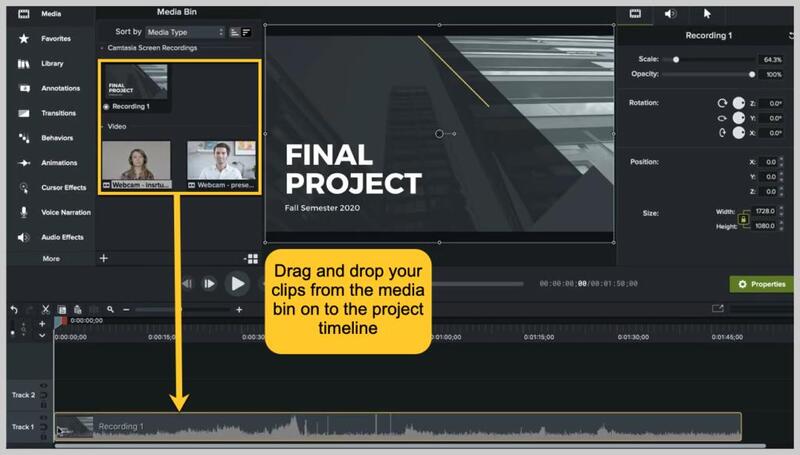
Paso 2. Realizar ediciones básicas
Empieza con los medios en la pista superior, para que puedas ver las progresiones que haces a medida que recortas y redimensionas. Piensa en las vías como en una pila de fotos; la hoja de ver mostrará la vía más alta.
Seleccione el botón Recortar y elimine los trozos innecesarios de clips arrastrando el borde como se muestra arriba
Paso 3. Editar vídeo y audio
Para eliminar el sonido de un clip de vídeo en Camtasia, haz clic con el botón derecho en el medio y selecciona Separar Audio y Vídeo. Ahora podrás hacer un vídeo en pantalla dividida con sólo un par de pasos.
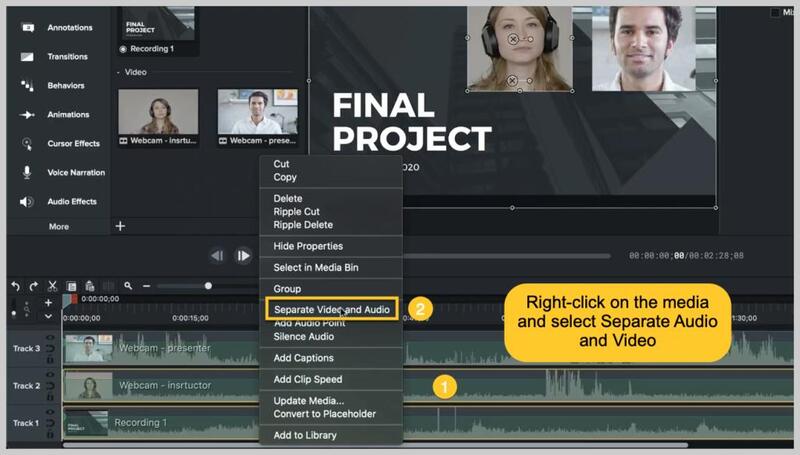
Paso 4. Compartir obra maestra
Esto concluirá su grabación de vídeo. Puedes transferir el vídeo terminado a un sitio facilitador, como YouTube, Vimeo o Screencast.com, o guardarlo localmente como MP4. Vaya al menú Producir y compartir, como se muestra a continuación:
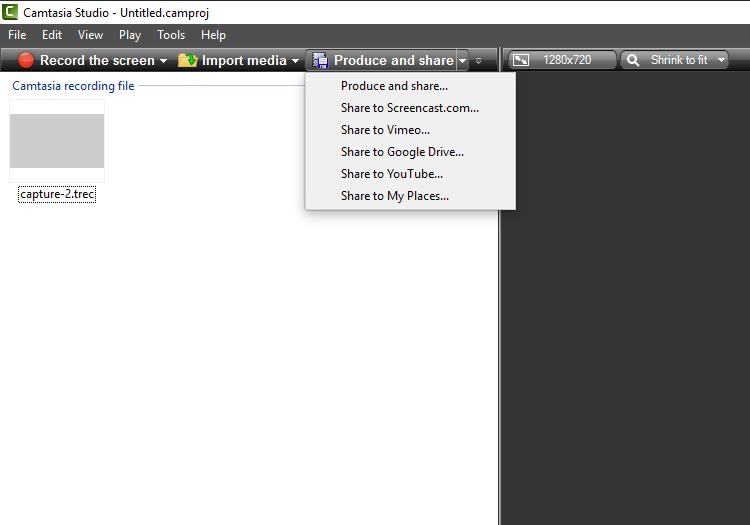
1.Cómo eliminar las piezas no deseadas
También puedes eliminar la parte no deseada de los clips que acabas de dividir del archivo de vídeo principal mediante un sencillo paso. Puede eliminar estas partes no deseadas arrastrando el borde de la línea de tiempo sobre partes del fotograma.
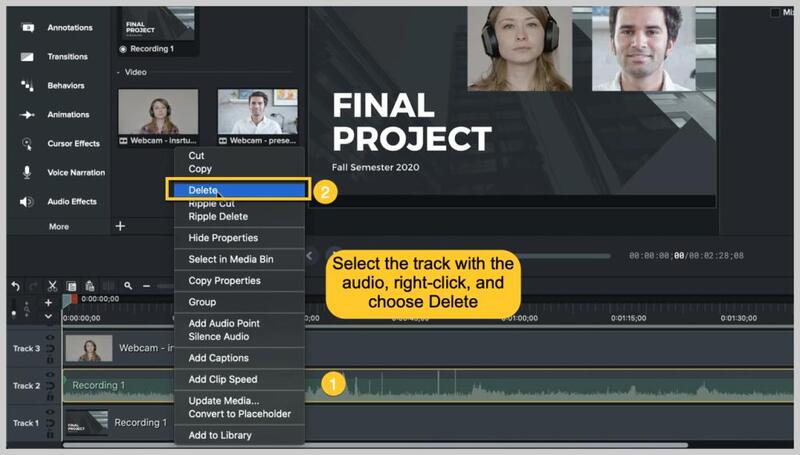
2.Cómo separar audio de vídeo en Camtasia
Para realizar esta funcionalidad en Camtasia, todo lo que necesitas hacer es pulsar el botón derecho del ratón sobre tu archivo multimedia en la línea de tiempo y seleccionar la opción separar con el nombre "Separar Vídeo y Audio" de la lista de opciones como se muestra a continuación:
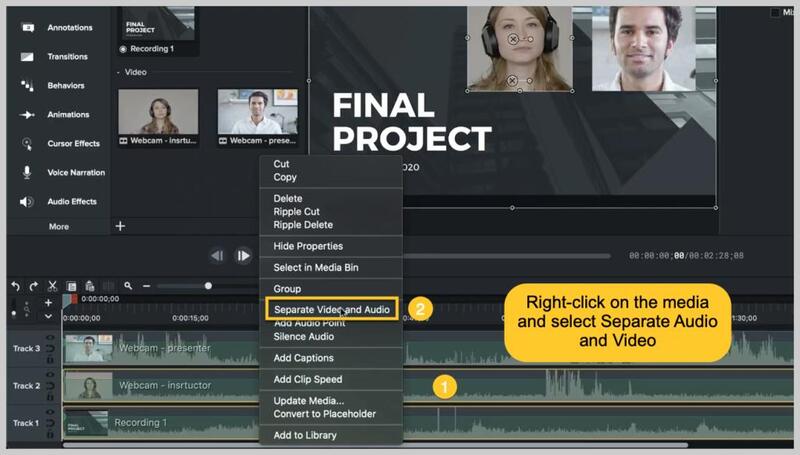
3.Cómo hacer un vídeo de pantalla dividida en Camtasia
Para realizar esta funcionalidad en Camtasia, necesitas importar tus archivos de vídeo al Editor y luego arrastrarlos todos a la línea de tiempo. Mantenga pulsada la tecla CTRL del teclado y, a continuación, añada los distintos clips divididos en uno solo ajustando el tamaño de pantalla de cada clip dentro de la línea de tiempo. De esta forma, puedes obtener fácilmente tu vídeo en pantalla dividida desde el grabador Camtasia.
Parte 2. Una forma gratuita de dividir vídeo
Wondershare DemoCreator es una aplicación de captura y edición de vídeo al igual que un dispositivo de alteración de vídeo. Tiene un amplio surtido de funciones, desde la captura de película de interactividad, grabación de la pantalla, captura de película de la cámara, y la captura de sonido también se incluye en el conjunto de este único software. Es la opción ideal para principiantes, ya que en caso de que prefiera alterar y dividir las grabaciones de instrucción, la película de interactividad, grabaciones tutoriales, y considerablemente más. Esta es la mejor opción para preferir sobre Camtasia vídeo dividido.
Tiene una interfaz increíblemente fácil de usar e incorpora un amplio surtido de herramientas de modificación. Además, tiene la forma más sencilla de dividir sus vídeos de YouTube, que normalmente dejar de lado una tonelada de esfuerzo para hacer, como de costumbre. Los aspectos más destacados de la alteración de vídeo ayudarán a los educadores en la reducción de la longitud del vídeo y la inclusión de los enfoques significativos para que los alumnos, así como hacedores, no se sienten agotados o expulsar a tomar una funcionalidad de división en la longitud del vídeo. Como nuevo usuario, puedes impartir el resultado final a tu círculo y, por otro lado, el instructor puede utilizarlo igualmente para tomar notas después.
 Descarga segura
Descarga segura Descarga segura
Descarga segura- Iniciar e Importar Archivos
El primer paso para iniciar este proceso es iniciar el editor de vídeo DemoCreator desde la pantalla de inicio como se muestra a continuación:

Justo después de eso, es necesario importar el vídeo al que necesita dividir en partes. Y para ello, pulsa el botón Importar y selecciona el clip que desees del sistema para añadirlo al editor.
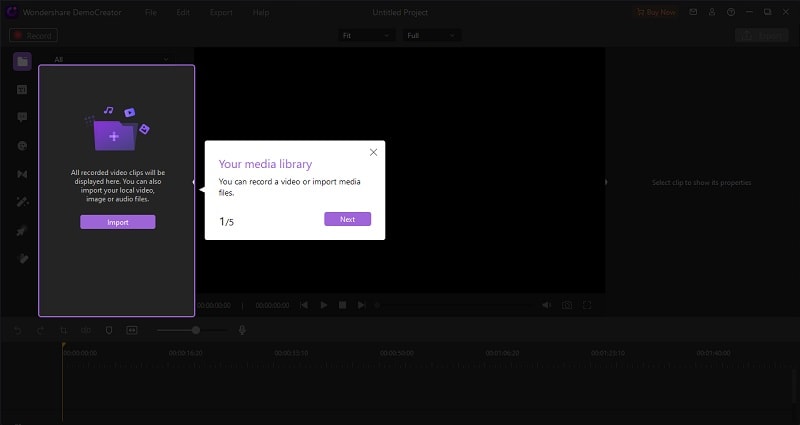
- Arrastrar a la línea de tiempo
Ahora el siguiente paso que debe realizar es arrastrar el clip añadido a la línea de tiempo en la parte inferior de la interfaz como se muestra a continuación:
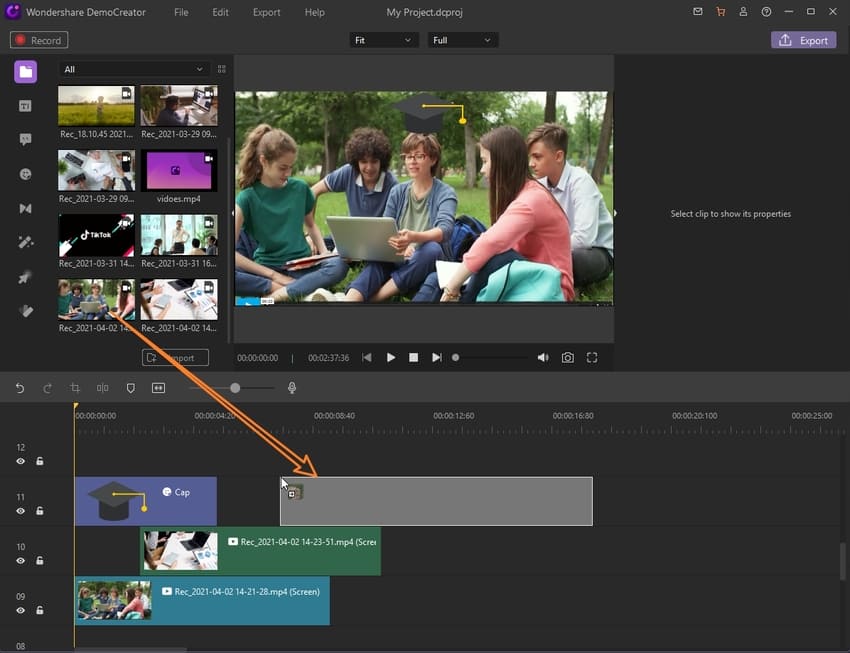
- Dividir el clip en partes
Para dividir su clip único en varias partes, seleccione el clip dentro de la línea de tiempo y pase el ratón sobre la parte deseada en la que desea dividirlo. A continuación, debe hacer clic con el botón derecho en el clip y seleccionar Dividir vídeo de las opciones para dividir desde ese punto.

- Eliminar la parte no deseada y Exportar
En el último paso, puede eliminar la parte no deseada pulsando "Eliminar" en el teclado. También puedes hacer clic con el botón derecho del ratón en el vídeo y seleccionar "Eliminar" en el menú desplegable. dividir desde varios puntos y, a continuación, pulsar el botón Exportar situado en la esquina superior derecha de la interfaz del software.

- También puedes realizar la compartición directa a tu canal de YouTube dentro de la ventana de Exportación yendo a la barra de menú de YouTube como se muestra a continuación:
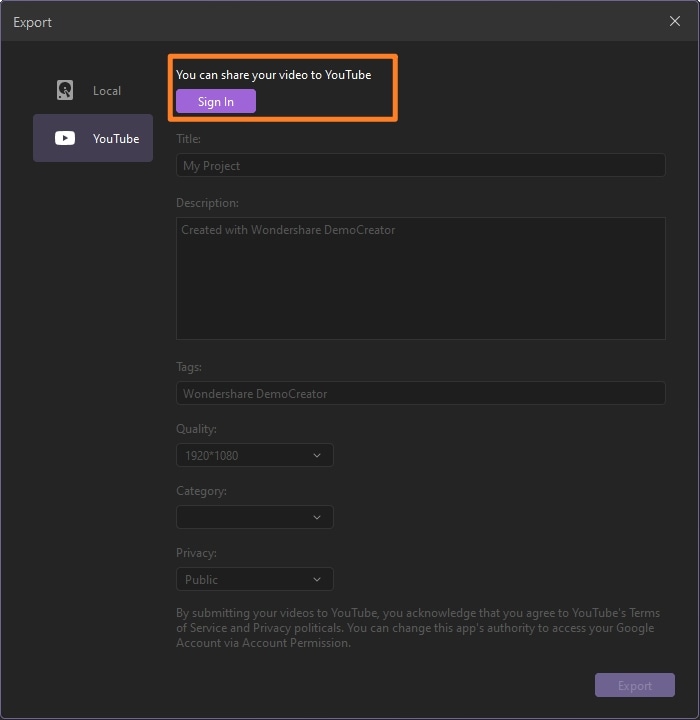
Parte 3. Los defectos de Camtasia
Estos son algunos de los contras de este renombrado kit de herramientas de alteración y ¡no te preocupes! También tenemos la solución a ese problema. Quédese con nosotros para descubrir cada dificultad de funcionamiento.
Camtasia te cobra bien
Camtasia no es gratis, usted podría perderse picando lejos en una empresa, Es más alucinante, No electrónico / requiere el establecimiento, Puede ser aterrador para echar un vistazo a primera vista, Usted puede encontrarse mezclado con inconvenientes en la remota posibilidad de que usted no tiene exactamente la más nebulosa idea de lo que está haciendo. Es por eso que estamos aquí recomendando DemoCreator que le da una detallada versión de prueba de 30 días sin pagar ninguna cuota a la vez.
Un enfoque complejo:
La metodología de Camtasia de hacer una introducción a través de una película individual resulta mejor para los diseñadores que conocen las aplicaciones de vídeo, los usuarios que son nuevos en el sistema pueden tener problemas ampliados con la técnica de alteración en Camtasia porque las capturas de pantalla suceden continuamente. Para ello, es necesario considerar DemoCreator que tiene un enfoque rápido para realizar estas tareas de pánico sin ningún tipo de molestia.
Muchas dificultades:
El principal inconveniente en el que Camtasia te puede sumergir, es el problema a la hora de alterar el contenido en el vídeo y borrar errores ocurridos durante la grabación, al borrar al menos una carcasa en el vídeo y las bandas sonoras, es difícil coordinar los bordes para que el vídeo y el sonido fluyan con facilidad. Dicho esto, DemoCreator le ofrece la mejor y más sencilla solución para esta tarea. Gracias a su intuitiva interfaz, puedes realizar estas tareas con sólo arrastrar y soltar y pulsar las teclas de tu teclado.
 Preguntas frecuentes relacionadas:
Preguntas frecuentes relacionadas:¿Cómo se hacen los vídeos en paralelo?
Independientemente de si es por razones similares, visuales o imaginativas, poner las grabaciones una al lado de la otra es una tarea seria y sencilla, aunque pueda parecer confusa. De hecho, no debería llevarle más de unos minutos. Esta guía revelará cómo hacerlo en dos o tres etapas con el Wondershare DemoCreator. Como hemos explicado anteriormente, puedes realizar esta tarea de forma práctica e intuitiva gracias a su interfaz sencilla y directa. Incluso si eres principiante, puedes arrastrar y soltar las técnicas de alteración para obtener un vídeo en paralelo.
- Puedes arrastrar los archivos importados a la línea de tiempo con suma facilidad.
- Dentro de la línea de tiempo, puedes hacer referencia al efecto de pantalla dividida y añadir los distintos vídeos en una ventana de vista previa.
- Previsualiza tu obra maestra final con total precisión.
- Pulsa el botón Exportar para guardar el vídeo final modificado con el formato y el códec que desees.
Conclusión:
En pocas palabras, deberíamos producir un resultado de vídeo muy conocido y utilizado con tanta frecuencia como sea posible en la cinematografía y los cortes musicales: poner vídeos uno al lado del otro. Como ya hemos dicho, hablamos de una pantalla aislada en dos partes iguales, donde se reproducen videoclips todo el tiempo. Normalmente, es un vídeo similar reproducido en las dos partes de la pantalla, no obstante, también puedes poner dos vídeos únicos uno al lado del otro. Esta técnica es muy conocida y se puede poner en práctica de forma sencilla con el DemoCreator, tal y como se ha explicado anteriormente.


David
chief Editor