Animación de transición de vídeo con After Effects Capas de forma y repetidores
Adobe After Effects brinda varias medidas de hermosos cambios en los diseños de movimiento, la principal preocupación que tengo es que no puede ver todos de inmediato. Recortar Caminos es un dispositivo en Adobe After Effects que te permite hacer aclimataciones exactas a los caminos de la capa de forma. Sin embargo, es posible que los nuevos clientes no piensen en ello porque está oculto bajo un submenú de capa de forma. De todos modos, ¿qué serías capaz de conseguir con este pequeño y útil ilustrador? Las capas de forma en After Effects se convierten en increíblemente adaptable, lo que le permite añadir redundancia, y los impactos de estilo de procedimiento con bastante eficacia la utilización de los artistas inherentes y repetidores.
Parte1: Cómo crear tus propias transiciones animadas y personalizadas en After Effects usando capas de forma y repetidores
Para hacerlo más fácil para todos y hacer este progreso, ve la exposición para obtener una vista visual rápida de todos los ajustes preestablecidos avanzados predeterminados de After Effects. Esta página de exhibición de avances le resultará útil cuando se encuentre en una hora límite y busque un avance AE concreto. Puedes rastrear las Transiciones después de los impactos en la ventana del tablero Efectos y preajustes con los próximos pasos que hemos recopilado para tu facilidad. A continuación te mostramos la mejor manera de explotar la extraordinaria capa de formas de After Effects para realizar fácilmente algunos cambios que pueden añadir un poco de dinamismo a tu proyecto.
Paso 1: Visita Efectos y preajustes
Visita el menú Efectos para diseñar un preajuste. Después de finalizar, haz otra copia similar con efecto 1920×1080. En otra estructura, haga otra Capa de forma. Añada un Rectángulo, Relleno y Grupo a la capa de forma. Ajusta el Relleno a tu tono ideal. Arrastra el Relleno y el cuadrado al Grupo. Cambia el tamaño del cuadrado a 1920.
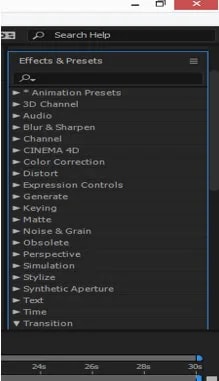
Paso 2: Animar la forma
En las propiedades de transformación de la reunión establecer el ancla de relieve - 90, 270. En el contorno 0, establece un fotograma clave para la Rotación de la reunión con un valor de - 90 grados. En el contorno 15, cambia ese valor de Rotación a 0 grados para establecer otro fotograma clave. Haga clic con el botón derecho y aplique un Easy Ease a este fotograma clave con una Influencia de aproximación de 100%.
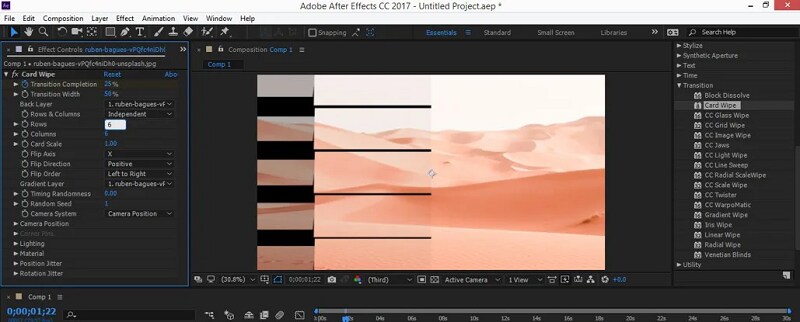
En el esquema 23, establece un fotograma clave para la situación del Grupo con un valor de 0, 0. Aplicar un Easy Ease a este fotograma clave con una Influencia activa del 80%. En el esquema 38, fija otro fotograma clave o la situación del Grupo con un valor de - 1930, 0. Deja este fotograma clave recto.
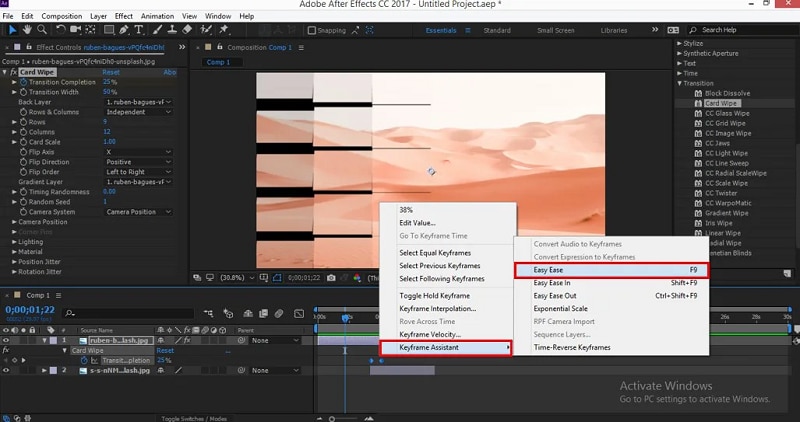
Paso 3: Duplicar la forma
Añade un Repetidor a la Capa de Forma y asegúrate de que no está dentro de la reunión. En la configuración del repetidor, establece los duplicados en 2. En las propiedades de Transformación del Repetidor ajuste la situación al valor deseado, 0, y la Rotación a 180 grados. Copie la capa de forma y desplace la copia para que comience en el contorno 4.
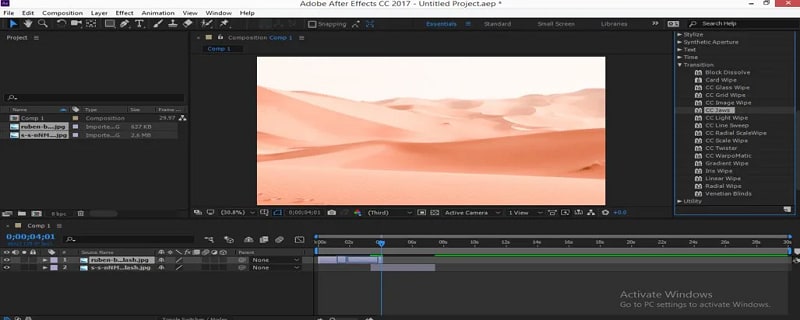
Cambia el tono de Relleno para separarlo de la otra capa de forma. Una vez elegida la nueva Capa de Forma, pulsa U en la consola para descubrir sus propiedades de fotogramas clave. Equilibra los fotogramas clave de posición en él para que comiencen en el contorno. Ahora sólo tiene que encontrar la manera de aprovechar los cambios. Si arrastras cada uno de los tres avances a otra creación, te darás cuenta de que los tiradores son colosales y las animaciones reales mucho más limitadas.

Parte 2: Cómo crear transiciones animadas con DemoCreator
Wondershare DemoCreator es un programa transversal para conseguir hacer grabaciones sorprendentes directamente desde tus presentaciones de diapositivas. También contiene algunas disposiciones convenientes que se pueden presentar con un solo clic dentro del supervisor de vídeo. Además, incorpora una interfaz básica que le permite superar los componentes de alto nivel del avanzado mundo cambiante. Además, el director de vídeo, con una interfaz de usuario natural, ofrece un par de recursos y efectos básicos para proporcionar una experiencia de modificación sensata y fluida.
La perspectiva de hacer un vídeo explicativo puede ser enredosa, sobre todo cuando no se tiene un lugar con una base realista o videográfica. Puede que acorte la misión, aunque sepa que un vídeo explicativo es la forma más idónea de hacer avanzar sus ideas. DemoCreator está pensado para profesores, oficinistas, vloggers maestros y jugadores. Además, es ideal para cualquier persona que desee grabar y modificar sus introducciones en pantalla, demostraciones, ejercicios de instrucción e interacciones continuas utilizando elementos modernos. A raíz de este azote, cada vez son más las personas que recurren al software DemoCreator, que es fácil de utilizar. No tuvimos ningún problema para distinguir ningún componente o funcionalidad al probarlo. La interfaz de usuario es fácil de entender e instintiva.
Cómo crear un efecto de transición con DemoCreator
Paso 1: Visite el menú Transiciones
Si desea crear su efecto de transición con la personalización a continuación, una visión general de los efectos de transición dentro de su panel de vista previa DemoCreator es obligatorio para la comprobación. Para ello, consulta el menú de transiciones y selecciona tu favorita entre ellas para previsualizarla dentro de la ventana de previsualización.
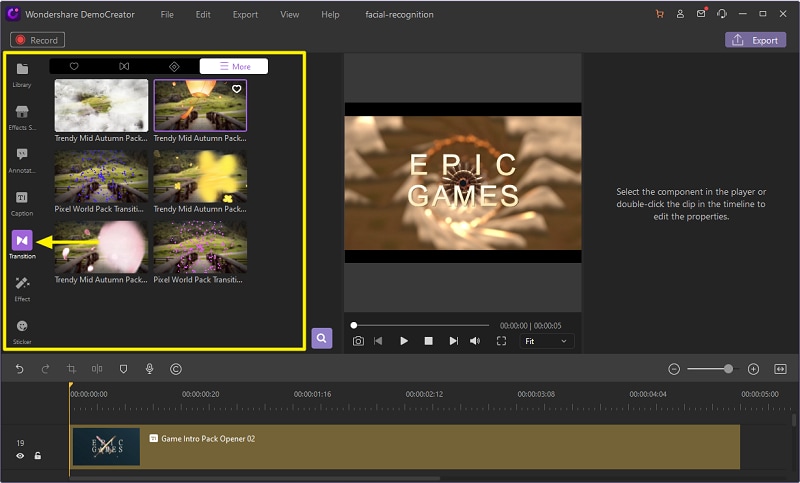
Paso 2: Elija un efecto
Una vez que te hayas decidido por el efecto de transición seleccionado, tienes que arrastrarlo y soltarlo en la línea de tiempo entre los clips para personalizarlo de acuerdo con los clips de vídeo de forma efectiva.
Paso 3: Vista previa de la selección final
Después de eso, es necesario abrir la ventana de transición haciendo clic en el efecto que acaba de introducir dentro de la línea de tiempo, y aquí se puede ver el efecto que ha introducido de acuerdo a sus personalizaciones necesarias.
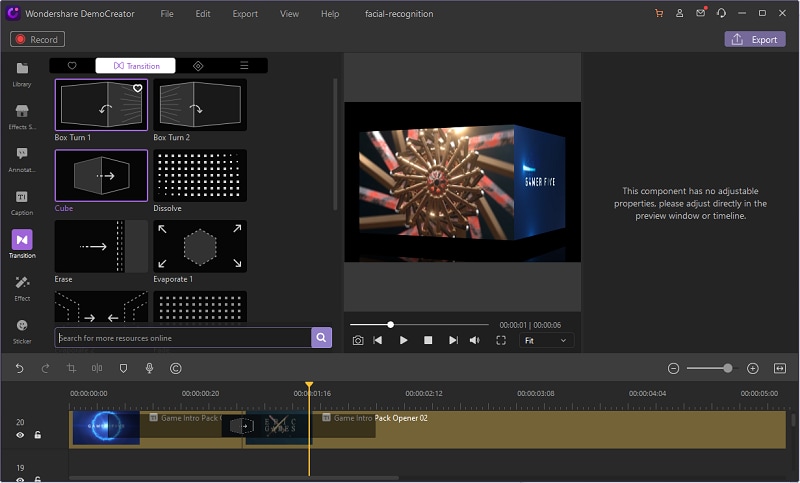
Paso 4: Guardar el efecto
Después, puedes guardar fácilmente el vídeo visitando la ventana Exportar, y de esta forma, puedes tener tu efecto de transición favorito según tus clips de vídeo con total eficacia.
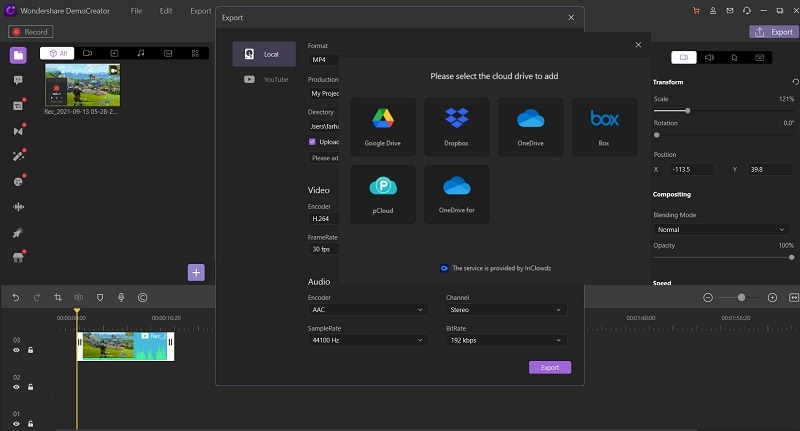
Parte3: Efecto de transición de texto con DemoCreator
El movimiento creado por las actividades atrae la atención del observador cuando se contrasta con el típico texto plano. La animación de texto es un procedimiento que controla las figuras para que tengan toda la apariencia de ser texto en movimiento. La mayor parte del tiempo, el mensaje se dinamiza en una película y un vídeo de expertos, una emisión de televisión o un programa para lograr avances interesantes. Durante el aprendizaje, el movimiento presenta ocasiones auténticas que se ven en la vida cotidiana. Este aprendizaje utiliza métodos de aprendizaje como la observación, la práctica y la formación, que sirven de guía en el avance de las capacidades pragmáticas y el mantenimiento de la información. El movimiento hace que concentrarse sea más agradable y empuja a los estudiantes a buscar más material para aprender.
Suponiendo que necesites tener cerca un extraordinario gestor editorial de vídeos, te sugerimos Wondershare DemoCreator, que podría ser tu salvador. Utilizando este sencillo dispositivo de alteración de vídeo, cualquiera, sin ninguna base previa, puede hacer una obra magna de un vídeo explicativo.
Añade efectos de movimiento a tu texto o efectos de vídeo de imagen en imagen
Además de las transiciones entre las fotos y los clips de vídeo, DemoCreator también te permite introducir las transiciones de texto en tus vídeos con total facilidad y eficacia. Para saber cómo hacerlo, aquí tienes un resumen detallado:
Paso 1: Visita el menú Subtítulos
Para iniciar el efecto de movimiento en tu grabación de texto, dirígete al menú de subtítulos dentro de la barra de menús, como se muestra aquí:
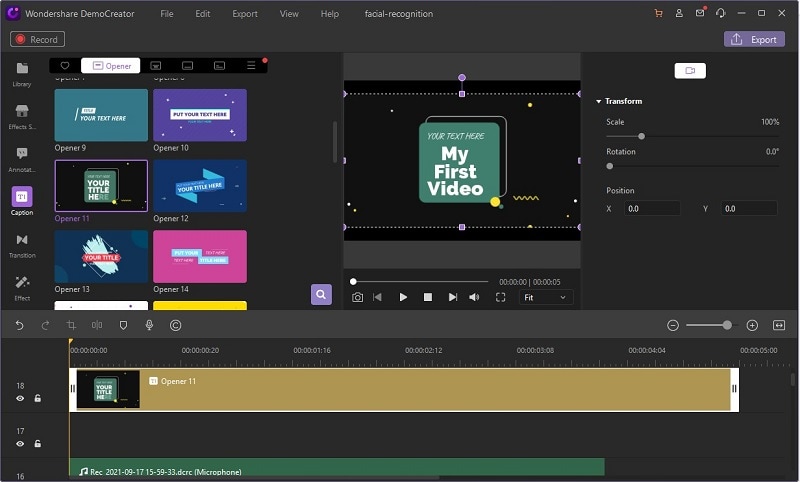
Paso 2: Elige tu efecto de texto favorito
Ahora dentro del menú Subtítulos, selecciona el efecto de texto más apropiado o el que desees de la lista como se muestra aquí y previsualízalo para asegurarte de que es factible para tu animación de texto:
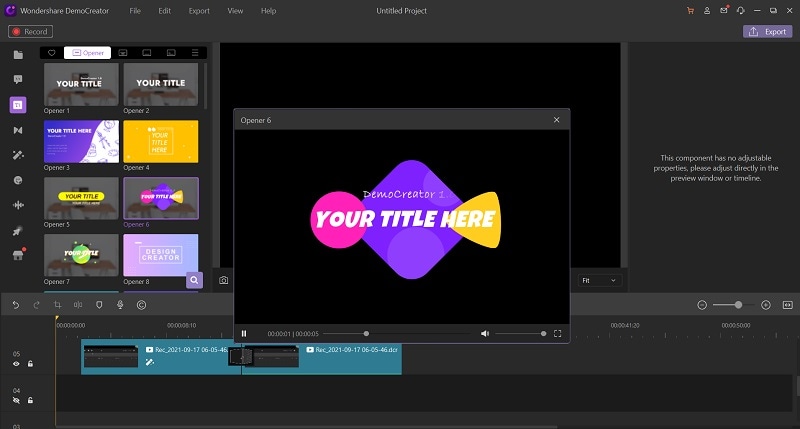
Paso 3: Arrastre y suelte el efecto
Como te has decidido por tu efecto de texto favorito, introdúcelo justo encima del vídeo y hazlo personalizable a tu vídeo y texto.
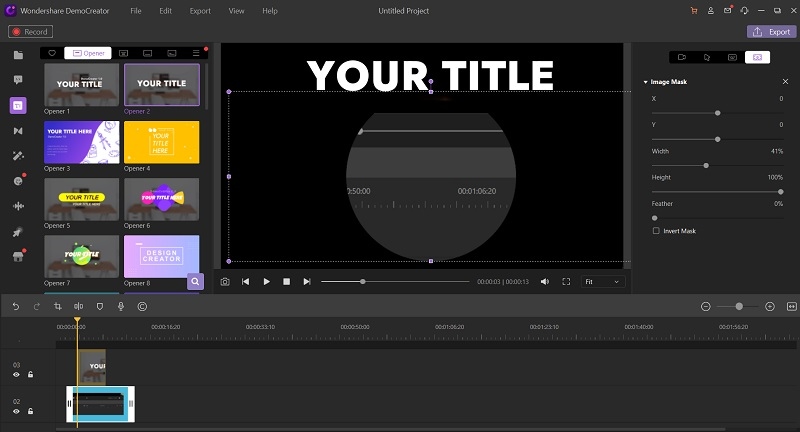
Paso 4: Añadir efecto PIP
También puedes introducir el efecto Picture-in-Picture además del efecto de texto y para ello, puedes consultar el menú Efectos y seleccionar los Efectos de movimiento de la sección dentro del menú Efectos como se muestra aquí. A partir de ahí, puedes introducir tu efecto PIP favorito como efecto de movimiento en tu vídeo y textos en la línea de tiempo.
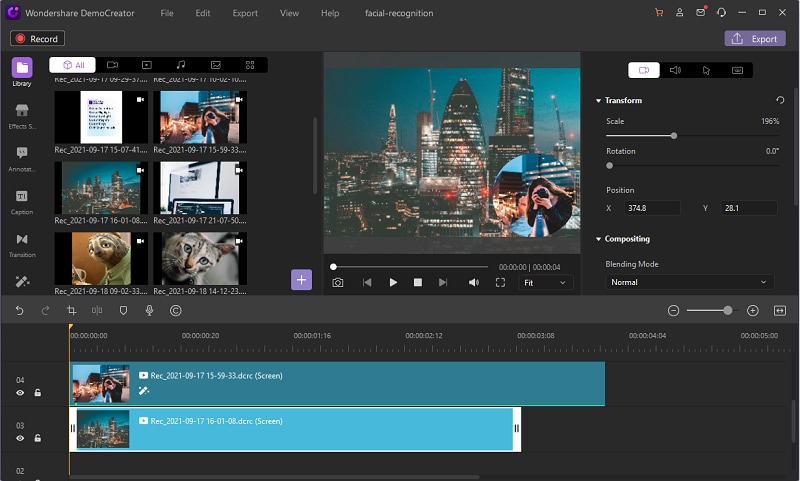

Wondershare DemoCreator - Grabador de Pantalla & Editor de Video Todo en Uno
- Graba la pantalla del escritorio y la cámara web simultáneamente
- Edita clips grabados rápidamente con una amplia gama de herramientas profesionales
- Numerosas plantillas y efectos integrados
- Exportación a MP4, MOV, MKV, GIF y múltiples formatos
 Descarga Segura
Descarga SeguraParte 4: Conclusión
Wondershare DemoCreator es un software que realiza múltiples tareas. Lo anterior fue una sustancia en el método más competente para hacer un video explicativo sin ningún problema. Con su interfaz implícita fácil de entender, sus directrices minuciosamente estampadas y sus componentes de alteración, grabación y sonido, el cliente acabará contento con su obra magna. Además, incorpora mejoras que normalmente requerirían mucho esfuerzo. Wondershare DemoCreator hace que cosas como trabajar con impactos de pantalla verde y cambios de vídeo sean sencillas y rápidas.


David
chief Editor