Wondershare DemoCreator
Una herramienta esencial para la creación de demostraciones que ayuda a estudiantes, educadores, autónomos y jugadores a llevar el intercambio de ideas al siguiente nivel.

Una herramienta esencial para la creación de demostraciones que ayuda a estudiantes, educadores, autónomos y jugadores a llevar el intercambio de ideas al siguiente nivel.

Las operaciones en línea se han convertido en el estándar a medida que la tecnología ha avanzado; ahora casi todo se hace en línea como resultado de las secuelas de la pandemia. Nuestros hábitos de compra, asistencia a clases, entrar a reuniones y una variedad de otras actividades como realizar negocios, comercializar y comunicarse, nos han obligado a ajustarnos a las nuevas normas sociales. En este artículo, exploraremos el por qué se necesita una presentación para un evento.
Las presentaciones en línea es una de las normas técnicas que discutiremos en este artículo. Las presentaciones a través de Internet ya eran populares antes del brote, y probablemente hayas asistido a varias de ellas. Pero ¿qué tan importantes son? ¿Cuales son sus beneficios? ¿Cómo crear una? En este artículo cubriremos cada uno de estos aspectos, así que ¡empecemos con!
Una presentación virtual suele ser un discurso o debate que ya ha sido planificado con antelación; el presentador se encarga de anunciar el evento y no es raro que un grupo de personas se preparen para ello. Con todas sus ayudas visuales e infografías, el presentador te proporciona nueva información; esto representa un nuevo método de comunicación para diversas audiencias, ya que estas charlas se imparten en distintos lugares para distintos eventos.
La situación ha cambiado. Los eventos no se volverán a celebrar a la misma escala o nivel hasta el 2022 y deberíamos esperar que la separación social y las precauciones de seguridad se mantengan en los siguientes años, incluso aún cuando los eventos regresen gradualmente de forma presencial. Como resultado, los eventos virtuales seguirán siendo un aspecto importante en la estrategia de tus eventos por mucho tiempo.
Los eventos virtuales son un método seguro y eficiente para continuar con la planificación de tus eventos; Además, estos ofrecen numerosos beneficios tanto para los organizadores como los asistentes.
Puedes verte con otras personas sin importar dónde estén, cosa que hace de esta clase de eventos algo muy efectivo. Cuando optas por lo virtual, estas llevando tu evento a los hogares y oficinas de cualquier persona que esté interesada, no hay necesidad de que alguien tenga que preocuparse por encontrar tiempo para asistir.
Los eventos virtuales son efectivos porque brindan una gran variedad de opciones de asistencia, ya que estos te permiten ser más flexible con los tiempos de tus compromisos. Ofrecer un evento virtual en vez presencial permite que personas que de otro modo no podrían asistir lo hagan, incluso sí es solo por una o dos horas.
Los eventos virtuales son beneficiosos por que reducen el compromiso a la asistencia. Quienes van a estos eventos ya no tienen que gastar mucho para asistir a ellos, pues los de costos generalmente más bajos, pueden llegar a ofrecerse a un costo menor o incluso gratis para su audiencia. Este beneficio también permite a otras personas asistir a eventos que de otro modo hubieran considerado no ir y además, ayuda a romper las barreras del conocimiento y la información.
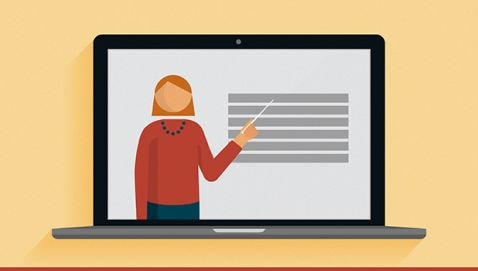
DemoCreator es un sencillo programa de grabación de pantalla desarrollado por Wondershare Technology. Es ideal para capturar presentaciones de PowerPoint, lecciones y cualquier otra cosa que suceda en tu pantalla de Windows. Para editar, usaremos DemoCreator.
Narración
Hacer videos instructivos y explicativos con narraciones, es una de las formas más populares e incentivas de hacerlos y que tengan muchas vistas en YouTube u otra red social de aprendizaje virtual. Es una forma simple de vender productos y servicios sin tener que revelar tu rostro.
Puedes hacer de una forma muy fácil un video con narración; aquí te dejamos un tutorial paso a paso sobre cómo usar el programa Wondershare DemoCreator para crear un video narrativo profesional.
Sí tu dispositivo de grabación es un teléfono inteligente, conéctalo a tu computadora con un cable lightning o de carga rápida. Debes asegurarte que el cable está correctamente conectado a ambos dispositivos para evitar alguna interrupción durante la grabación.
Necesitarás realizar una captura rápida con tu programa de edición de video Wondershare DemoCreator una vez que tu dispositivo de grabación este conectado de forma segura a la PC. Para capturar rápidamente tu pantalla con la aplicación, ábrela y selecciona "Captura rápida" en el menú.
La configuración predeterminada para grabar la pantalla con el editor de video Wondershare DemoCreator es de pantalla completa, pero puedes modificarlo arrastrando el borde para variar el tamaño del área a grabar. Luego haz clic en "+" y arrastra el círculo rojo que aparece en la pantalla de tu PC para mover tu zona de grabación. Usando la combinación " Shift + F", puedes volver al modo de pantalla completa.
Para activar la grabación del micrófono en el programa de edición de video Wondershare DemoCreator, ve a la configuración de audio y elige entre tu computadora y micrófono como fuente de grabación de audio. Para no grabar el audio, selecciona la opción "No capturar" junto al ícono de la computadora.
Para comenzar a grabar con Wondershare DemoCreator, presiona la tecla F10 para comenzar a grabar la pantalla de tu dispositivo; también puedes detener la grabación presionando la misma tecla. Vale la pena señalar que la captura de pantalla toma aproximadamente 3 segundos para comenzar y que el botón F9 puede ser usado para pausar las grabaciones. Cuando finalices la grabación, se guardará automáticamente en el destino designado.
Selecciona el idioma de los subtítulos automáticos.
Todos los videos en la línea de tiempo se transcribirán una vez que presiones el botón "Comenzar a reconocer", el cual ocupará toda la duración de tu cuenta. Entonces, antes de comenzar la transacción, verifica dos veces el video que agregaste a la línea de tiempo y luego guardalo
Para exportar tu video, haz clic en la opción de exportación.
Al agregar texto, un cuadro de diálogo, una línea, una flecha, un dibujo o un formulario a tus anotaciones, puedes darle mensajes esenciales a tus asistentes. En esta sección aprenderás cómo agregar, eliminar, personalizar, copiar y pegar dichas anotaciones.
● Puede agregar o eliminar las anotaciones.
Cambia a la pestaña "Anotaciones" y elige una categoría entre texto, cuadro de diálogo, líneas y flechas, bosquejos y formas para agregar una anotación a tu video. Ahora podrás obtener una vista previa de la anotación haciendo doble clic en ella y arrastrándola a la línea de tiempo o a la ventana de vista previa.
Selecciona una anotación en tu línea de tiempo o en el panel de vista previa y presiona la tecla "Elimina"r desde tu teclado para eliminarla. También puedes eliminarlas haciendo clic derecho sobre ella y seleccionando "Eliminar".
● Puedes copiar y pegar las anotaciones.
Simplemente haz clic derecho sobre una anotación en la línea de tiempo y selecciona "Copiar" para copiarla. Cuando hayas hecho esto, mueve el Indicador de reproducción a un nuevo punto en la línea de tiempo, haz clic derecho y elige "Pegar" en el submenú.
● Puedes cambiar las anotaciones.
El panel de Propiedades a la derecha, te permite personalizar tus anotaciones cambiando la configuración o características particulares del texto como el contenido, borde, sombra y movimiento (para la animación del texto).
Para la forma (relleno/borde), ve al panel de "Propiedades" debajo de la opción "forma" para ajustar el color, la opacidad y el tamaño del borde de las anotaciones. Para cambiar la duración de una anotación, arrastra el borde izquierdo o derecho de la misma sobre la línea de tiempo.
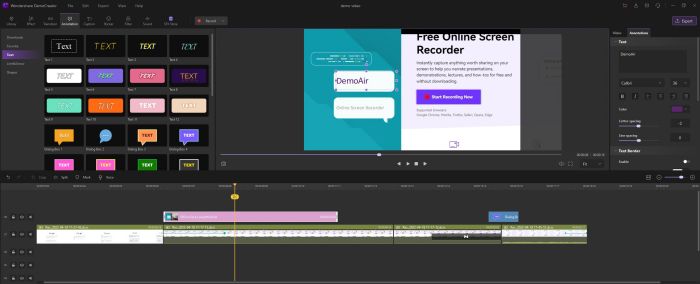
Los stickers son útiles para transmitir emociones o contar historias; en esta parte aprenderás cómo agregar, modificar y obtener más de estos.
● Agregar
Por ejemplo, tal vez quieras incluir un corazón animado en el instructivo.
Cambia a la pestaña "Stickers" en el panel de Herramientas a la izquierda y selecciona la categoría "Animación".
Pasa el mouse sobre los stickers para ver una vista previa, selecciona tu favorito y arrástralo al lugar de la línea de tiempo donde desees que aparezca.
● Modificar
Transformar - Redimensionar/Rotar/Reposicionar: ve al Panel de Propiedades, da clic en "Transformar" y usa los parametros para cambiar el tamaño, rotar y reposicionar el sticker. Se pueden realizar cambios similares directamente en el panel de vista previa; simplemente tienes que elegir el sticker y realizar los cambios en el cuadro delimitador azul.
● Obtener
Sí los stickers predeterminados no se ajustan a tus necesidades en una situación específica, utiliza el panel de Herramientas para buscar algún tema en concreto y descarga material adicional desde la Tienda de efectos. Los stickers suministrados se mostrarán en la Biblioteca de stickers (Sticker > Más) una vez que se haya descargado la plantilla.
Obtén la aplicación Wondershare DemoCreator e instálala.
Eso es todo.
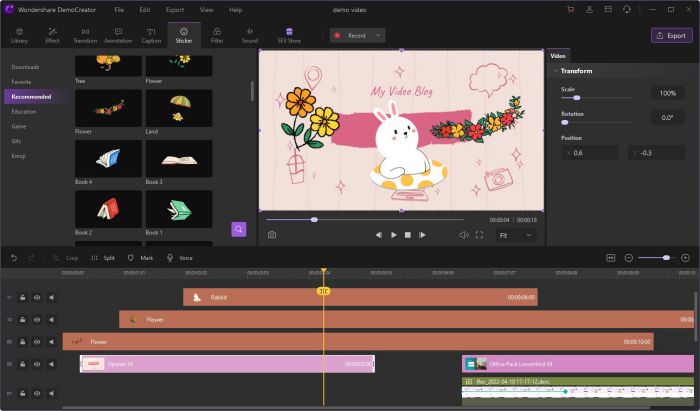
Las transiciones podrían mejorar la atracción visual de un video, proporcionan un guión gráfico a los fragmentos de este y mantiene a tus espectadores entretenidos. En esta sección del artículo veremos cómo aplicar efectos de transición a tus videos para que se diferencien de los de los competidores.

Ahora que estas en la interfaz de Wondershare DemoCreator, selecciona "Importar" para dirigirte al explorador de archivos de tu PC y elige los archivos y videoclips que te gustaría incluir en la creación de tu video.
Para agregar los archivos a la sección de multimedia de DemoCreator, haz clic en "Abrir".
Lo mejor de Wondershare DemoCreator es que después de agregar tus videoclips a la línea de tiempo, puedes cortarlos y ajustarlos.
Puedes editar el videoclip seleccionándolo y cortándolo en pequeños fragmentos, y también recortarlos de acuerdo a la duración y período que deseas que aparezcan en tu video principal.
Simplemente ve al menú de Transiciones en el lado izquierdo de la interfaz del programa y haz lo siguiente:
Selecciona tu transición preferida. Ahora obtendrás una vista previa del video completo y podrás corregir cualquier problema con la sincronización de los clips y los efectos de transición, evidentemente después de haberlos agregado.
Simplemente elige el videoclip dentro de la línea de tiempo que deseas pulir con las funciones de edición de este programa y tendrás varias opciones disponibles en el lado derecho de la pantalla, incluyendo "Transformar" y "Composición".
La música que has agregado a la producción de tu video es ahora el aspecto más importante del proceso final de edición. Wondershare DemoCreator lo hace muy simple y conveniente para ti.
Puedes agregar tus archivos de música seleccionados a los videos al mismo tiempo que los videoclips e incorporarlos a la línea de tiempo. También puedes arrastrar y recortar archivos de audio para que coincidan con los movimientos del video y asegurarte de que esten completamente sincronizados.
Puedes agregar animaciones de texto a tus videos yendo al menú de "Anotaciones" ubicado a la izquierda y seleccionar la opción que mejor se adapte a lo que buscas.
Haz clic en "Exportar" en la esquina superior derecha para guardar el video en tu computadora y elige el formato y otras opciones de video. También puedes renombrarlo y guardarlo en una ubicación diferente en tu computadora. DemoCreator actualmente soporta WMV, MP4, MOV, AVI, GIF y MP3 como formatos de salida.

DemoCreator es un programa multipropósito para grabar tu pantalla y compartir videos. Puede realizar una grabación de pantalla de hasta 120 fotogramas por segundo, cosa que es realmente útil para las presentaciones de eventos virtuales. Debemos contar con las herramientas adecuadas para ajustarnos a los avances de la tecnología y comunicar nuestro mensaje de manera efectiva por medio de estas presentaciones virtuales.
Como se explicó anteriormente, los subtítulos cerrados en un video, se pueden habilitar o deshabilitar según sea necesario. Se les puede dar formato para mejorar la visibilidad o para que coincidan con el tema del video. Los subtítulos cerrados se guardan en un archivo independiente, normalmente con la extensión *.srt.
Mientras realizas el proceso de subtítulos automáticos, puedes intentar detenerlo sí el programa no lo reconoce. Luego ejecuta de nuevo el programa, inicia sesión y verifica el tiempo de operación.
David
chief Editor