Grabador D3DGear
D3DGear es un programa de recodificación de juegos para Windows. Esta herramienta rápida y versátil puede ser muy útil cuando quieras grabar partidas en tu PC sin utilizar demasiados recursos y, por lo tanto, no ralentizará tu ordenador en absoluto.
En este artículo, examinaremos esta herramienta con más detalle para ayudarle a determinar si es la solución ideal para usted.
Parte 1 Características principales de D3DGear
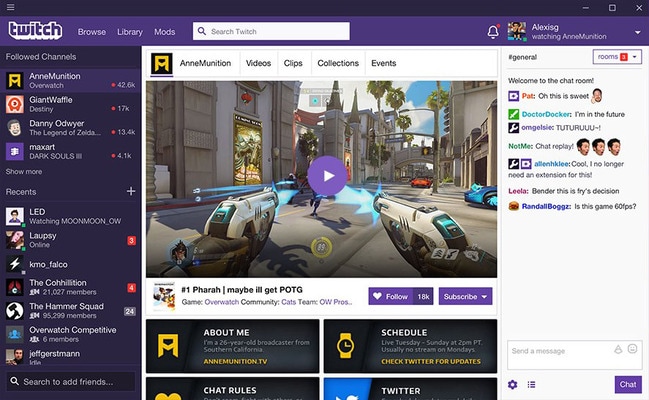
Las siguientes son algunas de las características que hacen de D3DGear una elección clave para muchos usuarios;
1. Retransmisión en directo
Este programa tiene funciones de transmisión en directo muy potentes. Para empezar, se integra perfectamente con sitios de retransmisión en directo como YouTube, Twitch y Facebook. Incluso si no quieres retransmitir en directo lo que aparece en tu pantalla, puedes compartir muy fácilmente los vídeos que grabas con esta herramienta.
2. Grabación de alta resolución
Esta grabadora permite grabar vídeos en muy alta resolución. Puedes capturar fácilmente vídeos en resoluciones que van desde 2K y 4K para formatos AVI o MP4. Si tienes una configuración NVIDIA 3D vision o AMD, puedes grabar vídeos en resolución 8K para formatos AVI.
3. 3. Facilidad de uso
También es una de las herramientas más sencillas que puedes utilizar para grabar o transmitir vídeo en directo. A diferencia de otras herramientas similares, la interfaz es fácil de navegar incluso para principiantes y puedes utilizarla para grabar fácilmente tanto audio como vídeo.
4. Admite grabación de audio
Puedes grabar tanto sonidos del sistema informático (audio del juego) como comentarios de audio. Una de las cosas más interesantes de este programa es que también se puede utilizar para ajustar el nivel de volumen del comentario de audio, lo que permite cambiar fácilmente entre el audio del juego y el comentario según sea necesario. También puedes optar por guardar el comentario de audio como un archivo de audio independiente.
5. Admite grabación con webcam
Además, es uno de los pocos grabadores de partidas que también admite superposiciones de webcam y archivos multimedia. Funciona bien con todas las cámaras web integradas, así como con la mayoría de las cámaras web externas que se pueden encontrar en el mercado.
6. Compatible con todas las versiones de Windows
Este programa funciona con todas las versiones de Windows desde Windows XP hasta Windows 10.
Parte 2 Cómo grabar partidas con D3DGear

D3DGear es una herramienta sencilla de utilizar; sólo tienes que seguir estos sencillos pasos para utilizar esta herramienta para grabar partidas;
Paso 1: Instale el programa en su PC
Vaya al sitio web principal del programa y descargue la versión correcta del programa para su PC. Instale el programa y, una vez finalizada la instalación, haga doble clic en el programa para abrirlo.
Paso 2: Elija su configuración
La pantalla principal te permitirá configurar los ajustes como desees.
Haz clic en la pestaña "General" para seleccionar, por ejemplo, la carpeta de destino del vídeo seleccionado y si deseas utilizar el micrófono integrado o uno externo.
Haga clic en la superposición FPS para poder elegir la velocidad de fotogramas que desea utilizar.
Haz clic en la pestaña "Calidad multimedia" para elegir la calidad y el formato de vídeo que deseas utilizar.
También hay otras herramientas que puedes utilizar. Recuerde guardar todos los ajustes seleccionados antes de intentar utilizar la grabadora.
Paso 3: Iniciar la grabación
Abre la partida que quieras grabar y haz clic en el botón de grabación para iniciar la grabación.
Cuando estés listo para finalizar la grabación, haz clic en el mismo botón para detener la grabación y el vídeo se guardará en la carpeta seleccionada.
Parte 3 Ventajas y Desventajas de D3DGear
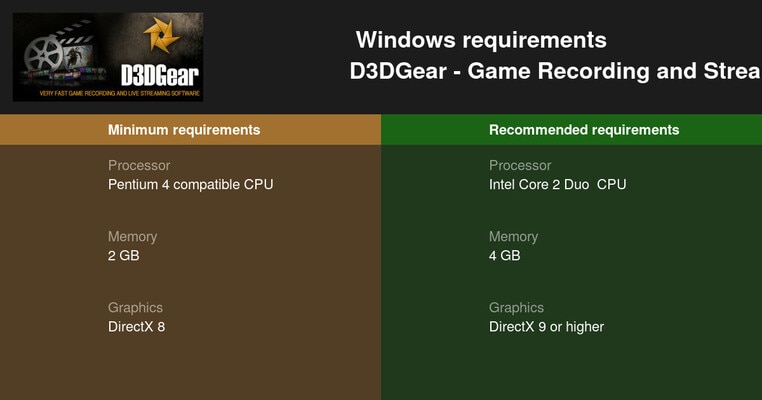
Ventajas
- Cuenta con una interfaz muy fácil de usar y agradable a la vista.
- El programa incluye potentes opciones de edición para la grabación de vídeo y audio
- Admite tanto la transmisión en directo como la captura de pantalla
- Puedes grabar tu webcam y comentarios de audio
- Admite la grabación de vídeos de muy alta resolución, incluso 8K en determinadas situaciones
- El tamaño total del vídeo grabado es relativamente manejable
- El bajo uso de la CPU significa que el programa no consume tantos recursos del sistema como otros programas similares.
Desventajas
- No podrás establecer la velocidad de fotogramas personalizada para el vídeo que estés grabando
- No se puede ajustar la velocidad de bits del vídeo desde el software.
- No está disponible para usuarios de Mac
Parte 4 Alternativa a D3DGear Recorder
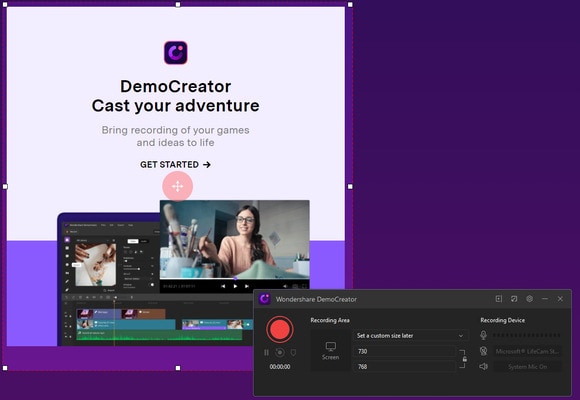
Si D3DGear no es una solución adecuada para usted, o si desea grabar vídeos en Mac, la solución más idónea que le recomendamos es Wondershare DemoCreator. Este programa es fácil de usar y tiene numerosas funciones, que te permiten grabar partidas en alta calidad a la velocidad de fotogramas que prefieras, sin afectar a los recursos del ordenador.
 Descarga segura
Descarga segura Descarga segura
Descarga seguraEstas son algunas de sus principales características;
- Puede utilizarse para crear presentaciones, tutoriales y cursos de formación de alta calidad grabando la pantalla
- Admite numerosos formatos de vídeo
- Incluye una suite de edición básica diseñada para ayudarte a mejorar los vídeos que grabas
- Se puede utilizar para grabar secuencias de la webcam
- Es ideal para grabar partidas, ya que permite ajustar la frecuencia de imagen y seleccionar fácilmente el juego que se desea grabar.
- Se puede utilizar para grabar y editar audio, por lo que es la solución perfecta cuando se necesita añadir narración al vídeo.
Para utilizar DemoCreator para grabar vídeos en Windows PC, sigue estos sencillos pasos;
Paso 1: Instalar el programa
Comienza descargando e instalando el programa en tu ordenador. Una vez instalado correctamente el programa, ábralo y haga clic en "Capturar" en la ventana principal.
Paso 2: Configure los ajustes necesarios
En la siguiente ventana, verás 4 pestañas que puedes utilizar para personalizar el proceso de grabación y los ajustes.
Haz clic en la pestaña "Pantalla" y aquí podrás seleccionar si quieres grabar la pantalla completa o sólo una sección de la pantalla. También podrás elegir la velocidad de fotogramas e indicar si estás grabando una partida o no.
A continuación, haz clic en la pestaña "Audio" y aquí podrás decidir si quieres capturar el "Audio del ordenador", el "Micrófono" o ambos.
Si quieres capturar tanto la pantalla como la webcam, haz clic en "Cámara" para activar "Capturar" y personalizar tanto la frecuencia de imagen como la velocidad de fotogramas.
Paso 3: Iniciar la grabación de pantalla
Cuando todos los ajustes estén como quieres, haz clic en "Iniciar captura" o pulsa "F10" en el teclado para empezar a grabar.
Paso 4: Pulsa "F10" de nuevo para detener la grabación
Cuando finalice la grabación, pulsa "F10" de nuevo para detener la grabación y el vídeo se guardará en tu ordenador.
Como ya hemos mencionado, también puedes utilizar DemoCreator para grabar partidas en Mac. He aquí cómo hacerlo;
Paso 1: Descargue la versión para Mac desde el sitio web principal del programa e instálela en su Mac.
Paso 2:Inicie DemoCreator en su Mac y haga clic en "Nueva grabación". Si quieres grabar una parte de la pantalla, haz clic en la flecha desplegable situada junto a "Pantalla completa" y, a continuación, selecciona el área de grabación.
Paso 3: Si no quieres utilizar la cámara FaceTime ni el micrófono integrado, haz clic en el menú desplegable situado junto a "Dispositivo de grabación" para elegir los dispositivos de entrada que quieras utilizar.
Paso 4:Cuando estés listo, haz clic en "Iniciar captura" o utiliza el atajo de teclado "Mayúsculas + CMD +2" para comenzar la grabación.
En la pantalla aparecerá una cuenta atrás de 30 segundos antes de que comience la grabación.
A continuación, puedes utilizar el mismo atajo de teclado "Mayúsculas + CMD +2" para finalizar la grabación.
El vídeo se guardará en la carpeta predeterminada y podrás utilizar DemoCreator para editarlo y recortarlo a la perfección.
Conclusión
D3DGear es una de las formas más populares de grabar partidas en tu PC y, como puedes ver en los pasos anteriores, no es muy difícil de usar. Pero tiene un montón de ajustes diferentes que necesitan ser configurados, por lo que es difícil de averiguar la configuración correcta para elegir para su vídeo en particular. Si quieres una herramienta que pueda grabar vídeos tanto en Windows como en Mac y que sea muy fácil de configurar, te recomendamos que utilices Wondershare DemoCreator. Si tienes alguna duda sobre el funcionamiento de estas dos herramientas, utiliza la sección de comentarios para hacérnosla saber y encontraremos las mejores soluciones para ti.


David
chief Editor