¿Alguna vez has deseado poder revivir tus momentos épicos de juego en Windows 10? La grabación de pantalla de Xbox Game Bar Windows 10 lo hace posible. Pero, ¿cómo funciona y qué funciones ofrece? En este artículo, te contaremos los principales secretos para capturar una captura épica para tu registro de juego usando Xbox Game Bar en Windows 10. Es más, existe una herramienta poderosa que también puede grabar tu escena y editarla según tus términos y condiciones. Si no puedes esperar a conocerlos y probarlos, ¡profundicemos!
En este artículo
Parte 1: ¿Qué es la grabadora de la barra de juegos de Xbox en Windows 10?
Probablemente hayas oído hablar de la Xbox Game Bar para Windows 10 , pero ¿qué es exactamente? Piensa en ello como tu compañero de juegos en Windows 10, que mejora tu experiencia de juego de manera que nunca creíste posible. Xbox Game Bar es una superposición integrada que brinda acceso rápido a varias herramientas y funciones mientras juegas tus juegos favoritos. Entonces, ¿qué aporta la barra de juegos de Xbox? Ofrece una excelente integración con tus juegos que pueden grabar pantallas y realizar monitoreo.
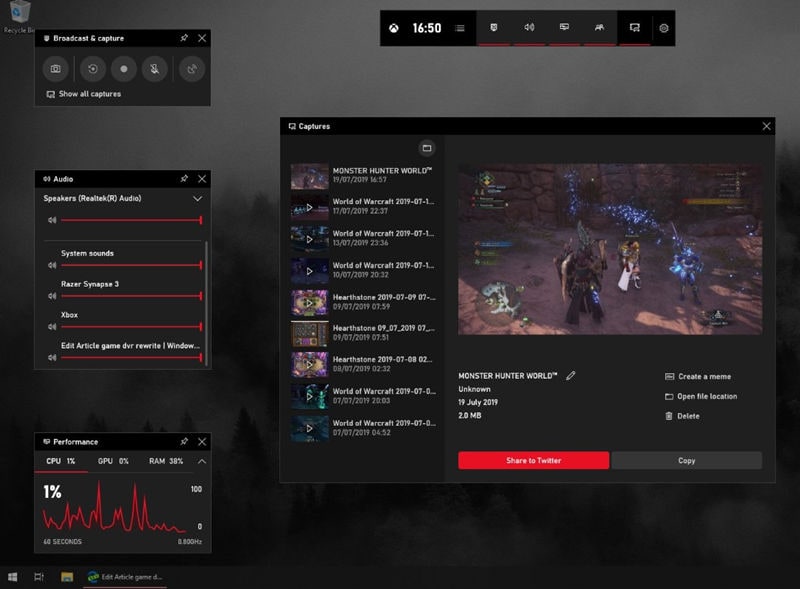
Después de saber lo que puede hacer Xbox Game Bar Windows 10, es hora de que sepas cómo grabar usando Xbox Game Bar. No te preocupes. Sólo te llevará unos segundos dominarlo.
Parte 2: ¿Cómo grabar con Xbox Game Bar en Windows 10?
Grabar juegos con Xbox Game Bar Windows 10 es fácil, por lo que capturar tus momentos destacados de los juegos favoritos es pan comido. Pero quizás te preguntes, ¿realmente es así de simple? ¿Puedo grabar sin conocimientos técnicos? ¡Sí, puedes hacerlo! Descubramos lo fácil que es usar la barra de juegos de Xbox para grabar y descubramos algunos consejos interesantes para mejorar tus grabaciones.
Cómo utilizar la grabadora de la barra de juegos de Xbox:
Paso 1. Presiona la tecla Windows + G para abrir la barra de juegos de Xbox.
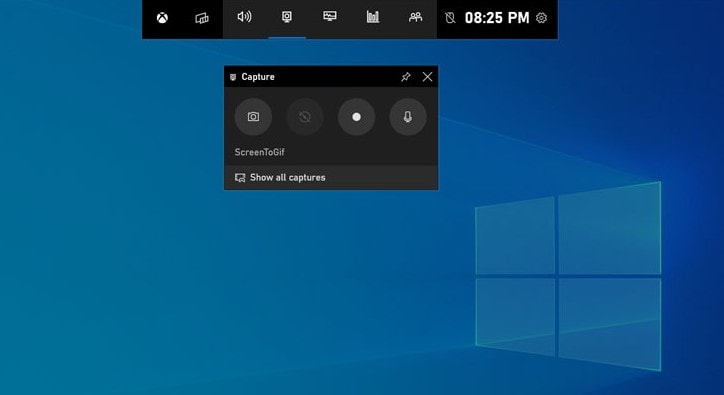
Paso 2: Haz clic en el botón Capturar (el círculo con un punto en el medio) para comenzar a grabar tu juego.
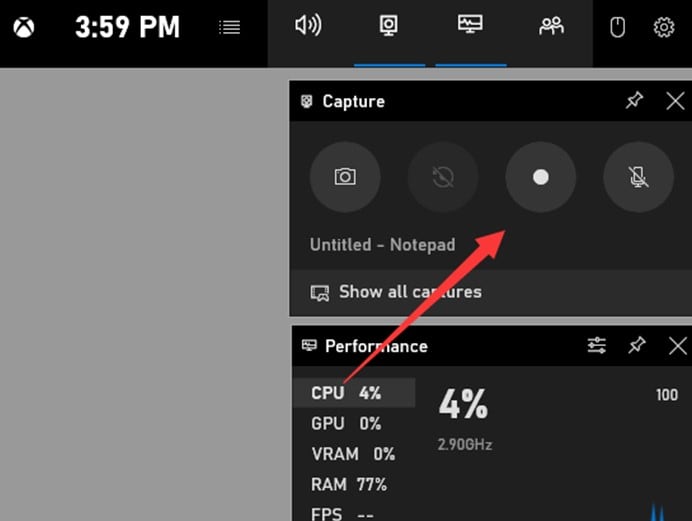
Paso 3: Personaliza tu configuración de grabación, como las fuentes de audio, haciendo clic en los íconos respectivos en la superposición de la barra de juegos de Xbox.
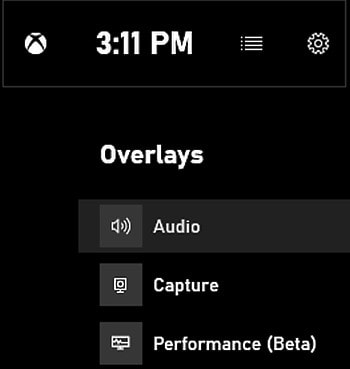
Paso 4: Una vez que hayas terminado de grabar, haz clic en el indicador de grabación rojo o usa el acceso directo Win + Alt + R para detener la grabación.
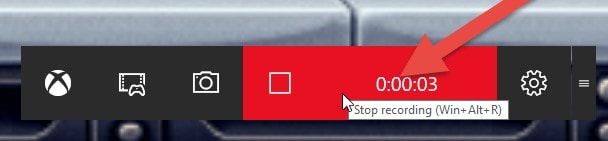
Consejos avanzados para usar la barra de juegos de Xbox:
Aquí hay algunos consejos que puedes usar para Xbox Game Bar Windows 10:
- Atajos de teclado para acceso rápido. Acelera tu proceso de grabación usando atajos como Win + G para abrir la barra de juegos de Xbox al instante o Win + Alt + R para iniciar/detener la grabación sobre la marcha.
A continuación se muestran algunos atajos de teclado que pueden ayudarte a grabar fácilmente:
| Combinación de teclas de acceso directo | Funcionalidad |
| Win + G | Abrir la barra de juegos de Xbox |
| Win + Alt + R | Iniciar/Detener grabación |
| Win + Alt + Imprimir pantalla | Tomar una captura de pantalla |
| Win + Alt + T | Encender/apagar el micrófono durante la grabación |
| Win + Alt + M | Encender/apagar el micrófono durante el juego |
| Win + Alt + B | Iniciar/detener transmisión |
| Win + Alt + W | Abrir widget de transmisión |
- Consejos para grabar videos de juegos de alta calidad. Experimenta con la configuración de grabación para obtener la mejor calidad. Ajusta las resoluciones, velocidades de cuadros y configuraciones de audio para adaptarlas a tus preferencias y capacidades de hardware.
- Optimiza el rendimiento del sistema. Garantiza experiencias de juego y grabación fluidas cerrando aplicaciones en segundo plano innecesarias para liberar recursos del sistema.
- Aprovecha las herramientas de edición. Mejora el metraje de su juego utilizando software de edición de video para recortar clips, agregar efectos e incorporar comentarios, haciendo que tu contenido sea más atractivo para tu audiencia.
Con estos sencillos pasos y consejos avanzados, podrás aprovechar al máximo las capacidades de grabación de Xbox Game Bar y compartir tus aventuras de juego con el mundo sin esfuerzo.
Parte 3: Wondershare Democreator: un excelente grabador de pantalla de la barra de juegos de Xbox
Si bien Xbox Game Bar Windows 10 ofrece una excelente grabación, es importante tener en cuenta que no es la única opción para capturar juegos en PC. Si quieres más avance y excelencia, Wondershare Democreator es tu solución alternativa. Esta herramienta ofrece funciones integrales diseñadas específicamente para capturar, editar y compartir contenido de juegos. Lo que te gustará de DemoCreator es que ofrece resoluciones 4K y 8K con 120 FPS y un tiempo largo de grabación.
Funciones principales para la grabación de pantalla de juegos:
- Grabación de alta calidad. Captura el juego con una impresionante resolución en HD, preservando cada detalle con una claridad excepcional. Asegúrate de que tu audiencia pueda apreciar todo el alcance de tu destreza en el juego con imágenes nítidas.
- Opciones de grabación flexibles. Disfruta de la libertad de elegir cómo capturar tu juego. Captura todo en tu pantalla para mostrarlo todo, elige ventanas específicas o áreas personalizadas para enfocarse en ciertas partes.
- Grabación de audio. Captura una cobertura de audio completa con grabación de audio del sistema simultánea, entrada de micrófono o ambas. Conserva los efectos de sonido, la música y los diálogos del juego junto con tus comentarios.
- Herramientas de anotación. Las herramientas de anotación mejoran la claridad y la participación de sus grabaciones. Agrega texto, flechas, resaltados y otros elementos visuales para llamar la atención sobre áreas específicas, aclarar conceptos y más.
- Capacidades de edición. Recorta, corta y combina clips de video para eliminar segmentos no deseados o realizar una transición fluida entre escenas. Agrega efectos, filtros y superposiciones para mejorar el atractivo visual y crear una estética distintiva para su contenido.
- Agregar subtítulos. Puedes usar subtítulos para explicar lo que sucede en tus videos. Esto ayuda a las personas que tienen dificultades del lenguaje y discapacidad auditiva. Además, te permite utilizar una función de subtítulos automáticos que genera automáticamente subtítulos basados en los archivos de audio y video.
Cómo utilizar Wondershare Democreator
Paso 1. Descarga e instala Wondershare Democreator en tu PC.
Paso 2. Inicia el software y selecciona Video Recorder para iniciar una nueva sesión de grabación del juego.
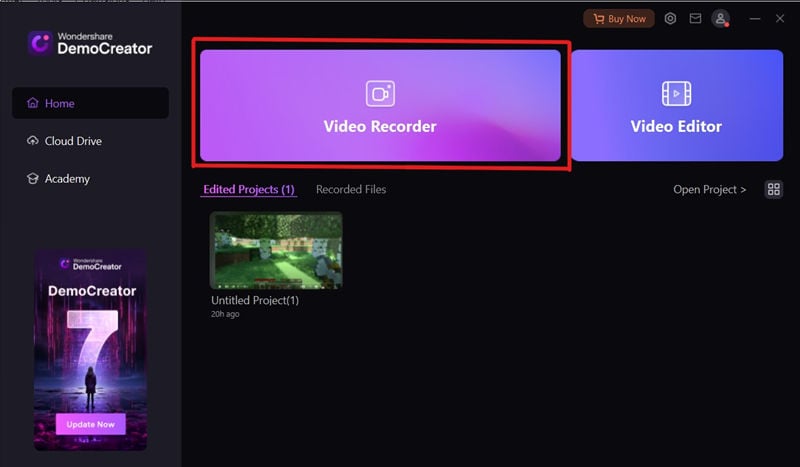
Paso 3. Después de eso, elige Juego . Una vez que lo hagas, DemoCreator te preguntará qué ventanas deseas grabar.
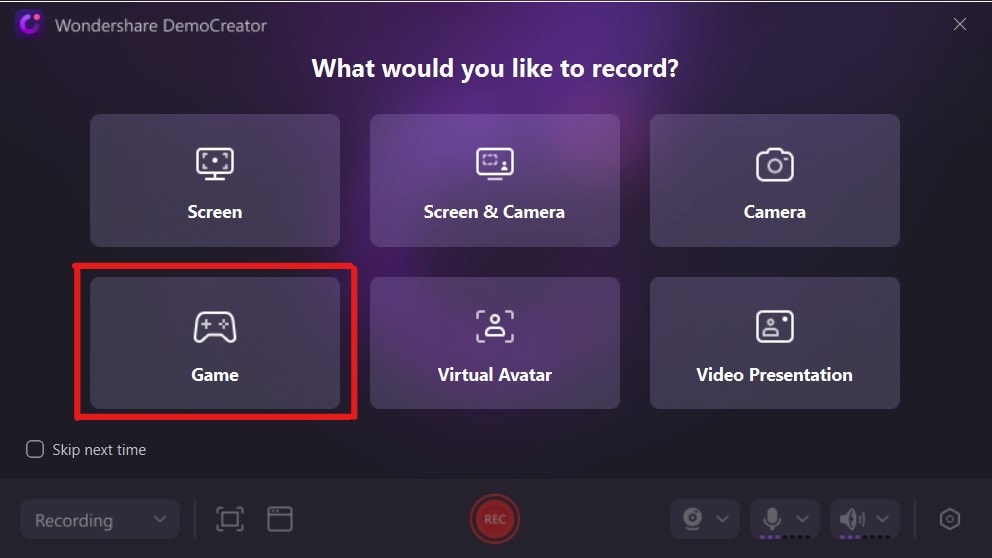
Paso 4. Haz clic en el botón Grabar para capturar tu juego o actividades en pantalla.

Aquí puedes encender la cámara web para mostrar tu rostro y personalizar el audio y el volumen. DemoCreator también puede realizar reconocimiento de retratos, lo que puede agregar frescura a tus grabaciones. Si quieres hacer algunos ajustes, especialmente con los FPS, simplemente ve a la configuración.

Paso 5. Después de grabar, DemoCreator te permite editar tus videos grabados. Esto es lo que puedes ver allí:
- Añade efectos especiales .
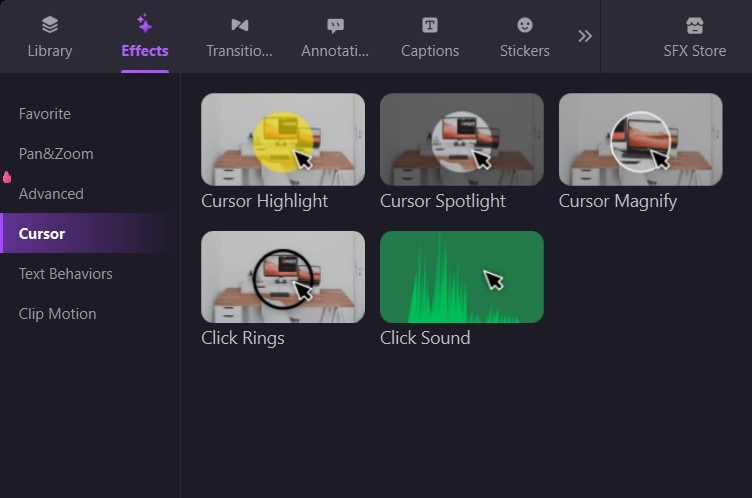
- Poner transiciones .
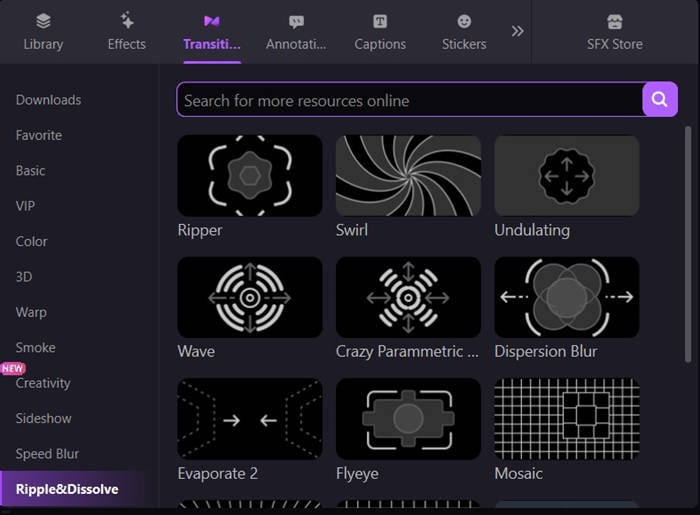
- Agregar anotaciones .
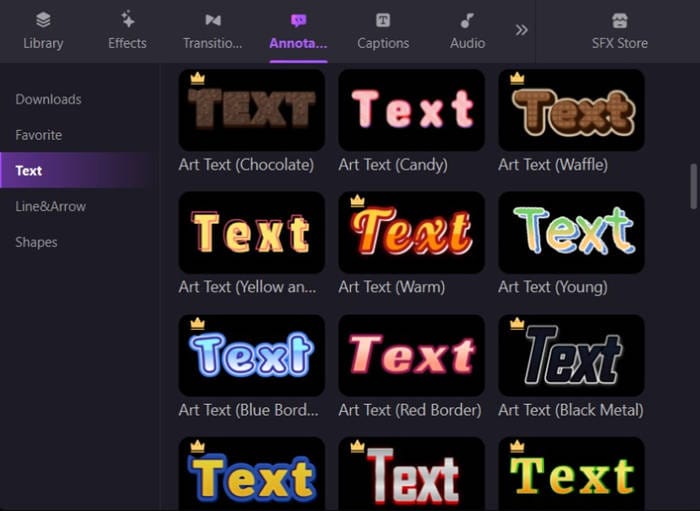
- Añade subtítulos interesantes .
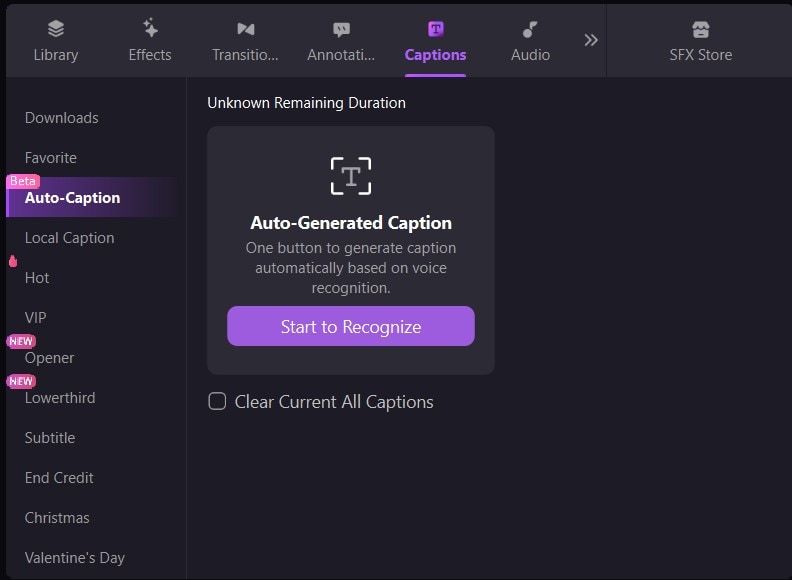
- Lo que es más interesante es que puedes usar Voice Changer para cambiar tu voz.
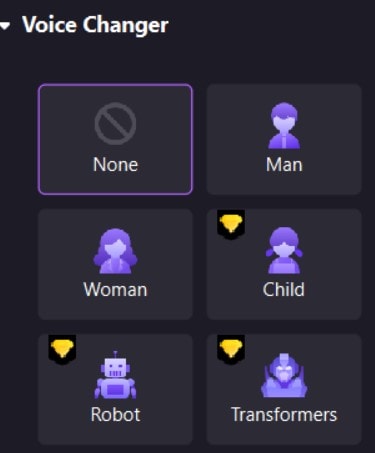
Paso 6. Guarda tu grabación en el formato deseado o cárgala directamente en plataformas como YouTube o Vimeo para compartirla.
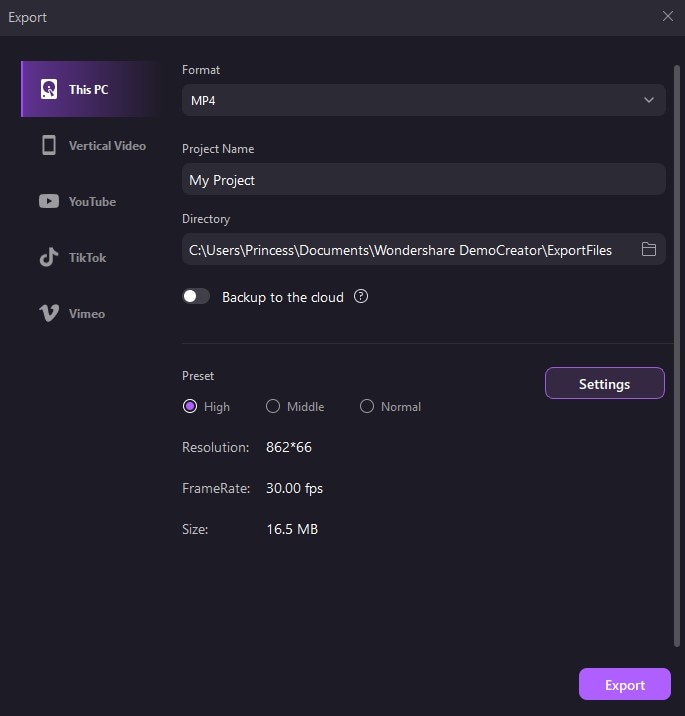
Parte 4: Conclusión
Este artículo analiza diferentes formas de grabar juegos usando la barra de juegos de Windows 10 . Comenzando con Xbox Game Bar y presentando Wondershare Democreator. Xbox Game Bar es fácil y eficaz para capturar momentos de juego. Pero vale la pena señalar que Wondershare Democreator ofrece más funciones. Democreator es adecuado para capturar y compartir actividades de pantalla.


