¿Estás buscando algo para grabar juegos en PC ? ¿Quieres algunas herramientas de grabación que te abran oportunidades para compartir tus experiencias creando contenido? ¿O simplemente quieres guardar tus mejores momentos de juego? En este artículo, hagamos que tus momentos de juego sean inolvidables y divertidos, ya que te presentaremos y te enseñaremos cómo grabar juegos en tu PC fácilmente.
En este articulo
-
- Método 1: capturar el juego en la PC a través de Wondershare Democreator
- Método 2. Capturar el juego en la PC a través de la barra de juegos de Xbox.
- Método 3: Capturar el juego en la PC mediante Radeon ReLive.
- Método 4: Capturar el juego en la PC a través de OBS Studio.
- Método 5: Capturar el juego en la PC a través de Bandicam.
Parte 1: ¿Puedes grabar juegos en tu PC?
Si preguntas si es posible capturar juegos en PC, ¡la respuesta es sí! Grabar juegos en PC implica capturar secuencias de video de los juegos que juegas en tu computadora. Te permite preservar y compartir tus experiencias de juego con otros. Un beneficio que puedes obtener al capturar juegos en PC es crear contenido para redes sociales o plataformas de transmisión. Además, puedes documentar los logros y revisar tu juego para mejorarlo. Utiliza varias opciones de software y hardware disponibles, haciéndolo accesible a jugadores de todos los niveles. Si quieres aprender a grabar juegos en una PC con una alta tasa de éxito, profundiza más.
Parte 2: ¿Cómo grabar juegos en PC? 5 métodos
Capturar juegos en PC abre puertas para compartir experiencias y crear contenido. Esta sección explora varios métodos de grabar juegos para que sean accesibles a jugadores de todos los niveles. Si quieres elegir sabiamente cuál es la mejor grabadora que puedes usar, aquí tienes la comparación de cada grabadora de juego:
| Grabador de juego |
Eficacia | Fácil de usar | Gratis | Calidad de grabación |
Suave (sin retraso) |
| Creador de demostraciones de Wondershare | Alto | ⭐⭐⭐⭐⭐ | Ofrecer versión gratuita y de pago. | Alto | Sí |
| Barra de juegos de Xbox | Medio | ⭐⭐⭐ | ✔️ | Medio | Sí |
| Radeon ReLive | Medio | ⭐⭐ | ✔️ | Medio | Sí |
| Estudio OBS | Alto | ⭐⭐ | ✔️ | Medio | Sí |
| Bandicam | Medio | ⭐⭐⭐⭐ | Ofrecer versión gratuita y de pago. | Medio | No |
Si deseas aprender cómo conservar y compartir tus aventuras de juego fácilmente, consulta estos métodos:
Método 1: Capturar el juego en la PC a través de Wondershare Democreator
Wondershare DemoCreator es un software fácil de usar para grabar juegos en tu PC. Con su grabador de pantalla, editor de video, grabador de audio y grabador de juegos integrados , puedes capturar, editar y compartir tu juego.
Tiene funciones interesantes como zoom, efectos de pantalla verde e incluso reconocimiento de rostros. Ya sea que seas nuevo en la creación de videos o quieras mejorar, DemoCreator facilita la grabación de tu juego con hasta 120 fotogramas por segundo. Puedes agregar notas y texto y cambiar tu voz en tus videos. Y si quieres ser aún más divertido, ¡puedes utilizar personajes virtuales que copien tus expresiones! Estos pueden hacer que el registro de tu juego sea más impresionante y atractivo para los espectadores.
¿Tienes curiosidad por saber cómo hacerlo? El primer método es utilizar Wondershare DemoCreator, ya que es el mejor grabador para tu juego. Para hacer esto:
Paso 1: Obtén Wondershare DemoCreator en tu Windows y Mac para grabar juegos en tu PC. Una vez descargado, abra DemoCreator. Haz clic en el botón Grabador de video .
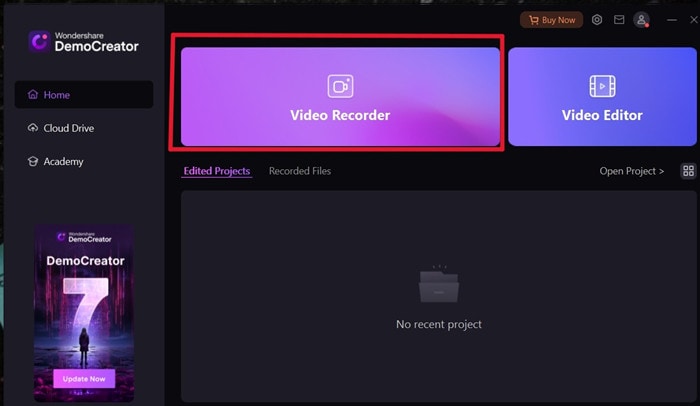
Paso 2: selecciona el botón Juego para grabar el juego en la PC.
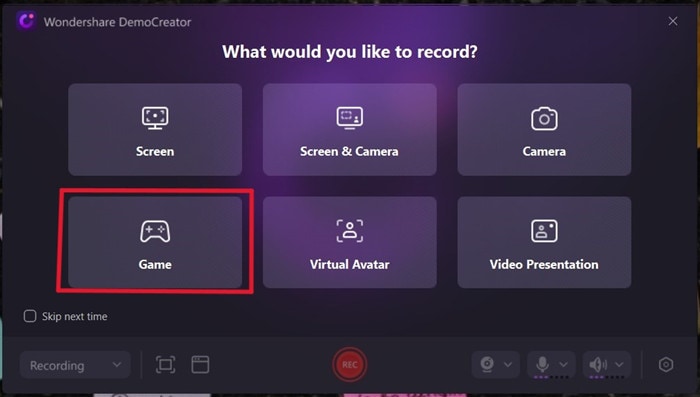
Paso 3: selecciona una ventana de grabación del juego. Puedes encender el audio del sistema , el micrófono y la cámara web y realizar algunos ajustes para grabar el juego. Si está bien y listo para comenzar, simplemente haz clic en el botón Grabar en un ícono circular .
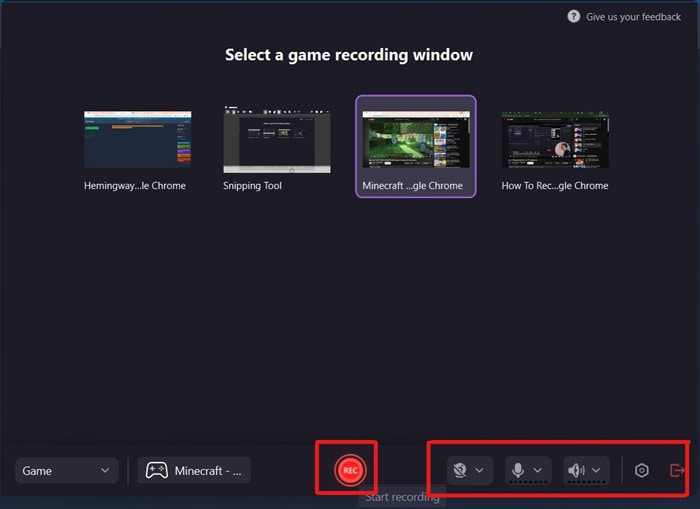
Paso 4: Después de grabar, serás redirigido al editor de video. Simplemente ve a la Biblioteca y selecciona el juego que grabaste. Simplemente arrastra el video a la línea de tiempo.
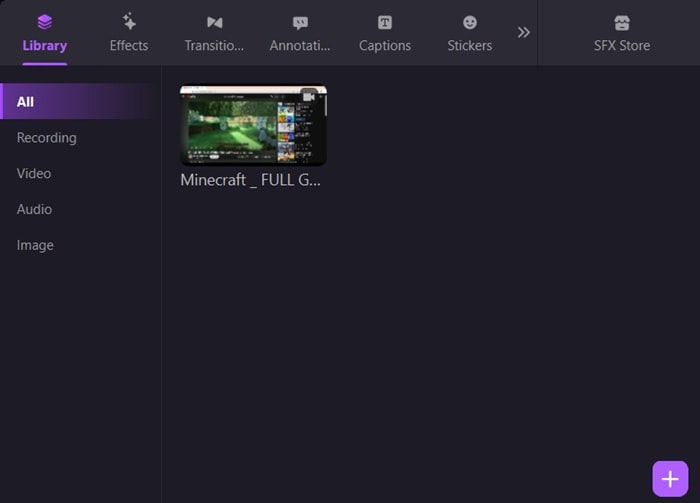
Paso 5:Ahora puedes editar tu juego grabado y también puedes agregar videos o clips adicionales.
Además, DemoCreator te permite:
- Personaliza la escala de tu video , rotación y composición del mismo.
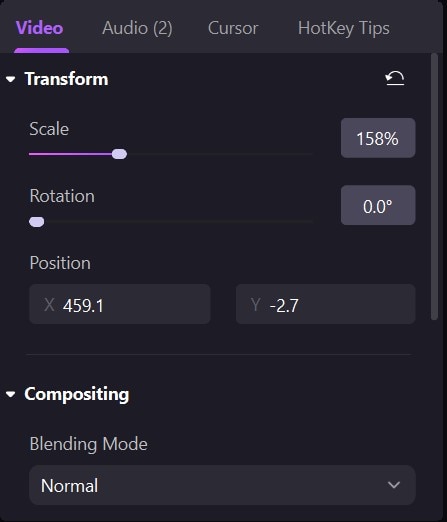
- Ajusta el volumen y utiliza la función Denoise .
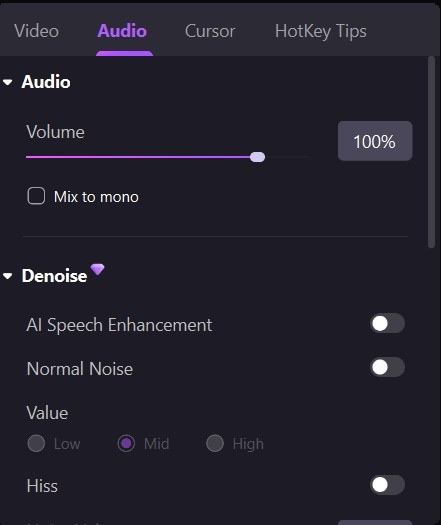
- Utiliza diferentes transiciones.
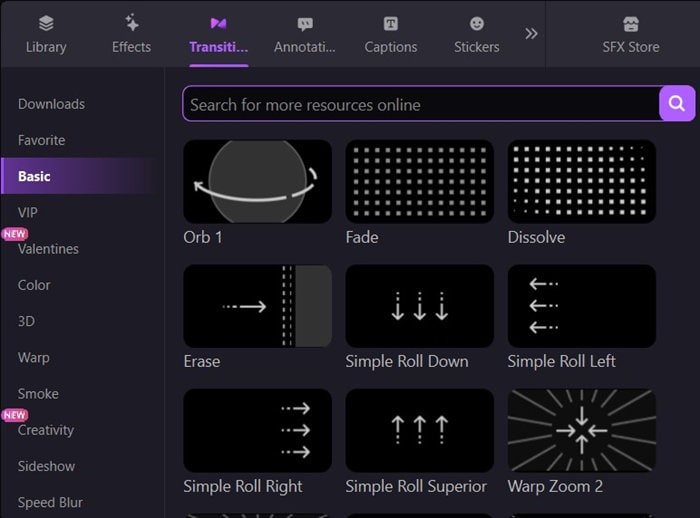
- Añade anotaciones.
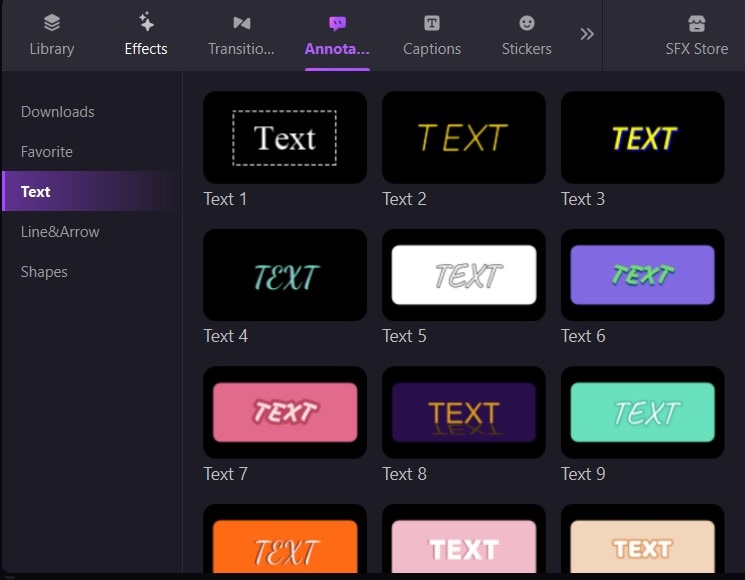
- Utilice subtítulos .
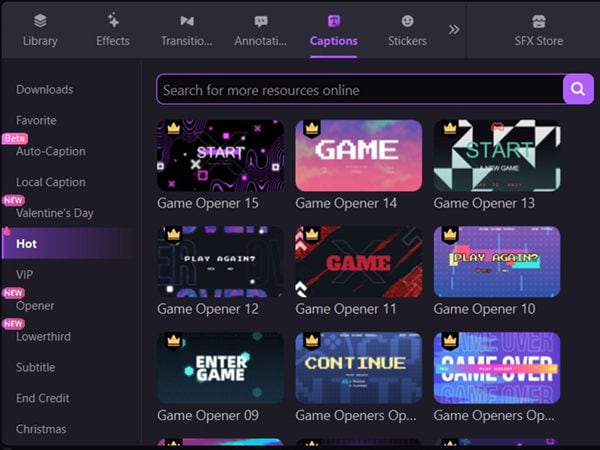
- Elige efectos interesantes .
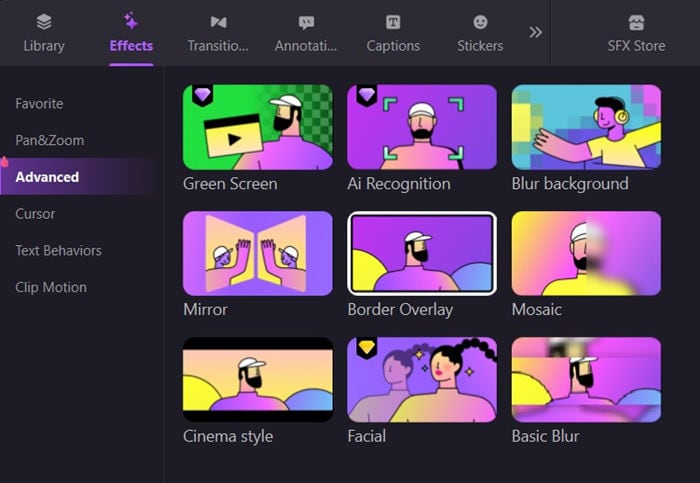
- Insertar pegatinas .
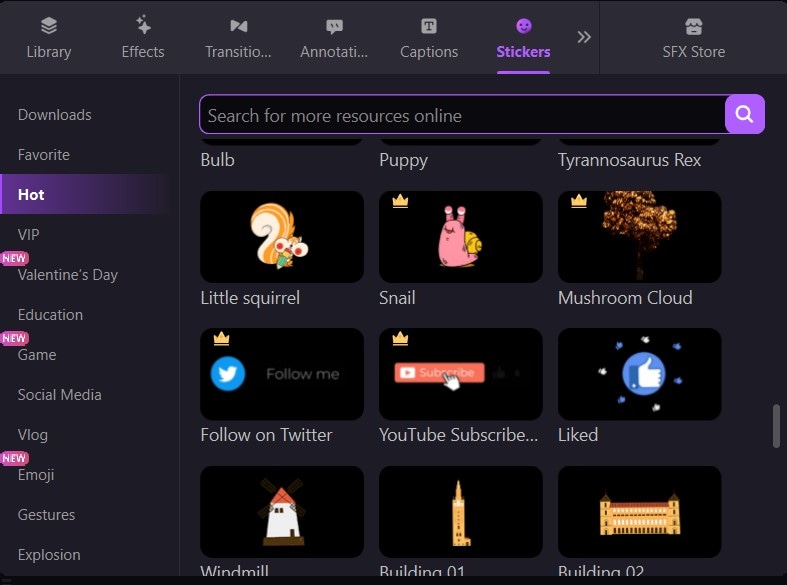
Paso 6: Haz clic en el botón Exportar para exportar tu juego a tu PC. Simplemente selecciona el formato y ajusta preestablecido que desees y ve a Configuración si deseas editar las resoluciones y más.
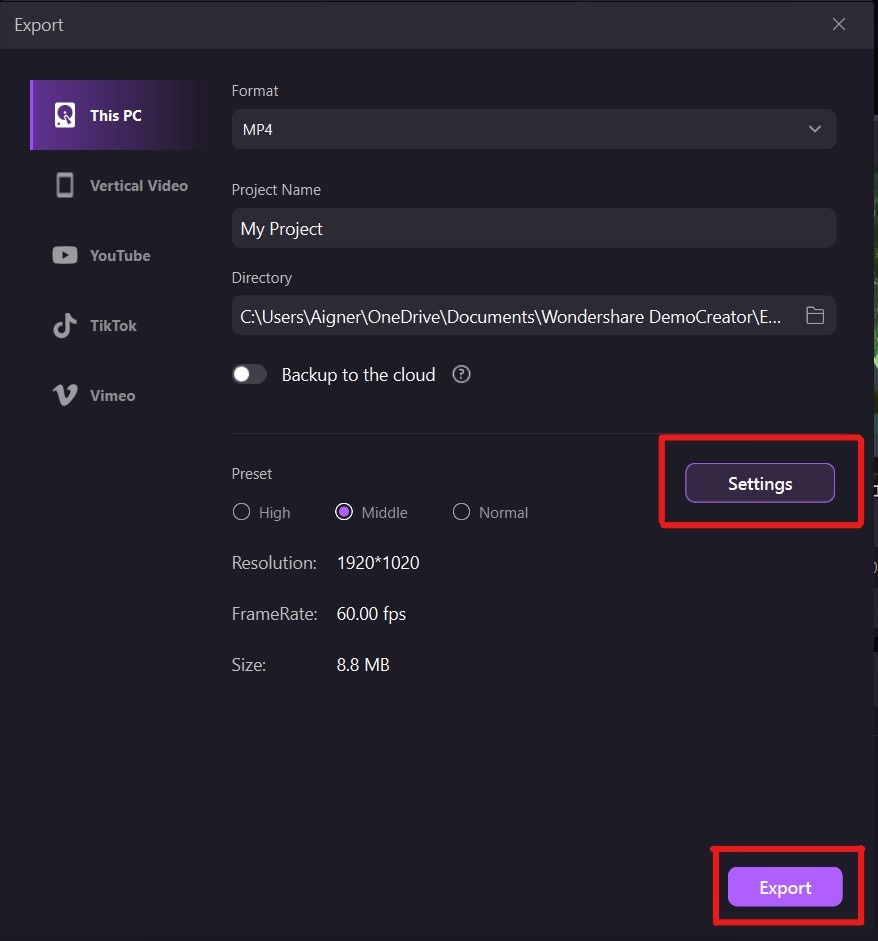
Método 2. Capturar el juego en la PC a través de la barra de juegos de Xbox .
Una grabadora de juegos óptima garantiza una grabación persistente sin causar ningún retraso en la computadora. Por lo tanto, al grabar juegos, la barra de juegos de Xbox es suficiente para la mayoría de las necesidades. Puedes concluir grabaciones usando la tecla del logotipo de Windows + Alt + G. Además, es importante tener en cuenta que la aplicación Xbox está disponible para Windows 10 y versiones posteriores. Esta grabadora proporciona funciones básicas de grabación.
Para grabar juegos en PC usando Xbox Game Bar:
Paso 1: Ve al ícono de búsqueda y busca la " configuración de la barra de juegos de Xbox ".
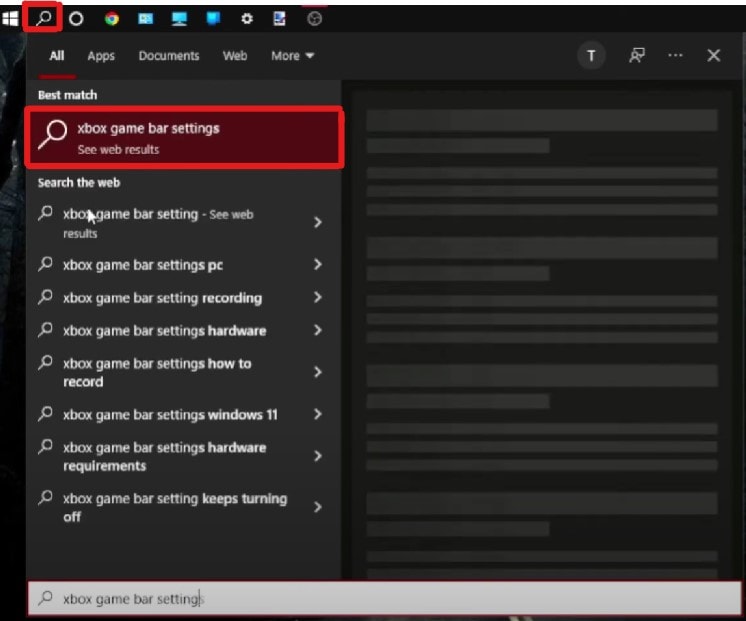
Paso 2: Después de eso, busca la " Configuración del modo de juego " y luego ábrela.
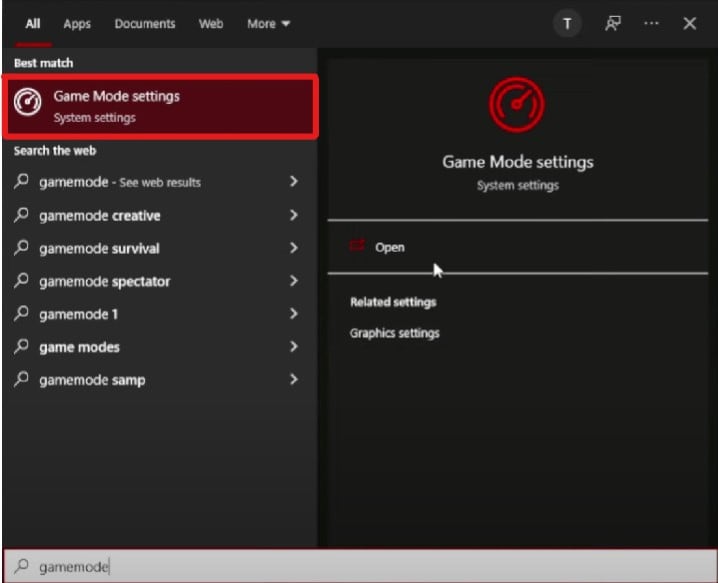
Paso 3: En la barra de juegos de Xbox , personaliza los atajos de teclado según tus preferencias.
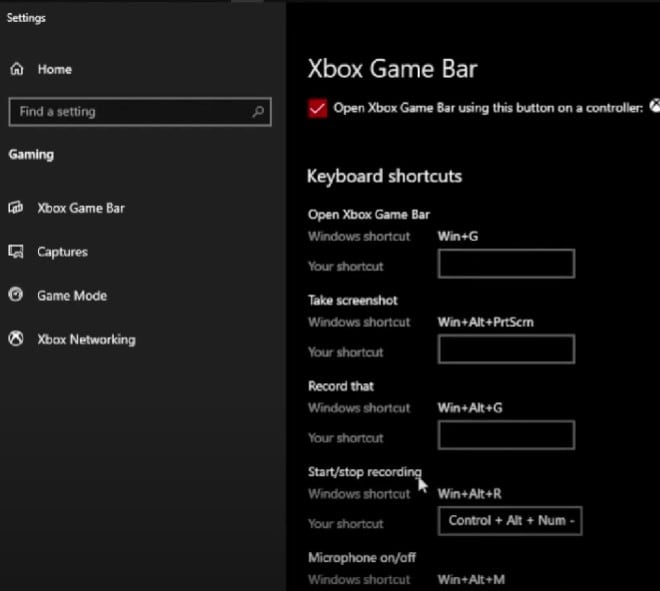
Paso 4: Una vez hecho esto, ve a la sección Capturas y personaliza la grabación de fondo según tus deseos y necesidades.
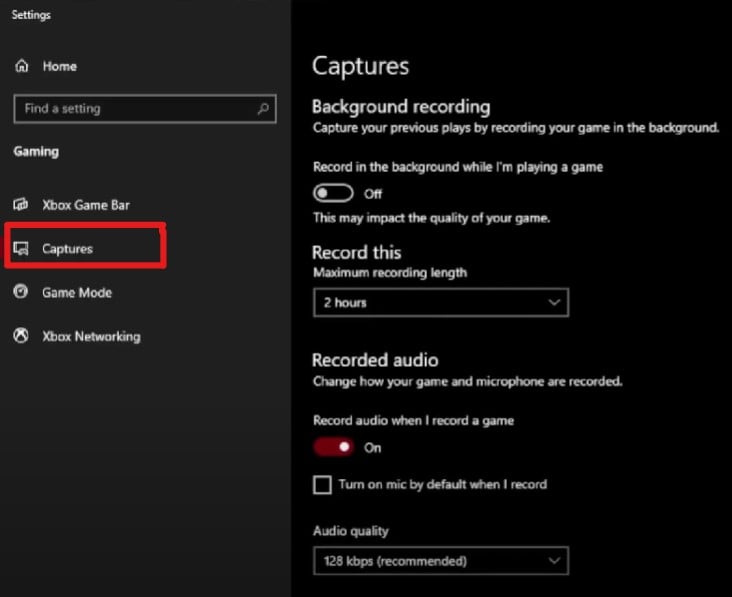
Paso 5: Una vez instalado, ahora puedes comenzar a grabar tu juego.

Método 3: capturar el juego en la PC mediante Radeon ReLive.
AMD creó su software de grabación de juegos gratuito similar al de Nvidia. Si tienes una tarjeta gráfica AMD, puedes usar Radeon ReLive . Utiliza la GPU para grabar en lugar de la CPU y puede grabar con una resolución de hasta 4K. Amplía bien el video para grabar en 4K, incluso con un monitor 1080. El único inconveniente es que no tiene tantas funciones como otras herramientas de grabación.
A continuación se explica cómo realizar una captura de juego con Radeon ReLive:
Paso 1: Primero, abre el juego que deseas grabar y haz clic en " Jugar ".
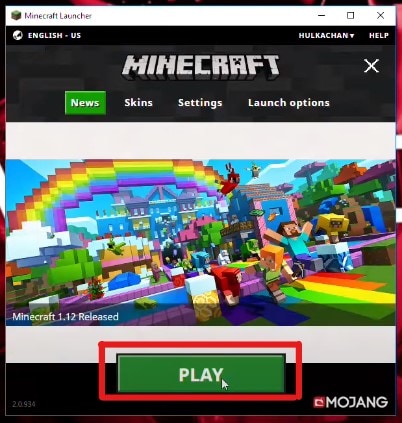
Paso 2: Utiliza "Ctrl + Alt + Suprimir" y elige el Administrador de tareas .
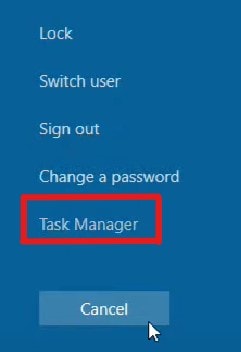
Paso 3: Después de eso, aparecerá una nueva ventana. Selecciona el botón “ Java(™) Platform SF binario ” y luego “ Abrir ubicación del archivo ”.
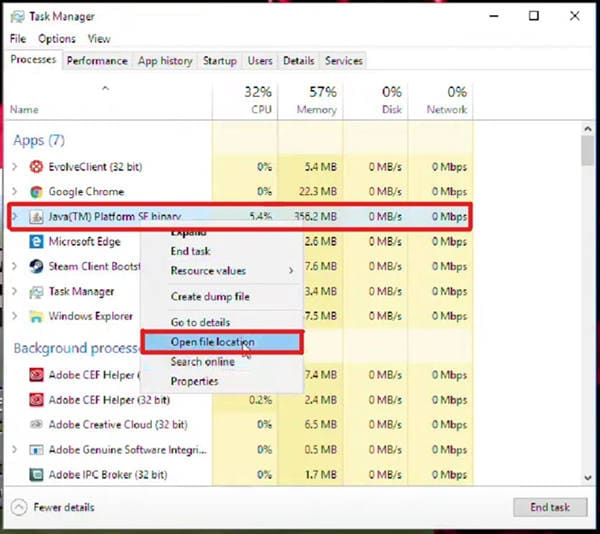
Paso 4: Busca los archivos " javaw.exe " y ve a Propiedades .
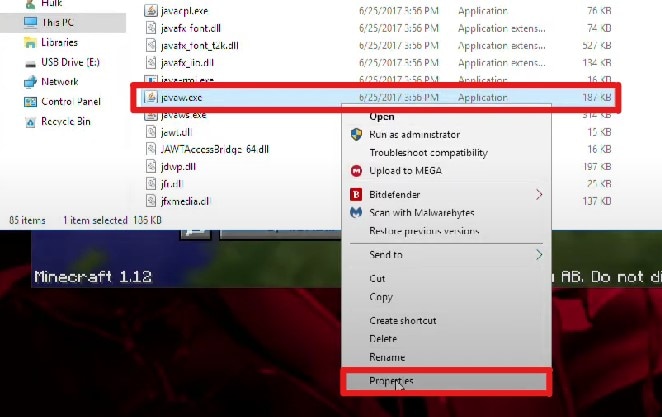
Paso 5: En Propiedades de javaw.exe , verás la Ubicación ; copia esta parte.
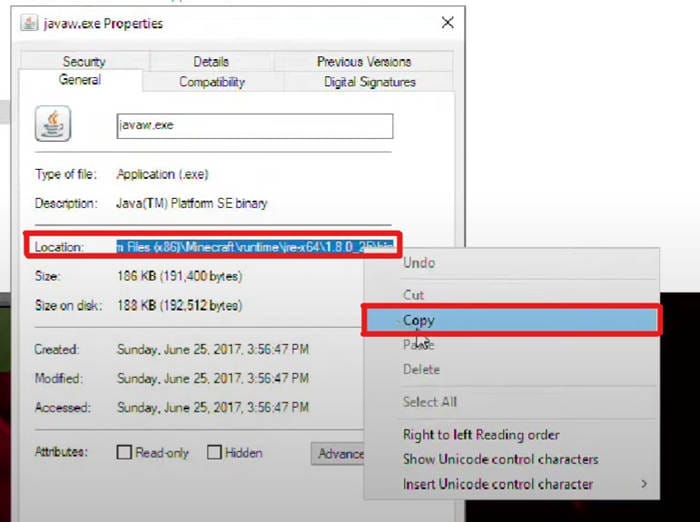
Paso 6: Una vez hecho esto, ve al ícono de Windows y busca " Configuración de AMD Radeon ".
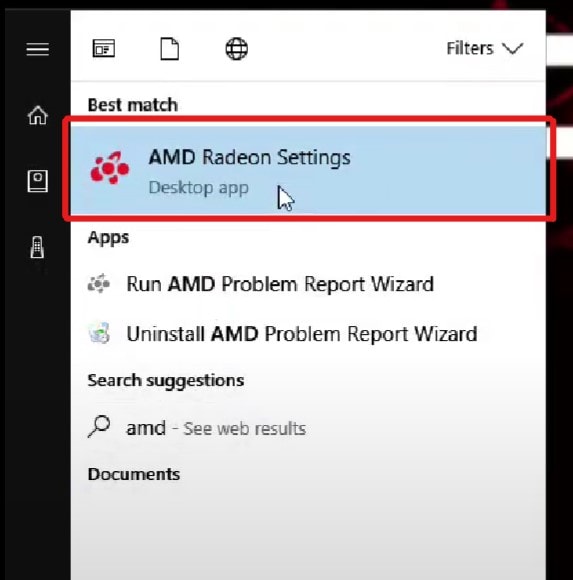
Paso 7: Ve a Juegos, mira la sección " Agregar " y selecciona " Examinar ".
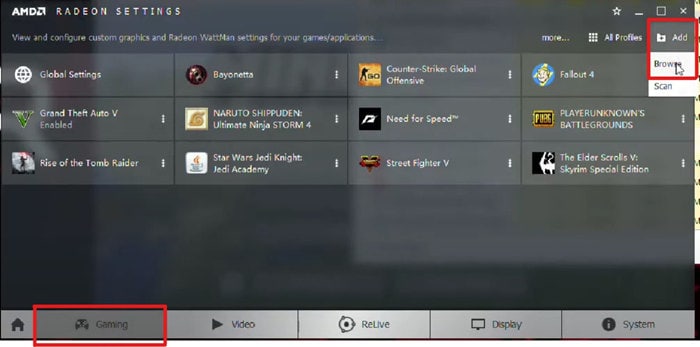
Paso 8: En " Esta PC ", pega la ubicación que copiaste hace un tiempo y luego Abre.
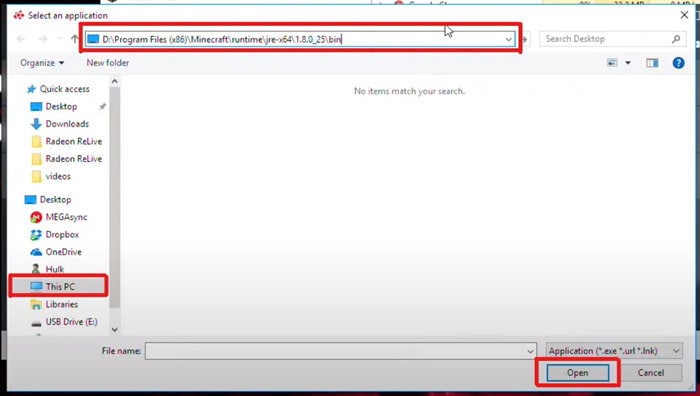
Paso 9: Una vez abierto , busca “ javaw.exe ” nuevamente y ábrelo.
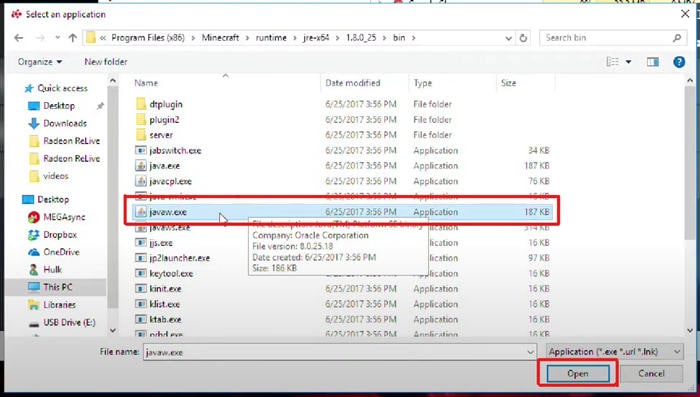
Paso 10: Ve a la sección " ReLive " y selecciona Grabar escritorio para comenzar a capturar tu juego en tu PC.
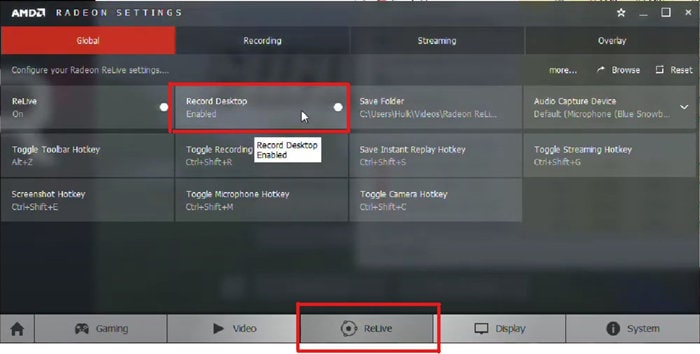
Método 4: capturar el juego en la PC a través de OBS Studio .
OBS Studio, u Open Broadcaster Software, es una poderosa herramienta gratuita de grabación de video y transmisión en vivo. Es una excelente opción para grabar juegos de PC con funciones premium sin costo alguno. Sin embargo, necesitas capacidades de nivel profesional para utilizar numerosas configuraciones y funciones. A pesar de esto, OBS Studio ofrece una grabación perfecta en Windows, macOS y Linux sin demoras.
A continuación se explica cómo capturar juegos usando OBS Studio:
Paso 1: Descarga OBS Studio en sus dispositivos y luego ejecútalo.
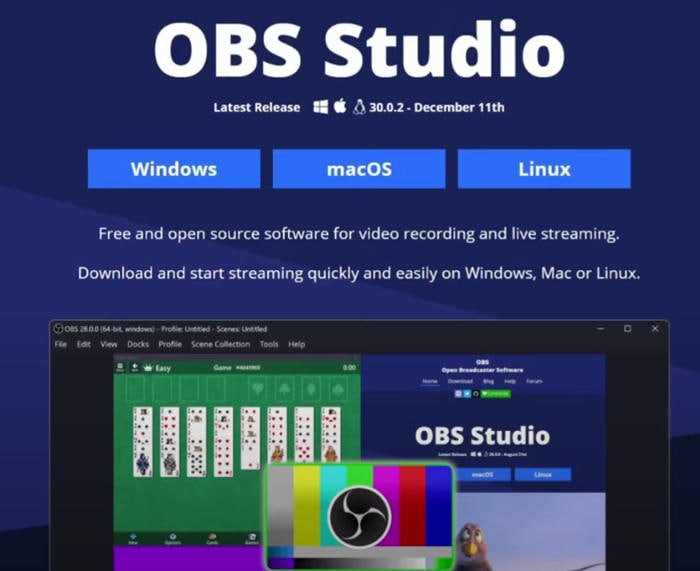
Paso 2: Una vez abierto, ve a la Escena y haz clic en "." icono. Cambia el nombre de la escena adicional y luego presiona " OK ".
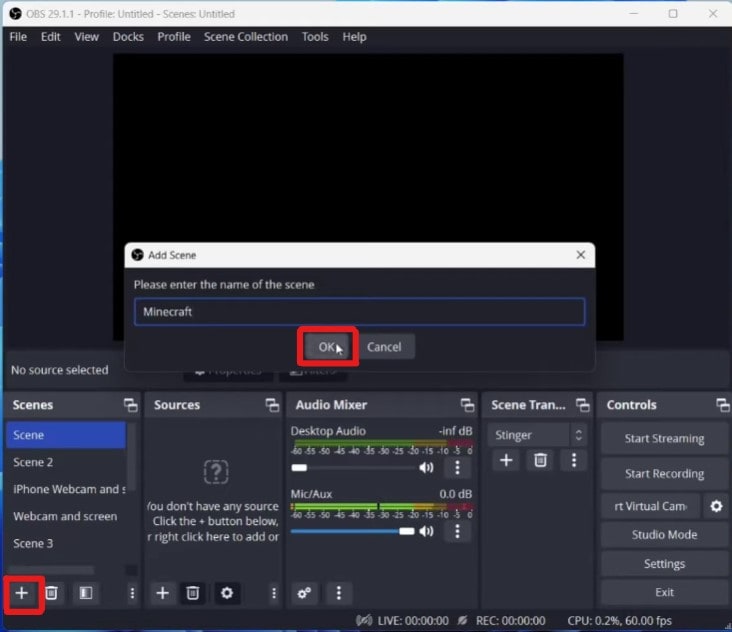
Paso 3: Ve a Configuración si quieres realizar alguna personalización antes de grabar tu juego.
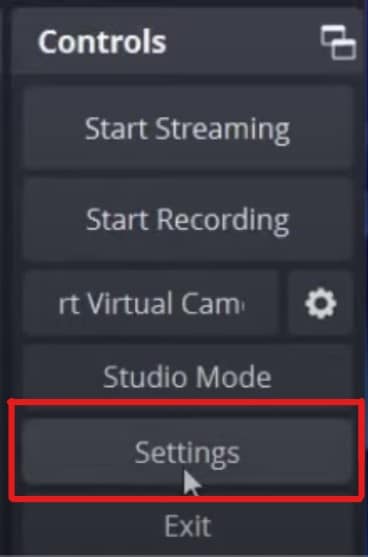
Paso 4: Puedes editar y ajustar tu salida, audio, video y más aquí.
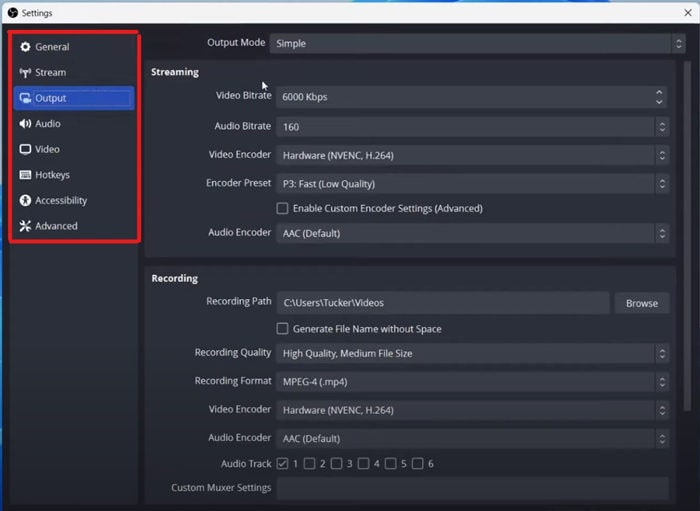
Paso 5: Una vez que esté bien, ve a Escenas , busca la escena que agregaste hace un tiempo y realiza algunos ajustes en tus grabaciones.
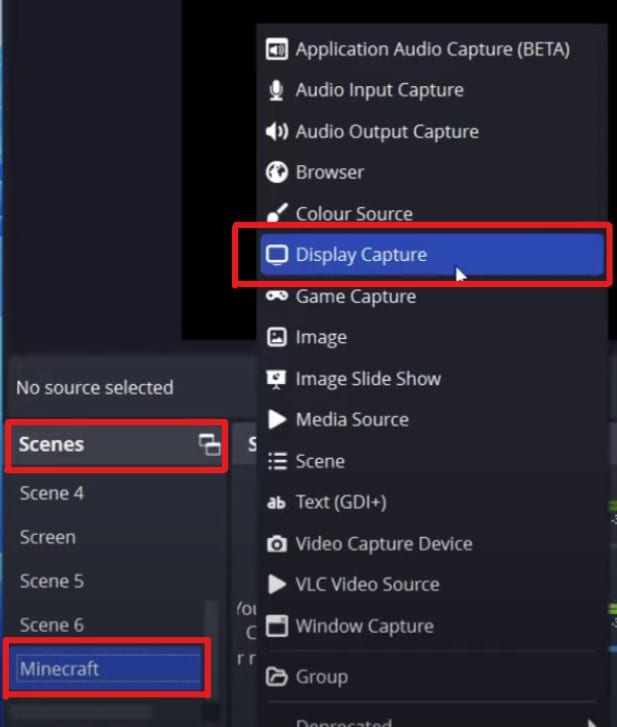
Paso 6: Después de eso, puedes comenzar a grabar tu juego presionando el botón " Iniciar grabación ".
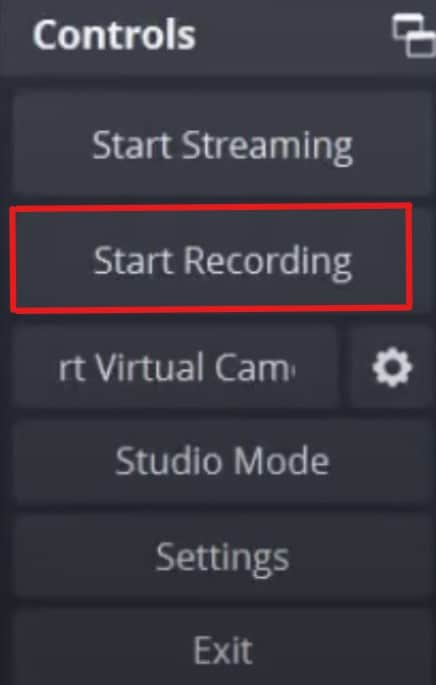
Método 5: Capturar el juego en la PC a través de Bandicam .
Bandicam es una herramienta popular para grabar juegos. Le gusta tanto a principiantes como a expertos. Bandicam graba juegos sin problemas con alta calidad y puedes manejar videos 4K. También tiene opciones para hacer tus videos más pequeños sin perder mucha calidad. No es sólo para juegos: también puedes usarlo para otras cosas. Incluso puedes rastrear el cursor del mouse en videos. Bandicam es una excelente opción para grabar juegos y otras cosas en tu computadora.
¿Quieres saber cómo capturar juegos en una PC con la ayuda de Bandicam? Aquí te enseñamos cómo hacerlo:
Paso 1: Una vez que hayas descargado y abierto Bandicam, ve al FPS para personalizar la superposición y si quieres limitarla . Además, puede explorar las secciones de videos e imágenes para personalizarlas según tu satisfacción.
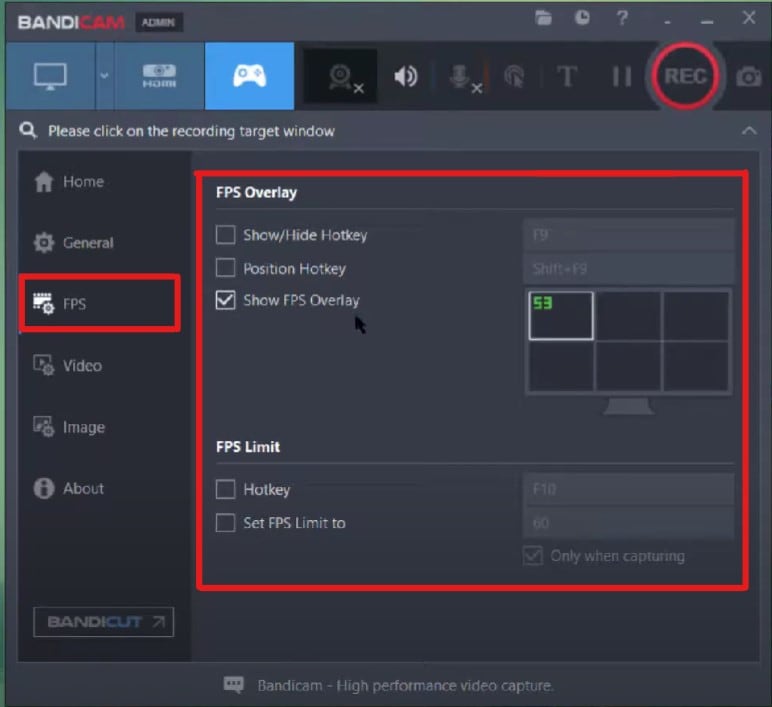
Paso 2: Aquí, debes asegurarte de estar en " Modo de juego " antes de grabar. Ve a “ Inicio ” para verificarlo. Una vez hecho esto, puedes comenzar a grabar tu juego haciendo clic en el botón "REC".
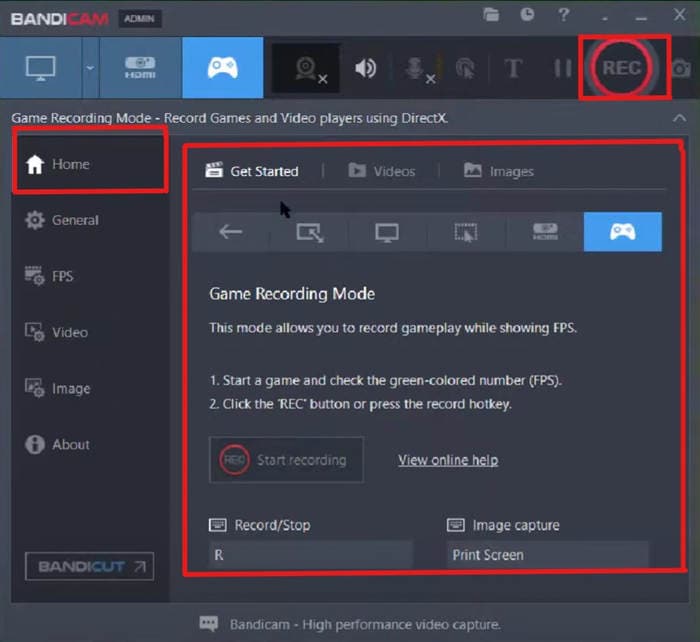
Además de elegir la mejor grabadora que puedas utilizar para grabar juegos en una PC, hay muchas cosas que debes recordar.
Parte 3: Cosas que debes recordar al capturar juegos en PC
Capturar con éxito el juego en PC requiere una cuidadosa consideración y preparación. Aquí hay algunas cosas importantes para recordar:
- Asegúrate de que la configuración de tu computadora pueda manejar juegos y grabaciones simultáneamente. Asegúrate de que tu computadora tenga suficiente potencia de procesamiento, memoria y almacenamiento. Esto permite que tus dispositivos manejen tareas de juegos y grabación sin demoras ni problemas de rendimiento.
- Selecciona una tarjeta de captura de video adecuada. Si utilizas hardware externo para grabar, elige una tarjeta de captura de video que cumpla con tus requisitos. Esto garantiza una grabación fluida y de alta calidad.
- Elige la herramienta de grabación de video adecuada. Selecciona la herramienta de grabación de video que mejor se adapte a tus necesidades y preferencias específicas. Considera las características, la facilidad de uso, la compatibilidad y el costo.
- Configura los ajustes de grabación con cuidado. Asegúrate de configurar tu grabación tal como te gusta. Cambia cosas como la calidad del video, la fluidez del video (velocidad de fotogramas) y el sonido del audio. Esto te ayuda a obtener la mejor calidad de grabación sin ningún problema. La configuración adecuada garantiza resultados óptimos al capturar juegos en su PC.
Parte 4: Conclusión
Al concluir, es fundamental recordar que la mejor grabadora para usted depende de sus necesidades y preferencias específicas. Hablamos de Wondershare DemoCreator, que ofrece las mejores y únicas funciones. Pero opciones como Xbox Game Bar, Radeon ReLive, OBS Studio o Bandicam también ofrecen características únicas que vale la pena considerar. Por lo tanto, tómate el tiempo para sopesar cuidadosamente tus opciones y elige la que mejor se adapte a tus necesidades. Con la grabadora adecuada, puedes capturar y compartir fácilmente tu diversión de juego con todos.


