Cómo grabar Minecraft en Mac
Con más de 112 millones de copias vendidas en todas las plataformas en 2017, Minecraft es uno de los juegos más populares para jugar. La mayoría de los jugadores encuentran el formato muy divertido y, por tanto, no es raro que quieran compartir el juego con otros jugadores de Minecraft de todo el mundo. Si estás jugando en Mac y quieres grabar la partida, tienes varias opciones.
Uno de los mejores es QuickTime. La mayoría de la gente prefiere QuickTime porque es una solución sencilla que viene integrada en macOS, lo que significa que no necesitarás descargar ningún software de terceros para grabar Minecraft. Pero si quieres funciones adicionales de grabación y edición para que el vídeo resultante sea lo más profesional posible, tenemos opciones de terceros que puedes utilizar.
Este artículo está dedicado a ayudarte a grabar fácilmente y muy rápidamente el juego de Minecraft en tu ordenador. Empecemos por cómo hacerlo utilizando QuickTime.
Camino 1. Grabar Minecraft en Mac con QuickTime
QuickTime es una de las mejores opciones cuando quieres grabar cualquier tipo de vídeo en tu Mac, incluidos los juegos. Esta solución es la preferida por la mayoría de los usuarios de Mac porque es muy fácil de usar, de fácil acceso y, sobre todo, gratuita. Puede utilizarse para grabar tanto la pantalla como la cámara, junto con el audio, lo que la convierte en la solución más idónea para grabar partidas.
Para utilizar QuickTime para grabar partidas de Minecraft en tu Mac, abre el juego y sigue estos sencillos pasos para iniciar el proceso de grabación;
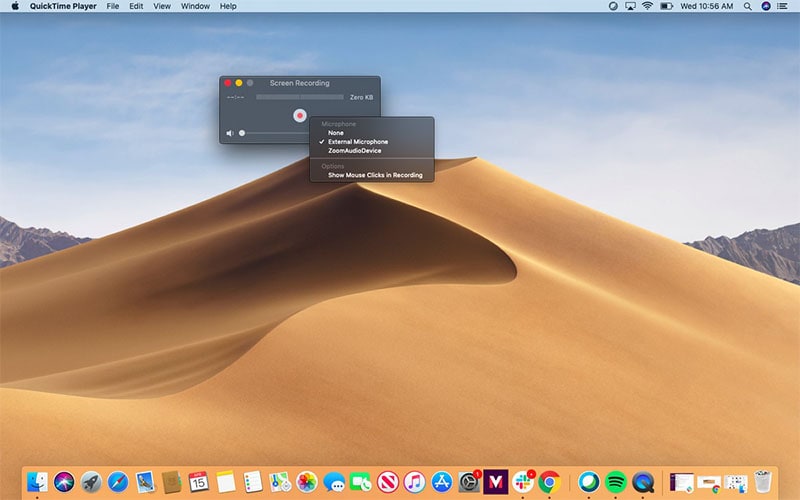
Paso 1: Abre QuickTime Player desde la carpeta Aplicaciones que encontrarás en el Dock o usando la ventana del Finder.
Paso 2: Una vez abierta la aplicación, haz clic en "Archivo" en la barra de menú y selecciona "Nueva grabación de pantalla" para grabar lo que ocurre en la pantalla, en este caso el juego. Puedes elegir grabar toda la pantalla o una sección de la misma.
Una vez hecha la selección, aparecerá el panel de control de QuickTime.
Paso 3: Para iniciar la grabación, haz clic en el botón "Grabar".
Paso 4: Cuando haya terminado con la grabación, haga clic en el mismo botón "Grabar" para finalizar la grabación.
Camino 2. Usa DemoCreator para grabar Minecraft en Mac
QuickTime es una buena solución, pero es relativamente simple, lo que significa que no ofrece las funciones necesarias para asegurarte de que estás grabando el juego con la mejor calidad posible. Para una grabación del juego de máxima calidad, recomendamos utilizar Wondershare DemoCreator. Esta solución de terceros está diseñada para facilitar el juego sin afectar a los recursos del ordenador y también viene con una herramienta de edición integrada para ayudarte a perfeccionar la grabación del juego antes de compartirla con los demás.
Antes de mostrarte cómo usar DemoCreator, a continuación desglosamos las características que lo convierten en el grabador de jugadas más avanzado;
- Puede utilizarse para crear presentaciones, tutoriales y cursos de formación de alta calidad grabando la pantalla
- Admite numerosos formatos de vídeo
- Incluye una suite de edición básica diseñada para ayudarte a mejorar los vídeos que grabas
- Puede utilizarse para grabar secuencias de la webcam
- Es ideal para grabar partidas, ya que permite ajustar la frecuencia de imagen y seleccionar fácilmente el juego que se desea grabar.
- Puede utilizarse para grabar y editar audio, por lo que es la solución perfecta cuando necesitas añadir narración al vídeo.
Para utilizar DemoCreator para grabar partidas de Minecraft en tu Mac, abre el juego y sigue estos sencillos pasos;
Paso 1: Descargar el programa
Lo primero que tienes que hacer es descargar el programa en tu Mac. Sólo tienes que ir al sitio web principal de DemoCreator para obtener el enlace de descarga y seguir las instrucciones para instalar el programa.

Paso 2: Personalizar el área de grabación
Una vez instalado el programa en el ordenador, ejecútelo y seleccione "Nueva grabación" para iniciar la nueva grabación.
A continuación, puede seleccionar el área de grabación arrastrando el borde o eligiendo una ventana de destino. Por defecto, el programa grabará toda la pantalla. Puedes cambiar la región arrastrando o eligiendo una región personalizada haciendo clic en la flecha desplegable junto a "Pantalla completa" en "Área de grabación".

Paso 3: Seleccionar el dispositivo de entrada
La siguiente configuración que debes tener en cuenta es la elección de los dispositivos de entrada que deseas utilizar, incluidos el micrófono y la cámara.
Por defecto, DemoCreator utilizará el micrófono integrado del Mac y la cámara FaceTime HD. Si deseas utilizar un micrófono externo conectado al ordenador, selecciónalo en el menú desplegable situado junto a "Dispositivo de grabación".
Si quieres añadir imágenes de la webcam a la grabación, selecciona "Cámara activada" en la sección de la cámara, debajo de "Dispositivo de grabación".
Paso 4: Iniciar/detener la grabación
Cuando todos los ajustes sean los deseados y esté listo para comenzar la grabación, haga clic en "Iniciar captura" o utilice el atajo de teclado "Mayúsculas + CMD + 2".
Deberías ver una cuenta atrás de 3 segundos antes de que comience la grabación. A continuación, puedes utilizar los mismos comandos para finalizar la grabación.
Una vez finalizado el proceso de grabación, puedes abrir el editor para hacer todos los cambios que quieras y compartir el producto final con tus contactos.
Camino 3. Grabar Minecraft en Mac con ScreenFlow
ScreenFlow es otra gran solución de terceros que puedes utilizar para grabar partidas en tu Mac. Es una opción ideal porque puedes usarla para grabar acciones en tu pantalla, incluido el juego, en unos sencillos pasos. También viene con una suite de edición que es igual de fácil de usar y que permite a los usuarios añadir contenido adicional como llamadas, anotaciones y animaciones de movimiento al vídeo grabado.
Estas son algunas de las características más notables del programa;
- Con ScreenFlow, puede obtener la máxima calidad de vídeo incluso si decide grabar varias pantallas al mismo tiempo.
- Incluye una biblioteca multimedia integrada con más de 500.000 imágenes, vídeos y clips de audio únicos que puedes utilizar para mejorar tu vídeo de muchas maneras.
- También puede utilizarlo para grabar la pantalla de su iPhone o iPad, siempre que estén conectados al Mac.
- Incorpora un editor con numerosas herramientas útiles, como transiciones, animaciones de texto y vídeo, e incluso una herramienta de edición de audio.
- La interfaz de usuario lo convierte en uno de los grabadores de pantalla más fáciles de usar
El programa también es muy fácil de usar, sólo tienes que abrir Minecraft en tu ordenador y luego seguir estos sencillos pasos para grabar el juego usando ScreenFlow;

Paso 1: Descarga e instala ScreenFlow en tu Mac. Una vez instalado, abre el programa en tu Mac. Debería ver la pantalla de bienvenida cuando abra el programa por primera vez. Para iniciar una nueva grabación, haz clic en "Nueva grabación".
Paso 2: En la siguiente pantalla, tienes varias opciones de grabación incluyendo "Grabar Escritorio Desde" y "Grabar Audio Desde" entre otras. Sirven para ayudarte a configurar los ajustes de grabación, dependiendo de si quieres incluir pantalla, webcam o audio.
Aquí también puedes elegir grabar sólo una sección de la pantalla o toda la pantalla, según necesites.
Paso 3: Cuando esté listo para comenzar la grabación, haga clic en el botón rojo "Grabar" y la grabación debería comenzar poco después de una cuenta atrás de 5 segundos.
Paso 4: Para detener la grabación, utiliza el atajo de teclado "Mayúsculas + CMD +2" o vuelve a hacer clic en el botón rojo "Grabar". Aparecerá una vista previa de la grabación en la pantalla y podrás editarla según necesites.
Grabar un juego en tu ordenador es un proceso que requiere los servicios de una buena herramienta de grabación de vídeo. QuickTime puede funcionar en un apuro, pero carece de las funciones de grabación y edición necesarias para grabar un vídeo de juego lo suficientemente bueno como para compartirlo con los demás. Las opciones de terceros como DemoCreator y ScreenFlow están diseñadas para grabar vídeo de muy alta calidad y ambas herramientas vienen incluso con funciones de edición diseñadas para garantizar que tu grabación de vídeo de Minecraft sea la mejor posible, digna de compartirse en todas las plataformas para compartir vídeos.
Así que, la próxima vez que quieras grabar y editar gameplay de Minecraft, considera usar DemoCreator o ScreenFlow. Sus opiniones sobre este tema son muy importantes para nosotros y puede publicarlas en la sección de comentarios más abajo. Si tienes alguna pregunta sobre alguna de las soluciones anteriores, publícala también a continuación y haremos todo lo posible para encontrar las mejores soluciones a cualquier problema que puedas plantear.


David
chief Editor