Grabar partidas de Steam
Muchos gamers buscan programas que les permitan grabar sus partidas de Steam fácilmente mientras las llevan a cabo. Esto les permite hacer transmisiones en vivo ante muchas personas y demostrar sus habilidades para los juegos. Son muchos los programas de grabación de pantalla que exiten en la actualidad para grabar contenido sin dificultad alguna.
Si te gusta jugar videojuegos desde tu PC, deberías usar Steam, una plataforma que sirve para comprar, almacenar y jugar una amplia variedad de famosos videojuegos, desde deportes y recreación hasta juegos de rol.
Parte 1. Grabar partidas de Steam con DemoCreator
Cuando los gamers buscan una herramienta de grabación, quieren encontrar una que no cause retrasos en el juego. Sin dudas, la interactividad por sí sola puede provocar que la PC se ralentice y, si el usuario hace una grabación de video mientras está jugando, es posible que el dispositivo se congele. Por eso, te recomendamos que uses DemoCreator para grabar tus partidas de Steam, que no provoca demoras, gracias a sus increíbles funcionalidad. Como ya lo han confirmado diversos consumidores, esta herramienta sirve para hacer capturas y grabar pantalla sin límite de tiempo en formatos como MP4, AVI, FLV, MKV, MOV, TS y GIF.
Este programa de Wondershare es considerado uno de los mejores porque cuenta con las más convenientes funciones y tiene muy pocas limitaciones. Esto se debe a su increíblemente fácil manejo y a su interfaz de grabación de pantalla. Puedes usar este producto para grabar partidas de juegos o introducciones de trabajo y compartirlas en YouTube, Internet, etc. El sistema de grabación de este programa no ocupa una gran parte del CPU y la memoria, por que podrás contar con los recursos necesarios para ejecutar los juegos. Este producto está en constante evolución para agregar una mejor ejecución, botones interactivos y agrandar la lista de funciones brindadas.
Pasos para grabar con DemoCreator
Paso 1: descarga e instala DemoCreator
Para comenzar a crear videos de juegos con Wondershare DemoCreator, primero tienes que descargar la herramienta.
 Descarga segura
Descarga segura Descarga segura
Descarga seguraDespués de haber descargado el archivo de Wondershare DemoCreator, es momento de instalarlo. Para hacerlo, abre el archivo y sigue las instrucciones que aparezcan en pantalla. Cuando la instalación esté terminada, abre el programa desde el escritorio.
Paso 2: configura la cámara web y habilítala
Tras abrir Wondershare DemoCreator, verás la siguiente interfaz. Ahora, haz clic en el botón "Capturar" para comenzar la grabación de pantalla.
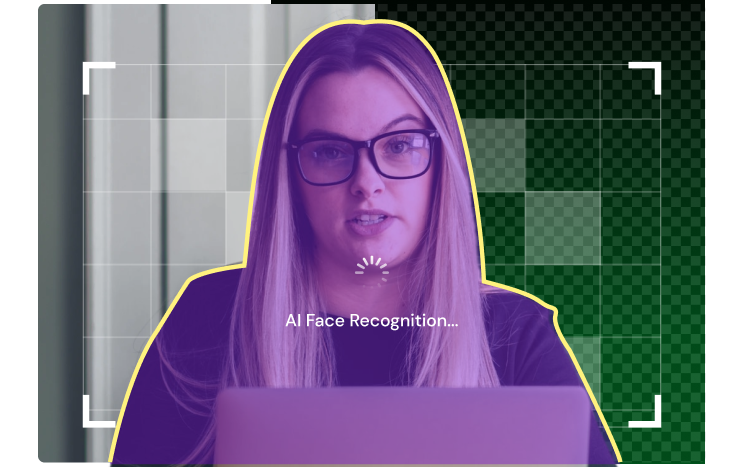
Selecciona el área de la pantalla que quieres capturar en tu video. Personaliza las ajustes de la grabación desde el cuadro de configuraciones de la esquina con el título de DemoCreator. Haz clic en la pestaña de configuraciones y personaliza la grabación a tu gusto.
Aviso: no te olvides de habilitar la cámara web integrada para poder grabar tu rostro junto con la pantalla.
Paso 3: comienza la partida y la grabación
Cuando hayas terminado de ajustar las configuraciones, abre el juego que quieras grabar. Accede al juego y realiza todos los pasos que no sea necesario incluir.
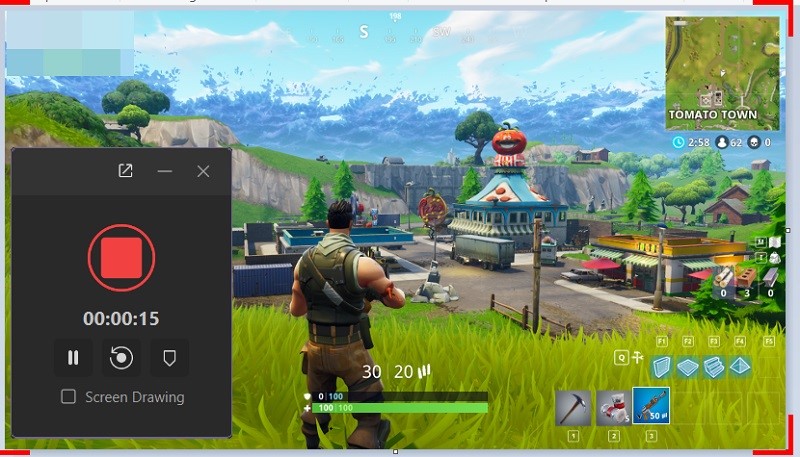
Cuando llegues al punto donde quieres que comience la grabación, simplemente tienes que presionar el botón del punto rojo de DemoCreator. Así, se habrá iniciado la grabación de pantalla.
Paso 4: comparte directamente en YouTube
También puedes usar las funciones de edición de posproducción para mejorar la calidad del resultado. Por ejemplo, si quieres guardar la grabación, dirígete al botón "Exportar" que se encuentra en la parte superior de la interfaz del editor de video y hazle clic. Asimismo, si quieres compartir tu creación en una red social como YouTube, presiona la barra de menú de YouTube de la lista e inicia sesión en tu cuenta para publicarlo allí fácilmente.
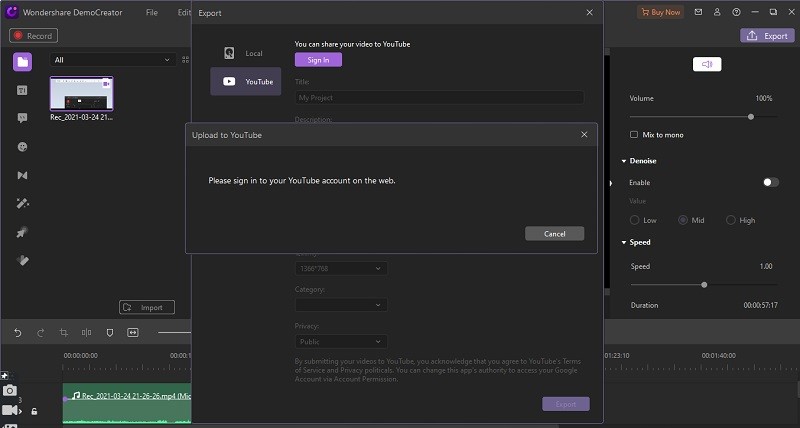
Parte 2. Grabar partidas de Steam con Windows Game Bar
Las personas que quieran grabar sus partidas de Steam desde Windows 10, tienen una herramienta muy simple que pueden usar: la grabadora de pantalla integrada en el sistema operativo. A pesar de que esta herramienta de Windows 10 puede ser muy útil, es demasiado simple y no tiene muchas funciones, por lo que puede resultar frustrante si quieres acceder a opciones más innovadoras. Game DVR causa demoras y fallas en algunas computadoras. Para iniciar esta grabadora, puedes presionar las techas Win + G y así grabar tu partida de Steam con sonido, receptor y cámara web. Es una herramienta muy sencilla y no tendrás que descargar aplicaciones adicionales para realizar tus grabaciones de Steam.
Pasos para grabar con Xbox Game Bar
Paso 1: abre Game Bar
Game Bar es la grabadora de pantalla por defecto de Windows. Game DVR está presentado por la aplicación de Xbox. Si tienes una computadora con Windows 10, podrás usar esta herramienta para grabar tus partidas de Steam. Game Bar se enciende de manera muy sencilla. De todos modos, antes de empezar a emplearla para hacer tus grabaciones, deberías explorarla un poco. Dirígete al menú de inicio, haz clic en el ícono "Configuraciones", selecciona "Juegos" y luego "Game Bar" para encenderla.
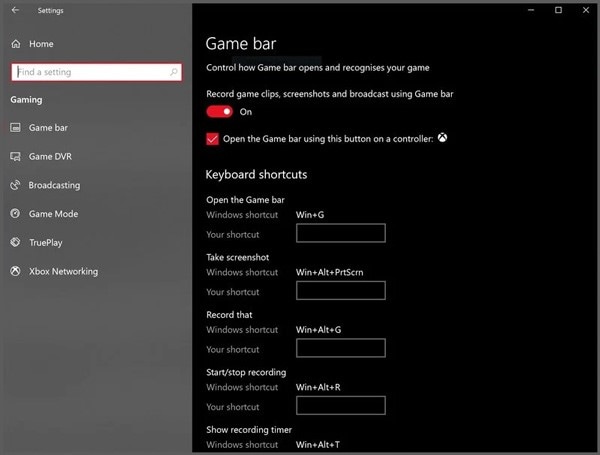
Paso 2: comienza la grabación
Cuando estés listo para grabar tu actividad en Steam, puedes presionar las teclas Win + G para abrir Game Bar. A continuación, podrás ver la ventana de grabación en la pantalla. Haz clic en el símbolo "Grabar" para iniciar a capturar la actividad de Steam. Ahora, puedes utilizar el atajo Win + Alt + G tanto para comenzar como para detener la grabación.
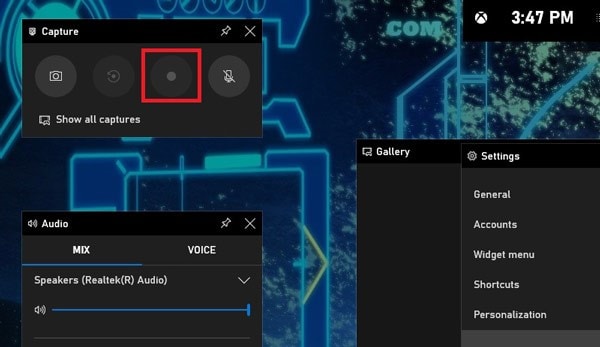
Paso 3: detén la grabación de la partida
Cuando termines, haz clic en el botón "Detener" de la barra de herramientas. La grabación aparecerá en la galería. Solo tienes que hacerle doble clic al video para reproducirlo. Del mismo modo, puedes grabar la pantalla de tu PC o Mac.
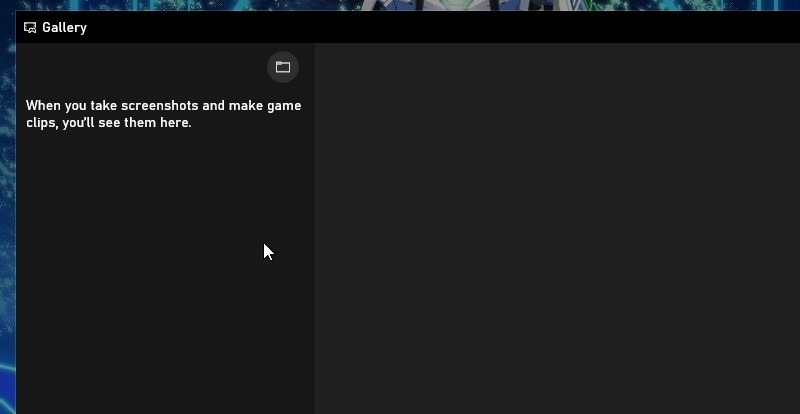
Parte 3. Grabar partidas de Steam con Fraps
Para evitar realizar muchos pasos complicados, muchos gamers pueden elegir Fraps para grabar sus partidas de Steam. Es una herramienta pensada para que los usuarios de Windows graben juegos con tecnología DirectX o OpenGL. Cuando estés por usar esta grabadora, podrás ver los FPS (fotogramas por segundo) en el extremo superior de la pantalla, para que tengas una idea razonable. Sin embargo, en algunos casos, las grabaciones pueden guardarse en tamaños enormes, dado que Fraps genera una gran carga en el CPU y esto se vuelve difícil de ejecutar para el equipo.
Pasos para grabar partidas con Fraps:
En esta sección, te mostraremos los pasos que debes seguir para grabar partidas con Frap.
Paso 1: descárgalo desde la web oficial
Abre la aplicación y determina los atajos de teclas que usarás para grabar (F9 es el atajo más usado con esta función).
Paso 2: inicia la grabación
Ahora, comienza la partida de Steam que quieras y, cuando estés listo para grabar, presiona el atajo de teclas que elegiste. Así, se iniciará rápidamente la grabación
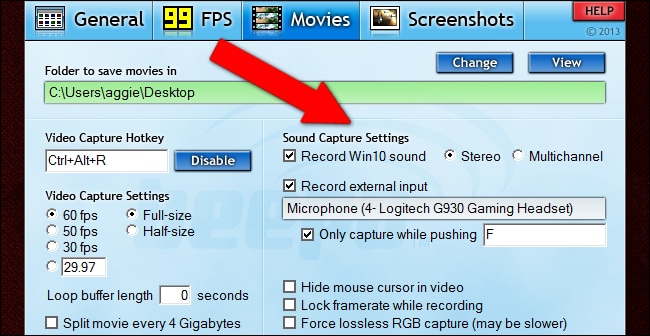
Paso 3: detén la grabación
Cuando quieras parar la grabación, presiona el atajo correspondiente y el video se guardará en la carpeta de salida.
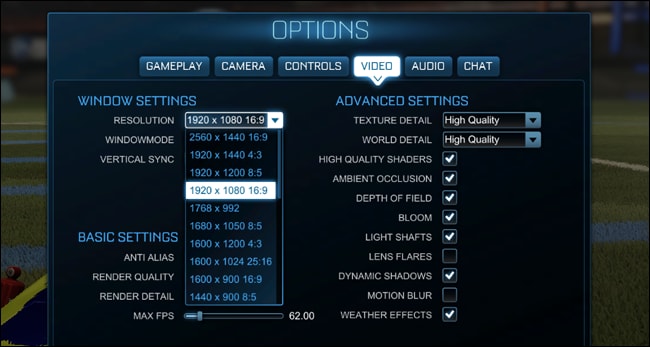
Parte 4. Grabar partidas de Steam con OBS
OBS es una grabadora de pantalla de código abierto que puede usarse para capturar partidas de Steam. En caso de que quieras compartir tu contenido directamente a YouTube, deberías probar OBS. Esta es una herramienta de grabación muy eficaz que permite guardar el contenido en MP4 o FLV. Puedes capturar las imágenes y el sonido sin retrasos ni fallas. Asimismo, puedes añadir un receptor y una cámara web a la grabación. A pesar de que su interfaz es realmente sencilla, ofrece numerosas opciones avanzadas que puedes implementar cuando realices esta tarea. Además, OBS te permite poner una superposición de cámara web.
Pasos para grabar una partida con OBS
Paso 1: abre OBS
Para comenzar, tienes que descargar, instalar y abrir OBS en tu equipo. Durante la instalación, tienes que abrir el asistente de autoconfiguración. Quizá cambie algunas configuraciones de grabación, objetivo, codificador, velocidad de bits; el cielo es el límite.
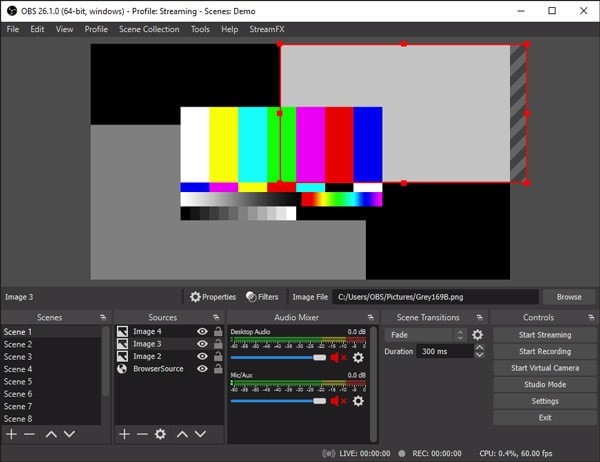
Paso 2: personaliza la grabación de Steam
Antes de comenzar la grabación de tu partida de Steam, puedes personalizar las configuraciones de audio y video para adaptarlas a tus necesidades. Asegúrate de haber encendido los dispositivos de sonido.
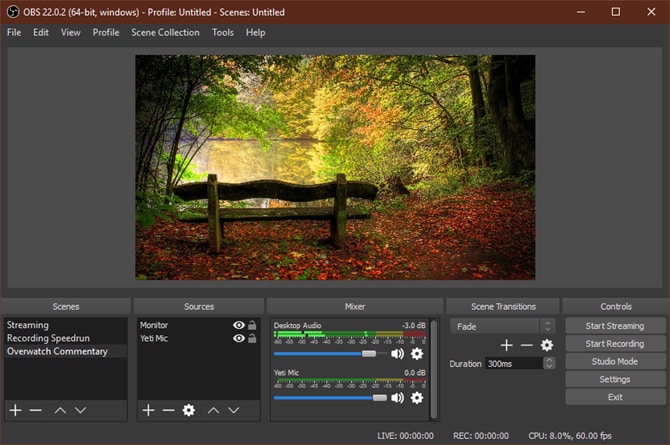
Paso 3: inicia/detén la grabación
Cuando estés listo para dar comienzo a la grabación, puedes presionar la opción "Comenzar grabación" en OBS. Puedes dirigirte a la opción "Archivo" de la barra de menú y seleccionar "Mostrar grabaciones" y verás tu grabación de Steam actual.
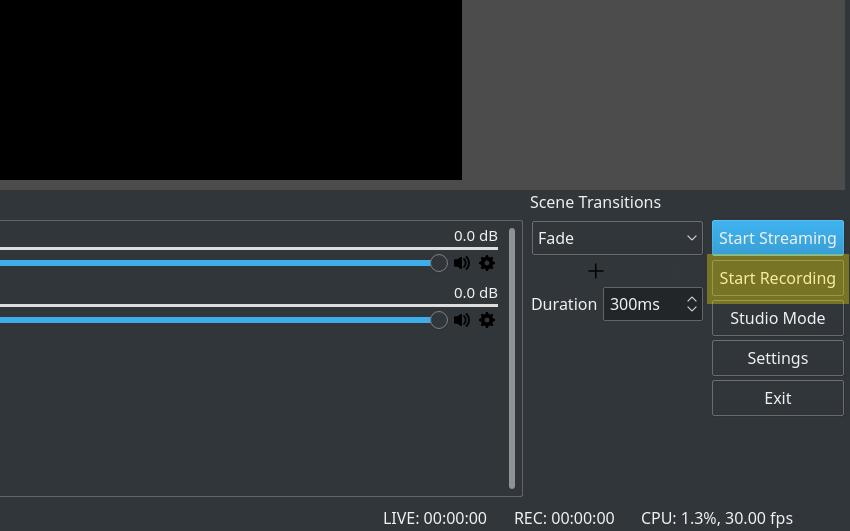
Conclusión
Cuando juegues una partida en Steam, deberías grabarla para mostrársela a tus compañeros o compartirla en línea para mostrar tus logros. En estos casos, necesitarás una grabadora de pantalla que genere resultados de alta calidad. Para facilitarte el trabajo, hemos recopilado las mejores herramientas de grabación de pantalla que puedes usar para grabar tus partidas de Steam. Asímismo, te mostramos una guía paso a paso sobre cómo usar cada programa. DemoCreator es la mejor herramienta de todas. Este software sirve para hacer grabaciones de pantalla completa, localizada y con una cámara web externa. Además, te permite añadirle a tu grabación el sonido del sistema, de un amplificador o de ambos.


David
chief Editor