Cómo cambiar el tamaño de las imágenes sin distorsionarlas
Normalmente, las imágenes son fundamentales para que los clientes se imaginen su empresa y su artículo. Utilizado adecuadamente, permite ganarse la confianza de los usuarios y aumentar las proyecciones de comercialización. Generalmente, los contenidos visuales suelen agradar a su grupo de interés, y son más fáciles de recordar que los que se basan en texto. No se requiere Photoshop u otros instrumentos avanzados de modificación de fotografías si lo que buscas es solo cambiar el tamaño y hacer modificaciones esenciales en imágenes individuales o de grupo. Cambiar el tamaño de una imagen es diferente a la edición, pues mantiene el mismo aspecto que la primera imagen y, al mismo tiempo, la amplía o la hace más pequeña. Al cambiar el tamaño de una imagen, se produce una deformación al intentar aumentar su tamaño. Cuando se amplía el tamaño real de una imagen se extienden los píxeles de la misma, por lo que resulta más definida a medida que aumenta el tamaño.
Parte 1. Motivos de distorsión al cambiar el tamaño de las imágenes
Emplear imágenes para referirse a un artículo, una administración o una marca no es suficiente. Necesitas garantizar que las imágenes que utilizas sean fotografías excelentes y de alta calidad perfeccionadas para el Paso en el que las estás publicando. Cuando las imágenes que utilizas no son de la medida adecuada o parecen deformes, la información se estropea por completo y tu empresa parece poco especializada. La creación de imágenes y el posterior cambio de tamaño para que quepan en unos cuantos pasos puede resultar problemático si no se tiene experiencia con la comunicación visual. Dado que se puede acceder a los dispositivos de modificación y análisis de imágenes, puedes explorar sin problemas este inconveniente. A esto se le llama también pixelación. Resulta difícil ampliar el tamaño de una imagen sin causarle contorsiones o algo por el estilo; pero se puede disminuir el tamaño de la imagen sin provocar contorsiones, sin mostrarse como una computadora visual o sin intentar hacer DIY (házlo tú mismo) para salirse de la imagen; ¿hay que cambiar el tamaño? A continuación, te explicamos el principio y el resultado que debes aprender sobre cómo cambiar el tamaño de las fotos.
Parte 2. Cómo ajustar la relación de aspecto en Photoshop
El programa Adobe Photoshop te permite realizar diseños complejos con la misma habilidad que altera fotografías. Para que las imágenes tengan un tamaño determinado, Adobe Photoshop puede ajustar su escala. Nadie iba a pensar que una tarea que parecía una decisión fácil podría ser algo tan decepcionante. Hay ocasiones como esta en las que vemos que se menosprecia el área de especialización de los creadores visuales. Por otra parte, si cambias solo una de las características (estatura o anchura), la imagen se va a deformar Comprobar físicamente el valor de la calidad resultante cada vez que escalas tus fotos es fastidioso. El programa Photoshop permite escalar sin deformar al cambiar la segunda propiedad de forma natural.
Paso 1: Ejecutar Photoshop
Abre la fotografía en Photoshop accediendo a Archivo> Abrir y eligiéndola en la zona correspondiente de tu PC.
Paso 2: Abrir la ventana Relación de aspecto
Selecciona el aparato de rendimiento o utiliza la ruta fácil de la consola "C". Aparecerán las manillas de rendimiento y el plano alrededor de la imagen.
Paso 3: Ajustar la relación de aspecto
Selecciona la relación en la barra de opciones situada en la parte superior y escribe la proporción de ángulo ideal, por ejemplo 4:3. Es decir, 4 en el campo de la anchura y 3 en el de la estatura.
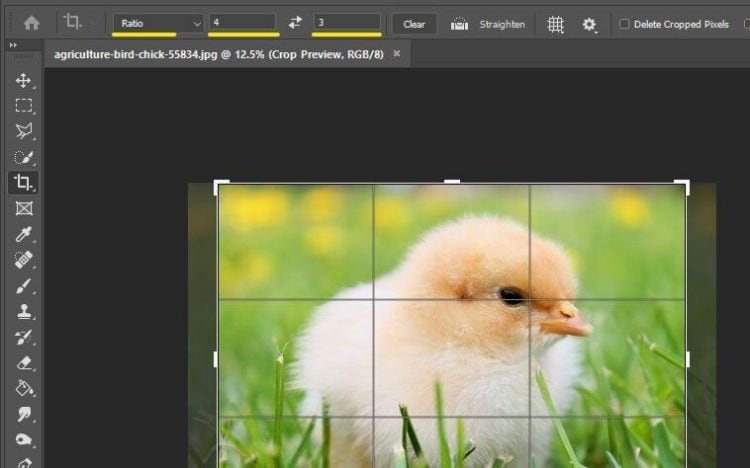
Paso 4: Establecer la proporción
Para incluir aspectos genuinos como 12 por 9 pulgadas, haz clic en el campo "Proporción" y, en el menú desplegable, seleccionar "Ancho x Alto x Resolución" tal y como aparece en la pantalla. Introduce el ancho en el campo principal, el alto en el siguiente y tu objetivo. Es probable que la anchura y la estatura aparezcan por defecto en pulgadas (In). Si lo prefieres, puedes convertirlo a centímetros escribiendo "cm" después de la cifra. Introduce el destino como 300 px/pulg. si tu foto va a ser impresa o 72 px/pulg. para pantallas o para compartirla en la web.

Puedes también ajustar y arrastrar la imagen, así la zona de captura continuará con el tamaño y la proporción del punto de vista anteriores. En caso de que necesites borrar partes de la imagen a tiempo completo, activa la opción "borrar píxeles recortados". En cualquier caso, déjalo sin marcar, así Photoshop ocultará los píxeles que queden fuera del tamaño de tu material, y podrás volver a descubrirlos con los dispositivos de cambio.
Paso 5: Introducir los índices
Haz clic en Intro o en Aceptar cuando termines de completar la proporción de la perspectiva y el objetivo. En caso de que necesites arreglar tu recolección, utiliza CTRL o CMD+Z en tu consola. Si quieres repetir el rendimiento, basta con que vuelvas a seleccionar el dispositivo de recolección y hagas clic en la imagen. La relación entre el último punto de vista y el objetivo será, en cualquier caso, la predefinida; ahora bien, puedes transformarla en función de tus necesidades. Abre la regla para que los aspectos de tu imagen se consideren tu trabajo.
Paso 6: Guardar el preajuste
Guardar la nueva proporción de la perspectiva como un ajuste preestablecido seleccionando el menú desplegable de proporción y haciendo clic en "Nuevo ajuste preestablecido de recorte".
Puedes cambiar la proporción de la perspectiva de una vista a otra pulsando el símbolo de voltear, y cambiará las entradas de anchura y altura. Basta con hacer clic en "Borrar" para eliminar la proporción de puntos de vista y volver a la edición de estilo libre.
Parte 3. Cómo cambiar el tamaño de una foto en Photoshop
Cambiar el tamaño de una imagen es una de las habilidades más utilizadas en Photoshop. De hecho es algo tan normal que incluso personas que no saben nada acerca de Photoshop aprenden a utilizarlo para cambiar el tamaño de sus imágenes, por lo que puedes hacerte una idea de lo natural que es hacerlo. Cambiar el tamaño de las imágenes en Photoshop quizá sea sencillo, sin embargo, hay algo fundamental que debes recordar para mantener la calidad de la imagen. Normalmente, se puede hacer una fotografía más pequeña que el tamaño original, sin embargo, hay que intentar no hacerla más grande demasiado pronto.
Paso 1: Acceder a Imagen > Tamaño de la imagen
Para elegir una capa mayor, entra en Imagen > Tamaño de imagen.
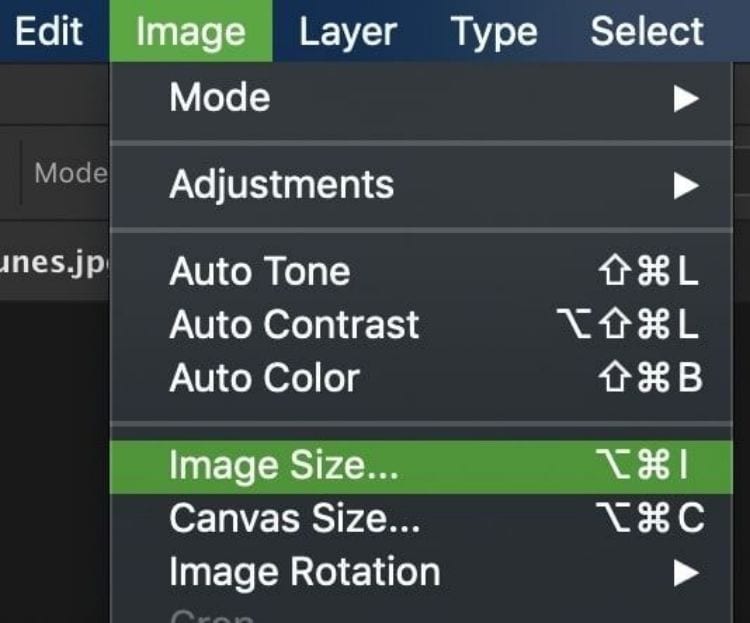
Paso 2: Establecer las nuevas dimensiones de la imagen
Dentro del cuadro de discurso Tamaño de la imagen, quizá existan un par de opciones con las que puedas trabajar. Primero debes revisar los aspectos actuales de tu imagen.

Paso 3: Cambiar la resolución de la imagen
Ampliar los aspectos de la imagen es una oportunidad ideal para cambiar la portería. Resumiendo, un valor más alto te proporcionará más píxeles en la imagen, con lo que obtendrás una fotografía de aspecto más fresco y excelente.
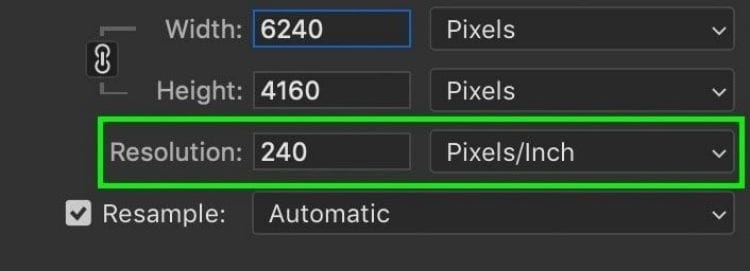
Paso 4: Aplicar los ajustes de cambio de tamaño a la foto
Con cada uno de tus ajustes, solo tienes que pulsar Aceptar en la parte inferior del cuadro de diálogo Tamaño de imagen.

Parte 4. Cómo recortar una imagen en Photoshop
Para hacerlo más pequeño, el programa Photoshop descarta los píxeles. Lo único que hace es tomar una parte de los píxeles de la imagen y echarlos por la ventana virtual. Por suerte, Photoshop sabe muy bien qué píxeles descartar sin perder calidad de imagen, por lo que hacer nuestras fotos más pequeñas no supone un problema. Para editar una imagen con el aparato Recortar, sigue las instrucciones que se indican a continuación:
Paso 1: Selecciona el aparato de Recortar del Panel de Herramientas o pulsa C.
Paso 2: Coloca el cursor en un punto de la imagen, en el que estará un borde de la misma recortada, y haz clic con el botón izquierdo del ratón.
Paso 3: Para desplazar el cursor, mantén apretado el botón izquierdo del ratón. Suelta el botón izquierdo. Se mostrará un contenedor sobre la imagen con las esquinas marcadas, mostrando la región que se guardará. Se puede mover, redimensionar y girar.
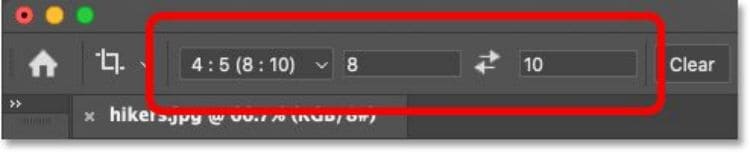
Si deseas desplazar la caja de recolección, sitúa el cursor totalmente dentro de la región seleccionada, pulsa el botón izquierdo del ratón y, sin soltarlo, arrastra la caja.
Paso 4: Guardar la imagen final. Pulsa Intro o pulsa el botón del Panel de Opciones para editar la imagen. Si no deseas recortar la imagen, pulsa Esc o el botón del panel de opciones.
Para aumentar el tamaño de una imagen, Photoshop tiene que añadir píxeles que antes no estaban ahí, y como el programa no se encontraba en el lugar de los hechos cuando se tomó la foto, no tiene ni idea de cómo debería ser una imagen más grande y definida, por lo que es necesario calcularlo. Photoshop es un programa excepcionalmente increíble. Aunque sus conjeturas dependen de unas matemáticas extremadamente complicadas y avanzadas, al fin y al cabo no dejan de ser suposiciones y no van a ser efectivas. Por tanto, una vez más, a la hora de cambiar el tamaño de las imágenes, está bien que sean más pequeñas, pero no intentes aumentarlas a toda costa, salvo que no te importe lo más mínimo la calidad de la imagen.
Parte 5. Cómo cambiar el tamaño o recortar fotos con DemoCreator
Este manual básico para cambiar el tamaño de las imágenes te ayudará a evitar las imágenes borrosas, proporcionándote información detallada sobre lo que ocurre al cambiar el tamaño de las fotografías. Controlar y limitar la pérdida de calidad de imagen durante el ciclo de expansión puede lograrse con el software DemoCreator. Incorpora fórmulas ajustables para hacer que tus fotos aumenten, así podrás modificarlas como si fueras un genio. Sobre la ganancia potencial, este sencillo de utilizar programa funciona perfectamente con Mac o Windows, cuenta con varias clases de procesador de respaldo y un montón de trucos y ajustes preestablecidos para hacer las cosas más sencillas para un principiante.
Existe una gran cantidad de configuraciones precaracterizadas para explorar, haciendo que tus tareas sean mucho más rápidas y sencillas. No importa lo experimentado que seas con el software de alteración de fotografías, incluso tú puedes conseguir aumentos de calidad sin doblarte con DemoCreator. Esta aplicación es un área de trabajo con la totalidad de los instrumentos de aumento y alteración que desea para ofrecer una gran expansión. Lo más destacado de DemoCreator es, probablemente, una mayor precisión, un rendimiento más limpio y una interfaz fácil de entender. Otra de sus ventajas es la naturaleza de las imágenes aumentadas con infortunio restringido. Adicionalmente, este producto funciona con los dos sistemas operativos Windows y Mac.
Pasos para recortar o redimensionar fotos con DemoCreator:
Paso 1. Agrega las fotos a DemoCreator
A fin de cambiar el tamaño de las fotos con la solución DemoCreator, es necesario descargar e instalar el programa de ejecución de la aplicación DemoCreator desde el sitio web. Está disponible tanto para Windows como para Mac. Cuando termines la instalación, ejecútala para entrar en el editor de video de DemoCreator.
Después de entrar en el editor de video de DemoCreator, pulsa el botón Importar para seleccionar tus archivos de fotos e importarlos inmediatamente. Además, DemoCreator es compatible con varios formatos de archivo de fotos, entre los que se incluyen los formatos JPG y PNG, que podrá importar a tu gusto. Después de hacer una selección, procede con ella.

Paso 2. Utiliza la opción Recortar
Después, arrastra los archivos importados a la línea de tiempo y, desde ahí, haz clic con el botón derecho en el archivo de video o foto y selecciona la opción Recortar de la lista, como se muestra aquí:

Dentro de la ventana Recortar, utiliza la función según tus necesidades. Es muy práctico y fácil utilizar la función con DemoCreator.
Paso 3. Cambiar el tamaño de las fotos con más precisión
Finalmente, si quieres cambiar el tamaño de las fotos o incluso de los videos con total precisión, tenemos otra opción para ti. Se puede hacer mediante la configuración del proyecto. Primero, accede al menú Archivo de la barra de menús superior y, a continuación, selecciona la Configuración del proyecto de la lista, como se muestra aquí:

Ahora lo importante es que puedes poner los números de recorte y cambio de tamaño que quieras para aplicarlos al video o a la resolución final de las fotos que vas a editar con DemoCreator. Basta con guardar los cambios en cualquier momento.
Conclusión
Siempre que se alarga una imagen, un logotipo o un estilo de texto, en algún lugar, un arquitecto visual hace una mueca de dolor. Es imposible rechazar que la aplicación de retoque fotográfico sea lo mejor desde la creación de los pinceles. Ahora bien, con la increíble innovación llegan más obligaciones y supuestos dignos de mención para transmitir encuentros visuales inmaculados. En cualquier medio de comunicación, diseñador web o blog, la mayoría de las aplicaciones de hoy en día cuentan con un botón para "cambiar el tamaño de la imagen". Modificar el tamaño y revelar fotografías es algo bastante normal entre todas las personas que utilizan imágenes computerizadas para distintos fines. Contar con la opción de ofrecer una ampliación sin perder calidad de imagen es una suposición que todos tenemos sobre la alteración de fotos. Con el fin de lograr los mejores estándares de alteración de la fotografía que corresponde en lo que respecta a cualquier persona y habilidades, al igual que lo que puede hacer frente a tu presupuesto, debes elegir el software DemoCreator que mejor se adapte a tus necesidades y utilizar una parte de nuestros consejos para desarrollar aún más la calidad de la ampliación al final. Así que, inténtalo.


David
chief Editor