Cómo cambiar el tamaño, recortar y cortar vídeos en iMovie para Instagram
En caso de que usted es un YouTuber, educador, productor de ejercicio instructivo, video maker/advertiser, o cualquier individuo que necesita cambiar el tamaño de la pantalla de vídeo según las necesidades. En estos días, las personas les encanta ver grabaciones en Instagram, YouTube, Facebook, y así sucesivamente Mientras observa algunas grabaciones, se ejecutan sobre un par, que es posible que desee descargar. Esto se debe a que pueden ver las grabaciones en cualquier momento posterior. En cualquier caso, el problema es cuando se acumula un número excesivo de grabaciones en tu gadget y necesitas más espacio para olvidarte de ellas. En las circunstancias actuales, ¿ha reflexionado en algún momento sobre lo que debería ser posible? A fin de cuentas, puedes buscar un redimensionador de vídeo flexible que pueda cambiar el tamaño de tu vídeo a cualquier medida que necesites. Sobre todo, el instrumento de redimensionamiento de vídeo sugiere cambiar el tamaño de las grabaciones sin influir en la calidad.
Parte 1: ¿Cuál es el propósito de redimensionamiento de vídeo
El redimensionamiento de vídeo es bien conocido, y el método se utiliza por muchas razones. La opción de redimensionar un vídeo resulta útil cuando se necesita ver una película en pantalla grande u ofrecer un documento de vídeo específico a través de los Media Steps en línea. También puedes cambiar el tamaño de un vídeo si quieres guardarlo en tu dispositivo inalámbrico. Las grabaciones que usted en su teléfono o documentos de la película se supone que son gigantescas. Debido a su enorme tamaño, resulta difícil descargar el vídeo en el teléfono. Por estas razones, la opción de redimensionar vídeo prescribe es una forma definitiva de reservar mucho espacio en tu gadget, y además podrás ver tus queridas grabaciones prácticamente sin problemas.
Parte 2. Cómo redimensionar y escalar vídeos en iMovie
El recorte de un vídeo tiene muchas ventajas. Por ejemplo, recorta las partes no deseadas para acercarte a un tema de interés, o para eliminar las barras oscuras de la parte superior o inferior del vídeo. Aquí tienes una lista de las mejores especificaciones para las grabaciones IG:
- Códec MP4 (ampliación del documento de vídeo)
- Audio (para bandas sonoras aisladas)
- Deben durar entre 3 y 60 segundos (las grabaciones de más de 60 segundos deben estar en IGTV)
- Sólo 30 mayores FPS (contornos por segundo)
- Se sugieren 3.500 bitrates
La edición de vídeo es además valiosa si necesita acomodar impecablemente su vídeo dentro de la proporción de perspectiva de su tarea, particularmente cuando necesita unir grabaciones de viejas videocámaras de definición estándar y grabaciones de videocámaras de calidad superior.
Cómo redimensionar un vídeo en iMovie
Instagram no autoriza estrictamente los requisitos previos de diseño y los puntos de interés para sus grabaciones. No obstante, eso no significa que no hay ciertamente una configuración ideal para la transferencia de grabaciones de alimentación, IGTV, Carretes, y las Historias. para editar un vídeo en tu iPhone es mediante la utilización de iMovie, que le permite centrarse en su vídeo, recortar componentes sin sentido, o subrayar un componente dentro del vídeo. Trimming a video in iMovie is valuable when you are likewise altering different components of your video, sewing numerous recordings together, or adding music. A continuación te explicamos cómo editar tu vídeo utilizando iMovie.
Paso 1. Importar vídeos a iMovie.
Abre iMovie y pulsa el símbolo + en Proyectos para crear otro proyecto o abrir uno ya existente. A continuación, en ese momento, carga un vídeo desde una cámara o un sobre en tu Mac tras pulsar el símbolo de importación.
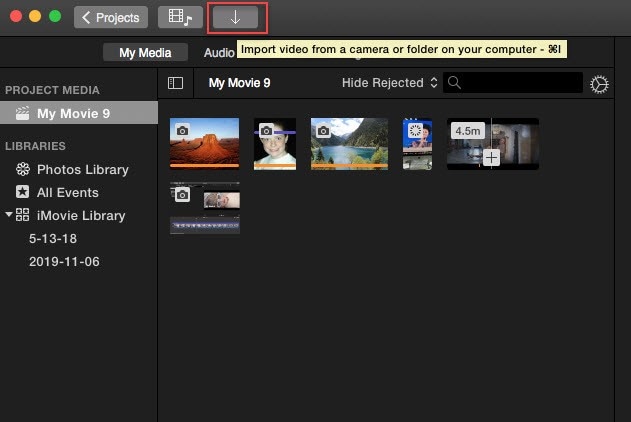
Paso 2. Retire el cierre que necesita editar en iMovie.
Haz clic con el botón derecho del ratón en los puntos inicial y final del cierre y, en ese punto, pulsa "Cortar" para gestionar la grabación que necesitas editar.
Paso 3. Salida del corte de vídeo.
Pulsa el símbolo Salida en la parte superior de la ventana ver. Elige "Salida a relleno" y arrastra las ventanas de cosecha o coge el asa de cualquier esquina para recortar la grabación. Cosechar en iMovie simplemente cambia el tamaño y el enfoque de la carcasa. La proporción de perspectiva del vídeo recortado es siempre de 16:9.
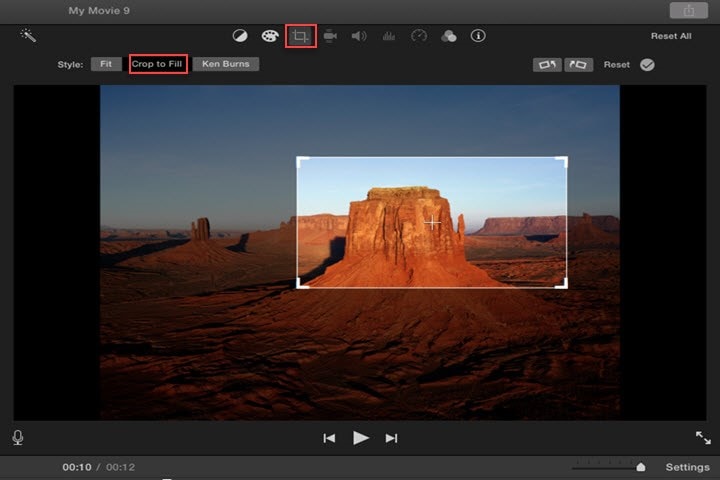
Paso 4. Guarde el vídeo recortado en su Mac.
En el momento en que complete la tarea de edición, pulse el símbolo de Salida en la esquina superior derecha. Además, elige un documento para guardarlo en tu Mac.
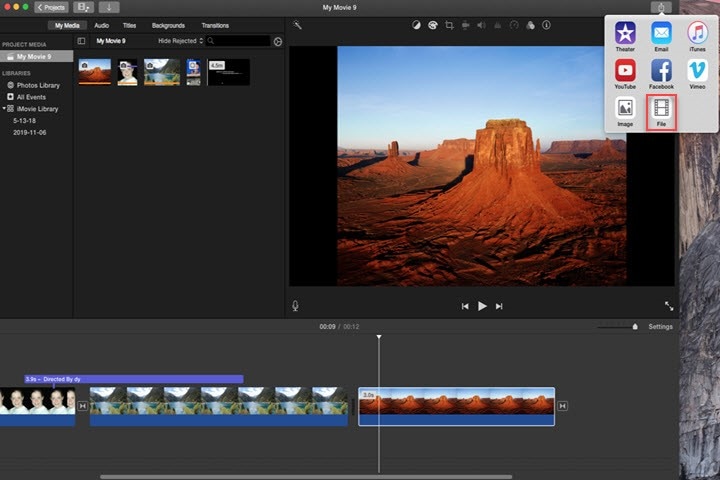
Cómo cambiar el tamaño de un vídeo en iPhone/iPad
La forma menos compleja de editar un vídeo en un iPhone es hacerlo dentro de la aplicación Fotos. Esta es la manera de hacerlo. La proporción de punto de vista para las grabaciones es diversa para cada Paso de medios basados en la web, por lo que puede que tenga que cambiar su recorte de vídeo contingente sobre el Paso que necesita para transferirlo a.
Instagram permite la disposición de vídeo en tres regiones únicas en el Paso. Puedes transferir un vídeo a Instagram Stories e IGTV, o puedes transferir un vídeo como una publicación de Instagram. Puedes editar un vídeo para Instagram con una proporción de puntos de vista precisa utilizando la aplicación Fotos. La técnica no es exactamente la misma que la estrategia de recorte de vídeo más amplia.
Pasos para cambiar el tamaño de los vídeos en la aplicación Fotos:
- Abre la aplicación Fotos en tu iPhone, explora el vídeo que necesitas recortar y pulsa sobre el botón Editar.
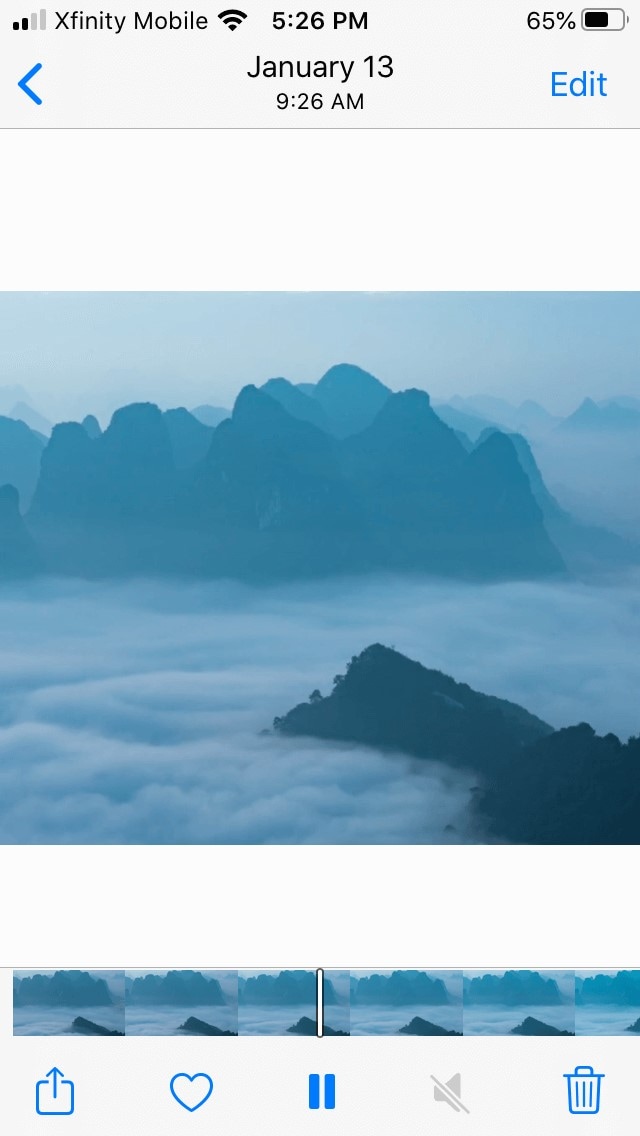
- Pulse el símbolo de edición en la parte inferior de la pantalla.
- Toque el símbolo de proporción del punto de vista (que se asemeja a una forma cuadrada porcionada) en la esquina superior derecha.
- Desplázate por tus decisiones de proporción de perspectivas y elige la que mejor se adapte a Instagram.
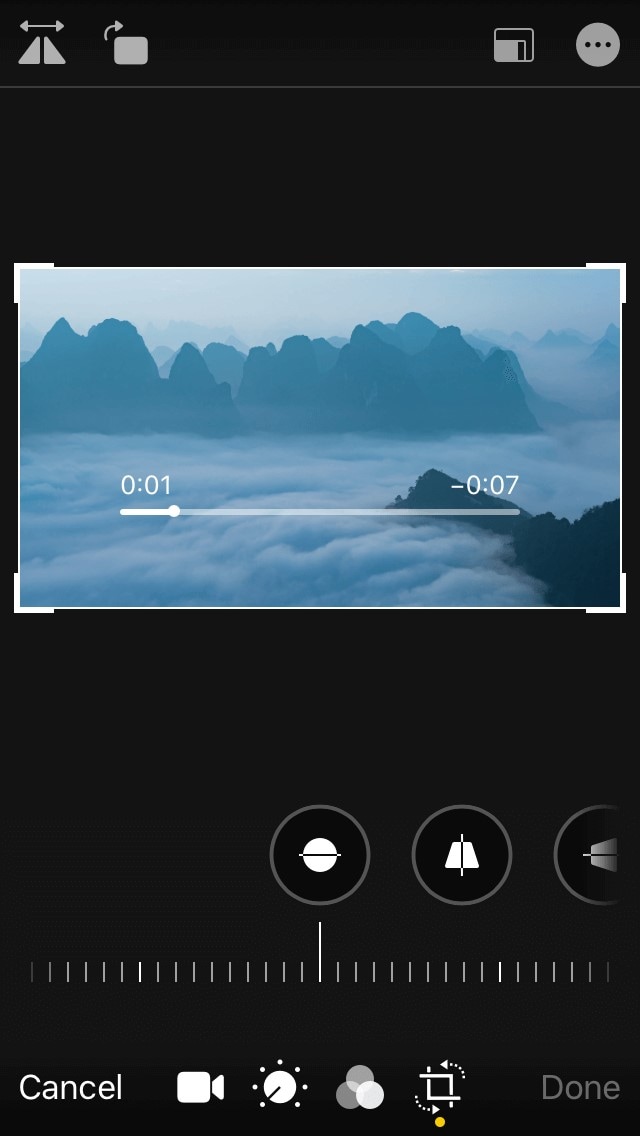
- Pulsa Listo para guardar el vídeo en tu Carrete.
Parte 3. Ventajas y desventajas de iMovie
iMovie es un programa de modificación de vídeo muy famoso que permite acceder fácilmente a un montón de componentes, ajustes e instrumentos para crear, actualizar, ajustar y compartir contenidos de vídeo. Si la transferencia de cierres a YouTube, y usted está buscando para alterar la programación que es básico, sin embargo potente, y no es necesario molestarse con cada uno de los contras mod, esto podría ser una opción óptima para usted.
En Mac, iMovie es el dispositivo gratuito para editar tu vídeo según tus necesidades. Sea como fuere, iMovie para PC es inaccesible. Puedes modificar tu contenido, añadir una terminación experta y explotar una interfaz fácil de usar para llevar tu contenido de YouTube a un nivel superior. Puede que iMovie no tenga todos los extras de lujo, pero tiene mucho que aportar.
Ventajas :
- La edición es indudablemente significativa para compartir grabaciones de aspecto profesional y eficaz que lo parezcan.
- Con iMovie, puedes hacer cortes de sonido y vídeo con un esfuerzo insignificante.
- La superposición de texto en iMovie te permite añadir texto a la pantalla sin problemas
- Con iMovie, puedes mejorar el sonido y atenuar el alboroto de los cimientos para obtener un resultado más depurado
Desventajas :
- Sólo para clientes de Mac
- La cantidad de pistas de vídeo está limitada
- Si tienes un dispositivo Windows o Chromebook, no podrás utilizarlo.
Parte 4. La mejor alternativa a iMovie para redimensionar, escalar, rotar y cortar vídeo
A pesar del hecho de que iMovie es muy aceptable en lo que hace, aquí y allá es posible que también necesite tener en sus manos algunos otros buenos proyectos como iMovie para satisfacer todas sus necesidades de alteración de vídeo. DemoCreator es un gestor de vídeo fácil de usar destinado a todos los creadores de contenidos de vídeo. Independientemente de si eres un principiante, un novato o un experto, podrás ponerlo todo en marcha rápidamente con él. Es una de las opciones más destacadas del área de trabajo de iMovie/PC, accesible para los dos Windows y macOS.
En conjunto, es un arreglo de alteración de vídeo más notable y experto que iMovie. DemoCreator es un acuerdo de creación de vídeo de negocios, pero también da una forma libre que podría ser utilizado como un experto iMovie electiva. DemoCreator es un programa de alteración de vídeo de alto nivel como iMovie. No es lo mismo que otro genio de la programación, DemoCreator acompaña a una interfaz básica e instintiva. Al igual que iMovie, incorpora los medios de comunicación los ejecutivos, los instrumentos de alteración de vídeo, ajuste multicolor, y el respaldo de las ilustraciones en 3D, impactos constantes, y la ayuda inherente a la eminencia de vídeo de stock gratuito y música
Características destacables:
- Con el kit de herramientas de edición DemoCreator, podrás editar sin esfuerzo vídeos, audio y fotos para que tengan un aspecto asombroso.
- Además, puedes recortar, recortar y rotar vídeos para conseguir el mejor resultado global.
- También puedes añadir música de fondo o grabar una voz en off para retocar tu vídeo.
- Te permite hacer algunas funciones especiales avanzadas a tu gusto: Mosaico, Tilt Shift, Face Off, y mucho más.
- DemoCreator sube directamente vídeos a YouTube, Facebook o Vimeo, grábalos en DVD o guárdalos en distintos dispositivos.
- También puedes añadir múltiples efectos para que tus secuencias de vídeo sean más fabulosas.
Pasos para grabar vídeo con el tamaño específico para Instagram
Para ayudarte a conseguir la salida redimensionada de Instagram, debes seguir los siguientes pasos Si quieres redimensionar un vídeo para Instagram Story, Feed y TV.
Paso 1: Especifique el área personalizada
Después de iniciar la grabadora DemoCreator, es necesario seleccionar el área de grabación de vídeo como la publicación de un vídeo en la alimentación de Instagram exige que su vídeo, ya sea en cuadrado (1:1) o vertical (4:5) en el tamaño al publicarlo como una historia. Para hacerlo con DemoCreator, puede establecer el tamaño específico y grabar como se muestra aquí:
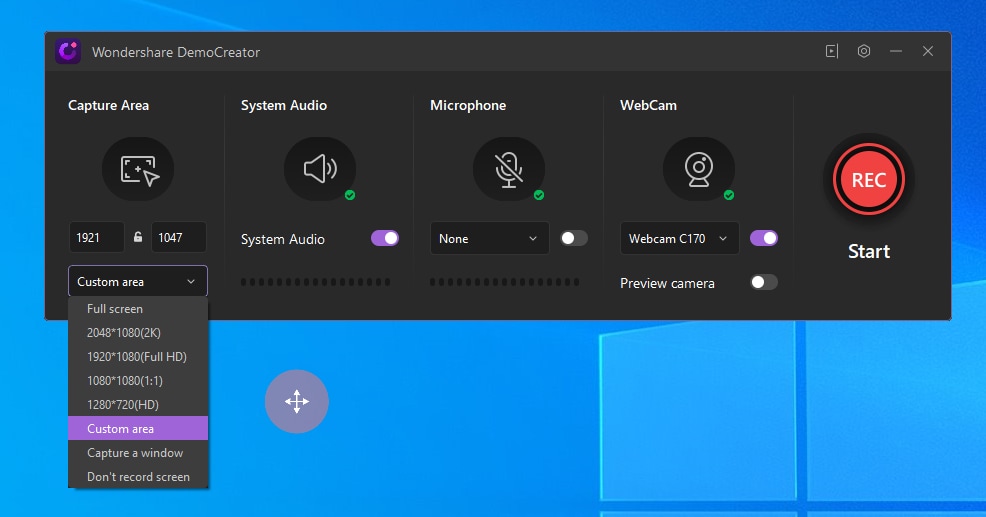
Paso 2: Escalar el vídeo
En la siguiente sección, haremos hincapié en el escalado de los contenidos de vídeo grabados. Para ello, siga los pasos que se indican a continuación.
1. Importar vídeo
Para empezar, tienes que importar el vídeo grabado directamente a la interfaz del software haciendo clic en el botón Importar.
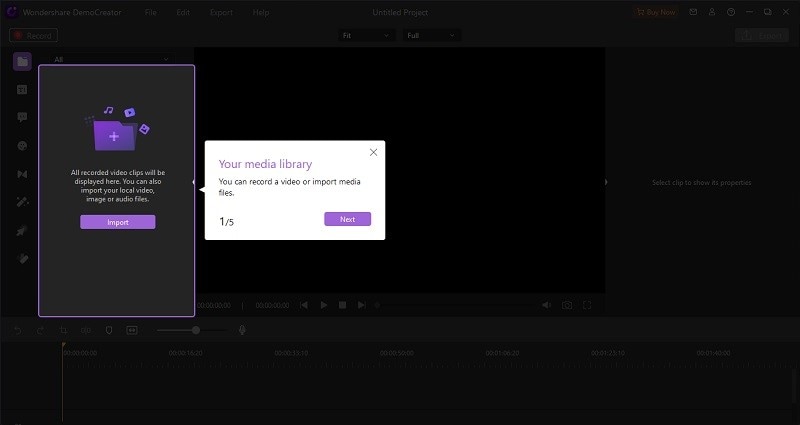
2. Arrastrar a la línea de tiempo
En el siguiente paso, mantenga pulsado y arrastre el archivo de vídeo importado dentro de la línea de tiempo inferior.
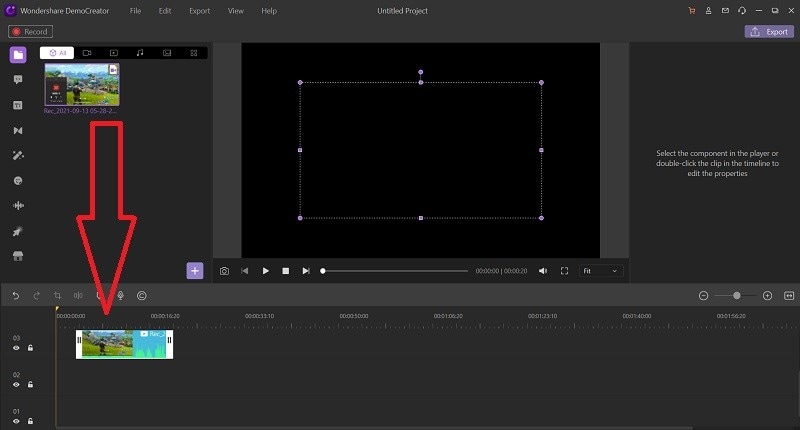
3. Cambiar el tamaño del vídeo
Después de cargar el vídeo en la línea de tiempo, haga clic en el vídeo y aparecerán las propiedades de la imagen en el lado derecho, como se muestra aquí:
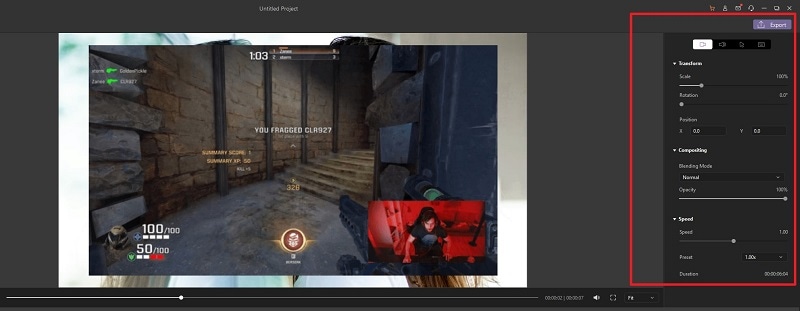
4. Recortar el vídeo
Si desea utilizar la función de recorte, cambie el tamaño dentro de la sección de vista previa como se muestra aquí:
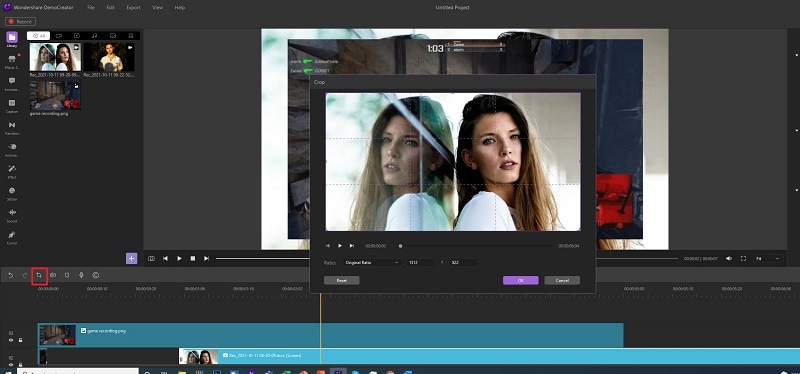
5. Añadir efectos y anotaciones
Ahora, además de cambiar el tamaño y recortar sus vídeos para Instagram, también puede hacer que sea llamativo con la ayuda de DemoCreator plétora de herramientas disponibles para usted dentro del editor.
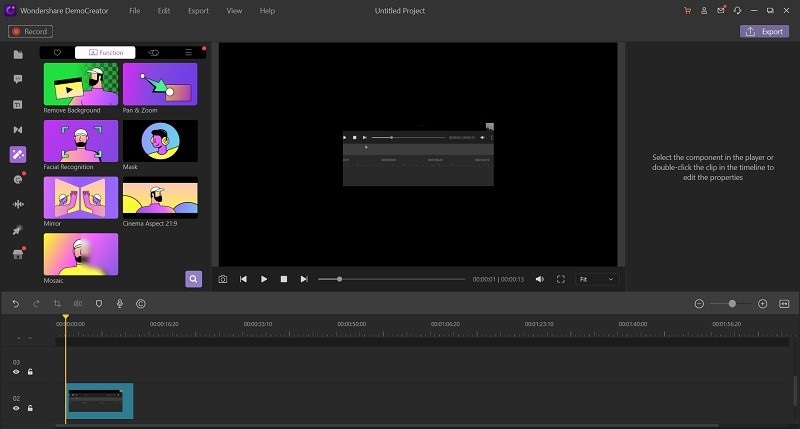
Aquí tienes mucho más que puedes hacer con este kit de herramientas de edición listas para usar:
- Para añadir algo más, con el archivo de audio puedes cortar, recortar y añadir voz en off a tu vídeo
- Además, puedes utilizar algunos efectos de edición de vídeo interesantes, como panorámica y zoom, pantalla verde, efectos de cursor y mucho más.
- Además, si quieres incluir un efecto de imagen en imagen recortando. Sólo tienes que arrastrar el vídeo en el lienzo de vista previa y ajustarlo en consecuencia para el modo PIP.
Paso 3. Exportar vídeo
En el último paso, si quieres exportar el archivo editado de inmediato, simplemente pulsa el botón Exportar en la parte superior de la interfaz del editor de vídeo y ajusta las personalizaciones de salida para tu archivo de vídeo. Además, si quieres compartir tu grabación en una plataforma social como YouTube, pulsa en la barra de menú de YouTube de la lista e inicia sesión en tu canal para compartirla cómodamente. En esta ventana puedes seleccionar el codificador, la resolución, la velocidad de fotogramas y la velocidad de bits del vídeo de salida.
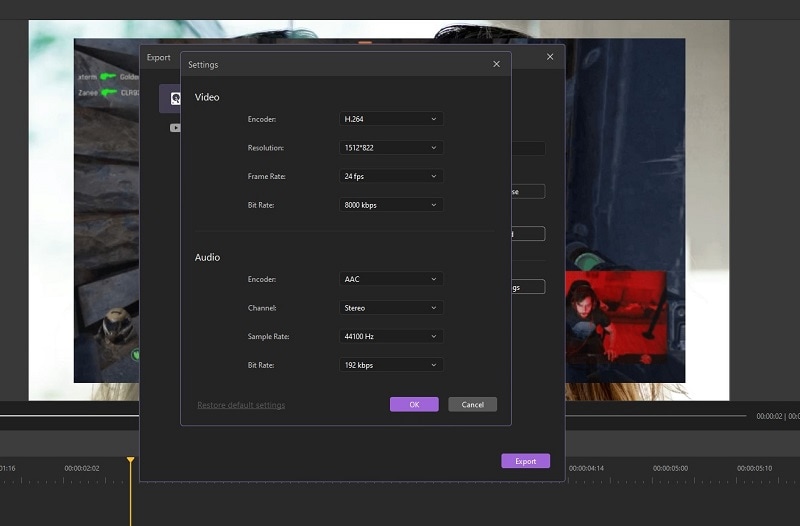

Wondershare DemoCreator - Grabador de Pantalla & Editor de Video Todo en Uno
- Graba la pantalla del escritorio y la cámara web simultáneamente
- Edita clips grabados rápidamente con una amplia gama de herramientas profesionales
- Numerosas plantillas y efectos integrados
- Exportación a MP4, MOV, MKV, GIF y múltiples formatos
 Descarga Segura
Descarga SeguraParte 5. Ventajas de DemoCreator
Redimensionar y recortar el vídeo puede llevar algo más de tiempo, pero merece la pena, sobre todo si vas a transferir tu creación a un paso multimedia en Internet como Instagram o YouTube. Por suerte, DemoCreator hace que esto sea una empresa moderadamente fácil.
Descargar gratis
Lo mejor de DemoCreator es que te da acceso total al software sin coste alguno. Esto significa que puedes disfrutar del pack completo de este software. Usted puede visitar el sitio oficial y descargar el instalador para su sistema respetado ya sea Windows o Mac, puede descargar e instalar en consecuencia.
Consigue gratis una extensión de Chrome para grabar en línea: Wondershare DemoAir
Si eres un usuario de Chromebook, entonces las guías visuales pueden tener un efecto significativo cuando estás intentando hacer una conexión con Las guías visuales pueden tener un gran impacto cuando estás intentando hacer una asociación con un vídeo instructivo. Dicho esto, en gran medida sólo tienes que grabar el vídeo en plano inclinado, en lugar de volver y añadir partes visuales cuando estés listo. Por suerte, DemoAir 's Screen Recorder tiene gadgets que le permiten dibujar, añadir texto o hacer zoom mientras graba su pantalla.
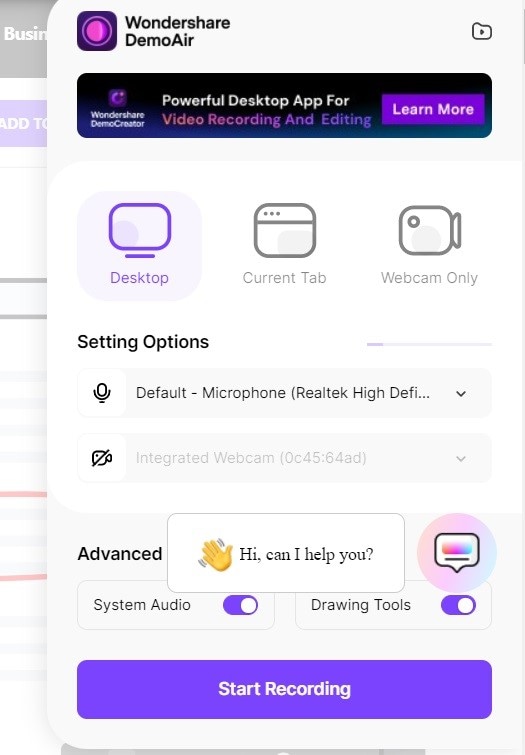
DemoAir es una asamblea mecánica basada en Internet que es esencial pero minuciosa y fácil de investigar a la luz de sus normas y directrices regulares. Uno de los componentes independientes de DemoAir es conseguir una pantalla completa con términos ilimitados o un número interminable de registros. Tiene estas notables características que puedes disfrutar directamente desde tu navegador.
Características:
- La extensión Wondershare DemoAir te permite hacer anotaciones en la pantalla mientras grabas vídeos.
- DemoAir te ofrece una alta tasa de fps de grabación de pantalla para capturas de vídeo de Instagram
- También incluye la grabación de audio del ordenador y la grabación de vídeo de la webcam.
- Puedes grabar toda la pantalla o sólo un área específica.
- También puedes subirlo a YouTube, Video, Google Drive o Dropbox
- DemoAir soporta los formatos para guardarlos en AVI, MOV, WMV, FLV, MP4.
Parte 6. Conclusión:
La proporción de perspectiva de un vídeo es la relación entre la anchura y la estatura (por separado) del vídeo. Es esencialmente la forma en que el vídeo aparece en la pantalla. Por supuesto, la proporción del punto de vista se establece por el aparato de grabación, PC, cámara computerizada, etc. Idealmente, usted ha descubierto cómo cambiar la proporción de la perspectiva de un vídeo a calidades personalizadas utilizando iMovie y calidades personalizadas/estándar/preestablecidas utilizando DemoCreator para Windows y Mac. Ese era nuestro objetivo significativo, el sentido de este ejercicio de instrucción. Ajustar la proporción adecuada del punto de vista del vídeo es importante, ya que crea mejores grabaciones. Además, le ayuda a ver cómo organizar su cámara para capturar con la proporción adecuada a su transferencia u ofrecer sus grabaciones con nada o poco alteración.


David
chief Editor