La grabación de videollamadas FaceTime en tu iPhone o Mac es bastante sencilla. Tanto si utilizas un grabador de pantalla integrado como si confías en herramientas de terceros, podrás guardar rápidamente reuniones de trabajo, entrevistas y recuerdos preciosos con amigos y familiares.
Sin embargo, al grabar FaceTime en pantalla, sin escuchar sonido en el video grabado, se anula el propósito de grabar la videollamada. ¿Por qué ocurre esto? ¿Cómo puedes solucionarlo? Averigüémoslo.
Contenido
¿Por qué la grabación de mi pantalla FaceTime no tiene sonido?
Si la grabación de la pantalla FaceTime de tu iPhone no tiene sonido, puede deberse a varios motivos, entre ellos:
- Micrófono silenciado: Tu grabador de pantalla integrado captura la pantalla sin audio por defecto, lo que significa que debes habilitar manualmente la grabación del micrófono.
- Fallas temporales: Tu grabador de pantalla del iPhone puede experimentar fallos de software, causando problemas de audio.
- Configuraciones defectuosas: Muchos ajustes personalizados pueden interferir con tu grabador de pantalla, haciendo que no capture sonido.
- Software obsoleto: Las actualizaciones de tu iPhone suelen contener correcciones de varios problemas, incluyendo problemas relacionados con el audio.
En cuanto a las grabaciones de pantalla de FaceTime en un Mac, las siguientes razones pueden impedirte capturar audio:
- Introducción de sonido incorrecta: La elección de un micrófono en la grabadora de pantalla cuando otro es el dispositivo de entrada de audio predeterminado puede provocar grabaciones de pantalla de FaceTime sin audio.
- Acceso restringido al micrófono: Si grabas tus videollamadas FaceTime con QuickTime Player, debes permitir que utilice tu micrófono.
- No hay micrófono seleccionado en la configuración del grabador de pantalla: Todos los grabadores de pantalla (incluida la app Captura de pantalla integrada en tu Mac y QuickTime Player) capturan la pantalla sin audio por defecto.
- Grabadora de pantalla obsoleta: Los fallos de software (incluidos los relacionados con el sonido) y los problemas de incompatibilidad del sistema suelen surgir con el software desactualizado.
- Conductores de audio obsoletos: Si no has actualizado tu macOS recientemente, es posible que tengas controladores de sonido desactualizados o que no funcionen correctamente.
Cómo arreglar la grabación de pantalla FaceTime sin sonido en un iPhone
Estas son las causas y las soluciones de que no haya sonido al grabar FaceTime en la pantalla del iPhone.
| Causas | Soluciones |
| Micrófono silenciado | Activa la grabación con micrófono. |
| Fallos temporales | Reinicia tu iPhone. |
| Configuraciones defectuosas | Restablece todos los ajustes de tu dispositivo. |
| Software obsoleto | Actualiza tu iPhone. |
Solución 1. Activa grabación con micrófono
El iPhone requiere encender manualmente el micrófono para las grabaciones de pantalla. Esto es lo que hay que hacer:
- Abre el Centro de control y mantén pulsado el botón Registro.

- Toca el botón Micrófono (gris significa desactivado, rojo significa activado), elige dónde deseas guardar las grabaciones de pantalla y pulsa Iniciar grabación.

- Abre FaceTime, pulsa Nuevo FaceTime, elige un contacto y pulsa el botón Videollamada. Ahora graba en pantalla tu iPhone con sonido (solo tu voz y sonidos in-app).

Solución 2. Reinicia tu iPhone
Cuando grabas FaceTime sin audio en la grabación guardada, reiniciar el teléfono puede eliminar el problema si el culpable es un fallo temporal. A continuación te explicamos cómo reiniciar todos los modelos de iPhone:
- Si tienes un iPhone con Face ID (iPhone X o posterior), pulsa simultáneamente y de forma prolongada el botón Lateral y cualquier botón de Volumen hasta que aparezca el el control deslizante de Apagado.

- Si tienes un iPhone con Touch ID (iPhone 6, 7, 8 o SE de 2ª o 3ª generación), pulsa prolongadamente el botón Lateral hasta que veas el deslizador de Apagado.

- Si tienes un iPhone SE (1ª generación), iPhone 5 o anterior, pulsa prolongadamente el botón Dormir/Despertar en la parte superior hasta que aparezca el control deslizante de Apagado.

- Arrastra el control deslizante hacia la derecha para apagar el iPhone y espera 30 segundos.

- Pulsa el botón Lateral o Dormir/Despertar(según el modelo de iPhone) hasta que aparezca el Logotipo de Apple.

Reinicia tu iPhone con Siri
Si tu iPhone funciona con iOS 16, puedes reiniciarlo rápidamente con Siri. He aquí cómo:
- Por ejemplo, "Oye Siri, reinicia mi iPhone." También puedes decir sólo "Reiniciar" o "Resetear" porque Siri entenderá lo que quieres hacer.
- Cuando Siri responde, "Sólo para confirmar, desea reiniciar este dispositivo" di "Sí" o pulsa Reanudar.

3. Restablece todos los ajustes del dispositivo
Si restableces todos los ajustes de tu iPhone, tu dispositivo empezará de nuevo. Devolverá las configuraciones defectuosas a los valores predeterminados y reparará los errores de software que pueden hacer que FaceTime grabe en pantalla sin audio.
No te preocupes, no borrará tus datos. Sólo restablecerá la red, el diccionario del teclado, la ubicación, la privacidad y otros ajustes personalizados, incluidos los de los sonidos y la pantalla. Aun así, te recomendamos que hagas una copia de seguridad de tus datos, por si acaso.
A continuación te explicamos cómo restablecer los ajustes de tu iPhone:
- Ve a Configuración > General > Transferir o Restablecer iPhone > Restablecer. La ruta en iOS 14 y anteriores es Configuración > General > Reiniciar.

- Pulsa Restablecer todos los ajustes, escribe tu contraseña y confirma tu elección.

Solución 4. Actualiza tu iPhone
Si tu iPhone sigue negándose a capturar audio cuando grabas FaceTime en pantalla, tal vez sea un clamor por una actualización que corrija errores de software y elimine otros problemas que interfieren con el sonido. Muchas actualizaciones también contienen mejoras de seguridad, por lo que instalarlas es un acierto.
A continuación te explicamos cómo actualizar tu iPhone:
- Ve a Configuración > General > Actualización de software.
- Si hay una actualización, pulsa Descargar e instalar. También es posible que veas una actualización de iOS disponible, así que instálala para obtener las últimas funciones.

Cómo arreglar la grabación de pantalla FaceTime sin sonido en un Mac
Aquí tienes un resumen rápido de las causas y soluciones para las grabaciones de pantalla de FaceTime sin sonido en un Mac.
| Causas | Soluciones |
| Entrada de sonido incorrecta | Ajusta el dispositivo de entrada de sonido correcto. |
| Acceso restringido al micrófono | Permite el acceso al micrófono. |
| No hay micrófono seleccionado en la configuración del grabador de pantalla | Elige el micrófono adecuado para grabar. |
| Grabador de pantalla obsoleto | Actualiza tu grabador de pantalla. |
| Controladores de audio obsoletos | Actualiza los controladores de audio. |
Solución 1. Ajusta el dispositivo de entrada de sonido correcto
¿Deseas capturar el micrófono integrado de tu Mac en una grabación de pantalla FaceTime o utilizar uno externo? Si configuras cualquiera de los dos como dispositivo de entrada de sonido predeterminado, el grabador de pantalla captará el micrófono correcto. Esto es lo que hay que hacer:
- Ve al Menú Apple > Ajustes del sistema (macOS Ventura o posterior) o Preferencias del sistema (macOS Monterey o anterior) > Sonido.
- Elige el micrófono deseado en Entrada.

Solución 2. Permite el acceso al micrófono
Tu grabador de pantalla necesita acceso al micrófono para capturar tu voz. De lo contrario, tus grabaciones de FaceTime y de otras pantallas parecerán carretes de la época del cine mudo.
Cada grabador de pantalla para Mac pide acceso al micrófono al grabar por primera vez. Sin embargo, al actualizar tu macOS o devolverlo a los valores predeterminados de fábrica se eliminan todos los permisos. Por lo tanto, debes volver a autorizar tu grabador de pantalla para utilizar su micrófono.
A continuación te explicamos cómo dar permiso de micrófono a QuickTime Player (el proceso es idéntico para todas las aplicaciones):
- Ve al Menú Apple > Ajustes del sistema o Preferencias del sistema > Seguridad & Privacidad > Privacidad > Micrófono.
- Haz clic en Bloqueo en la esquina inferior izquierda, introduce tu contraseña, marca la casilla de verificación Reproductor QuickTime, y vuelve a pulsar "Bloqueo" para evitar más cambios.

Solución 3. Elige el micrófono adecuado para grabar
Tanto si utilizas la app Captura de pantalla (macOS Mojave o posterior), QuickTime Player o una app de terceros para grabar la pantalla de las llamadas FaceTime, el ajuste predeterminado del micrófono es "Ninguno". Por lo tanto, debes seleccionar el micrófono preferido al grabar. He aquí cómo:
- Si utilizas la app de Captura de pantalla, activa la barra de herramientas con Mayúsculas + Comando + 5. A continuación, elige un modo de grabación (toda la pantalla o una selección personalizada) y una ubicación y selecciona tu micrófono en Opciones.

- Coloca una videollamada FaceTime y pulsa Registro para grabar FaceTime en pantalla con sonido.

- Si utilizas QuickTime Player para grabar videollamadas FaceTime, ve a Archivo > Nueva grabación de pantalla.

- Haz clic en Chevron o en el botón Flecha (dependiendo de la versión del software), selecciona tu micrófono, coloca una llamada FaceTime, y pulsa el botón Registro para capturar audio.

Solución 4. Actualiza tu grabador de pantalla
Si tu grabador de pantalla tiene una actualización pendiente, instálala para mejorar el rendimiento de la aplicación y eliminar posibles problemas. Puede contener mejoras de estabilidad y correcciones de errores que afectan al audio.
Sigue estos pasos para actualizar aplicaciones en tu Mac:
- Haz clic en el Menú Apple y navega hasta la App Store.

- Ve a Actualizaciones y comprueba si hay una disponible para tu grabador de pantalla. Aunque no lo sea, haz clic en Actualizar todo para instalar las últimas versiones de otras apps (si las hay).

Sloución 5. Actualiza controladores de audio
Tu Mac tiene controladores de audio integrados que se actualizan con las actualizaciones de software de macOS. Si pospones la actualización de tu sistema, puedes experimentar problemas de sonido, incluso durante las grabaciones de pantalla.
Sigue estos pasos para buscar e instalar las últimas actualizaciones de macOS:
- Ve al Menú Apple > Ajustes del sistema o Preferencias del sistema > Actualización de software. Haz clic en Más información a menos que veas el estado "Tu Mac está actualizado".

- Haz clic en Instalar ahora para actualizar tu macOS.

- Una vez que tu Mac prepare las actualizaciones, haz clic en Reanudar ahora y proporciona tu contraseña.

¿Sigue sin haber sonido? Prueba el software profesional de grabación de pantalla
Si todas las actualizaciones y los cambios de configuración no solucionan el problema del sonido de la grabación de pantalla de FaceTime, es posible que quieras cambiar a una alternativa más confiable que los grabadores de pantalla integrados.
Conoce Wondershare DemoCreator, un grabador y editor de video profesional. No puedes usarlo en tu iPhone, pero te encantará en tu Mac.
Además de los modos de grabación habituales para capturar la pantalla, la cámara o ambos, cuenta con opciones exclusivas para crear presentaciones de video, videos de avatares virtuales y grabaciones de partidas. Te permite hacer videos de alta definición de hasta 8K a unos asombrosos 120 FPS, independientemente de la resolución que admita tu pantalla.
Además, captura simultáneamente el sonido del micrófono y el del sistema, que puedes ajustar por separado en las completas funciones del Editor de video de DemoCreator. Puedes eliminar el ruido de fondo, generar subtítulos y subtítulos automáticos, y disfrutar de muchas otras herramientas basadas en IA.
Por desgracia, ningún grabador de pantalla puede grabar conversaciones en llamadas FaceTime; sólo pueden captar tu voz. DemoCreator no es una excepción. Aun así, captará un sonido nítido y transformará tus grabaciones de FaceTime y otras.
A continuación te explicamos cómo grabar tu pantalla con audio durante las llamadas FaceTime utilizando DemoCreator:
- Descarga Wondershare DemoCreator para macOS.
- Una vez instalado, regístrate o accede a tu cuenta.
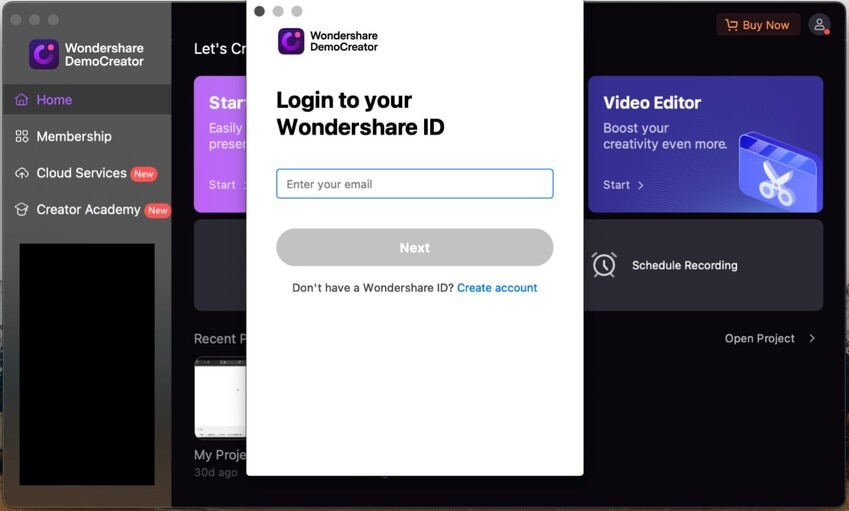
- Abre el Grabador todo en uno.

- Personaliza el área de grabación para capturar la ventana de FaceTime y elige el dispositivo de audio del sistema (aunque sólo captará los sonidos de la aplicación), el micrófono y la cámara. A continuación, haz clic en el botón Grabar para iniciar la grabación (o utiliza el acceso directo Opción + Comando + 2).

- Haz clic en el botón Detener para finalizar la grabación, o pulsa Mayúsculas + Comando + 2.
Conclusión
Que las grabaciones de pantalla de FaceTime no tengan audio puede ser frustrante, sobre todo cuando se utiliza FaceTime para entrevistas, videoconferencias y otras reuniones profesionales. Sin embargo, sólo puedes grabar tu voz durante las llamadas FaceTime.
Si utilizas FaceTime en tu iPhone, activa el micrófono una vez que hayas habilitado la grabación de pantalla. Si sigues sin escuchar audio, reinicia el teléfono, restablece todos los ajustes y actualiza el software iOS. Uno de esos debería ser suficiente.
En cuanto a la grabación de pantalla FaceTime con audio en un Mac, configura el micrófono correcto como entrada de sonido, autoriza a tu grabador de pantalla a utilizarlo y elige el micrófono en la configuración del grabador. Si eso no funciona, actualiza el grabador de pantalla y los controladores de audio.
Si esas soluciones no resuelven el problema, utiliza software avanzado de terceros como Wondershare DemoCreator. Además de capturar videos de alta calidad y sonido cristalino, dispondrás de un editor de última generación con funciones de IA.



