Minecraft es un juego que se juega creando edificios y estructuras y derrotando a los enemigos del juego, al que se puede jugar tanto en línea como fuera de línea. El juego es popular en todo el mundo.
No es de extrañar que muchos jugadores quieran compartir sus experiencias y creaciones con los demás a través de la retransmisión en directo. Open Broadcaster Software (OBS) es una opción popular para streaming Minecraft gameplay debido a su interfaz fácil de usar y a su naturaleza gratuita, de código abierto.
Sin embargo, retransmitir Minecraft con OBS a veces puede provocar retrasos y otros problemas de rendimiento, lo que puede resultar frustrante tanto para el retransmisor como para sus espectadores. Este artículo pretende cómo grabar Minecraft en obs, garantizando una experiencia de juego inigualable para todos los implicados.
Parte 1.Cómo grabar Minecraft en OBS - Guía paso a paso
Hay 4 pasos en cómo grabar Minecraft con OBS. Echemos un vistazo a esta guía completa para una experiencia eficiente y sin problemas!.
Paso1 Descargar e instalar OBS
Para empezar, puede visitar la [Sitio web de la OBS] y descarga la versión adecuada de OBS para tu sistema operativo (Windows, macOS o Linux). Una vez finalizada la descarga, puedes seguir las instrucciones que aparecen en pantalla para instalar el software en tu ordenador.
Paso2 Nombre Minecraft
Lanzamiento de OBS y haga clic en escenas, vaya a la parte inferior izquierda de las escenas, y haga clic en la parte inferior más que va a ir y añadir una escena que usted puede ir y el nombre de este Minecraft y, a continuación, pulse OK.
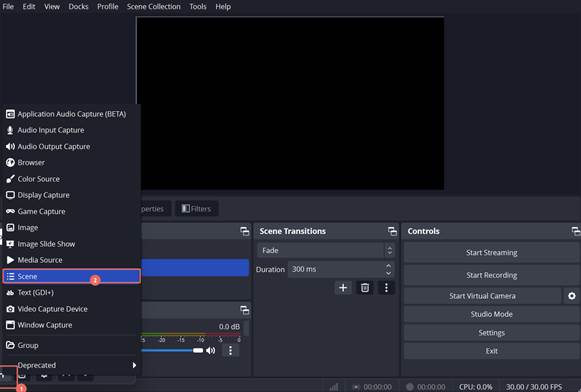
Paso3 Configurar OBS
Ajuste de salida
Abra el menú "Archivos"-"Configuración". Haz clic en la pestaña "Salida" y ajusta el "Modo de salida" a "Avanzado".
Ajuste de grabación
Ven a la sección de grabación. En primer lugar, elige la "Ruta de grabación" donde se guardarán los archivos que grabes. A continuación, ajusta la "Calidad de grabación" a "Alta calidad, tamaño de archivo medio". Ajuste el "Formato de grabación" a "MPEG-4(.MP4)".Por último, ajuste la "Codificación de vídeo" a "Hardware(QSV, H.264)".
Ajuste de audio
Ve al menú "Audio", en el menú desplegable "Audio de escritorio", asegúrate de que está configurado por defecto o puedes ir a elegir tu dispositivo específico. En el menú desplegable "Mic/Audio auxiliar", elige "Micrófonos".
Configuración de vídeo
A continuación, vaya a "Vídeo" y establezca la "Resolución base (lienzo)" en "19201080". Ajuste la "Resolución de salida (escalada)" en "19201080". Ajusta los "Valores comunes de FPS" a "60".
Teclas de acceso rápido
Configura teclas de acceso rápido para poder iniciar y detener la grabación con un botón. Haga clic en "Iniciar grabación" y, a continuación, elija el botón que desee utilizar, así que "Detener grabación". Pulse Aplicar y haga clic en Aceptar" y, a continuación, se configurarán los ajustes.
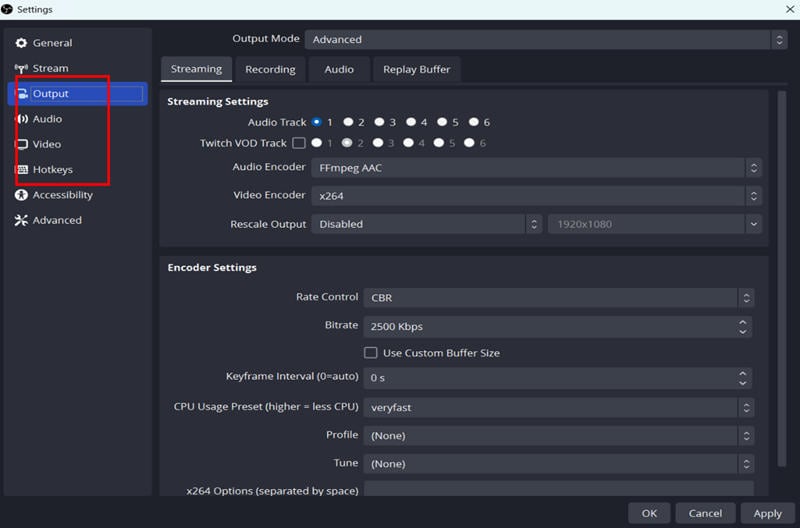
Paso4 Añadir Minecraft como fuente en OBS
Tendrás que añadir Minecraft como fuente en OBS para que el software puede capturar tu juego. Sigue estos pasos para añadir Minecraft como fuente:
1. Inicia Minecraft y asegúrate de que se ejecuta en modo ventana.
2. Vuelva a OBS y haga clic en el botón "+" de la casilla "Fuentes".
3. Seleccione "Game Capture" en la lista de fuentes disponibles.
4. En el menú desplegable "Modo", elige "Capturar ventana específica".
5. En el menú desplegable "Ventana", selecciona la ventana de Minecraft.
6. Haga clic en "Aceptar" para añadir la fuente.
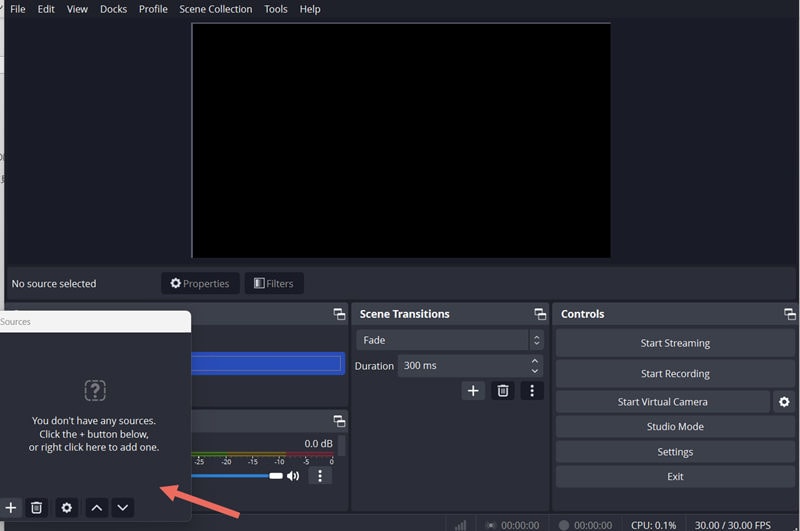
Parte2: Cómo grabar Minecraft con OBS sin lag
Además de configurar OBS, es importante optimizar la configuración del juego para reducir aún más el retraso durante la transmisión de Minecraft. Sigue estos pasos para ajustar la configuración de Minecraft para un mejor rendimiento:
1. Inicia Minecraft y abre el "Opciones" menú.
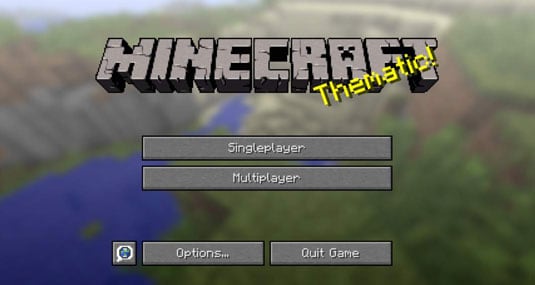
2. Haz clic "Ajustes de vídeo." Ajuste los "Gráficos" a "Rápido" y la "Distancia de renderizado" a un valor inferior (por ejemplo, 8 trozos). Desactiva "Iluminación suave", "Nubes" y "VSync". Ajusta la "Frecuencia de imagen máxima" a un valor que coincida con la frecuencia de refresco de tu monitor (por ejemplo, 60 si tienes un monitor de 60 Hz).
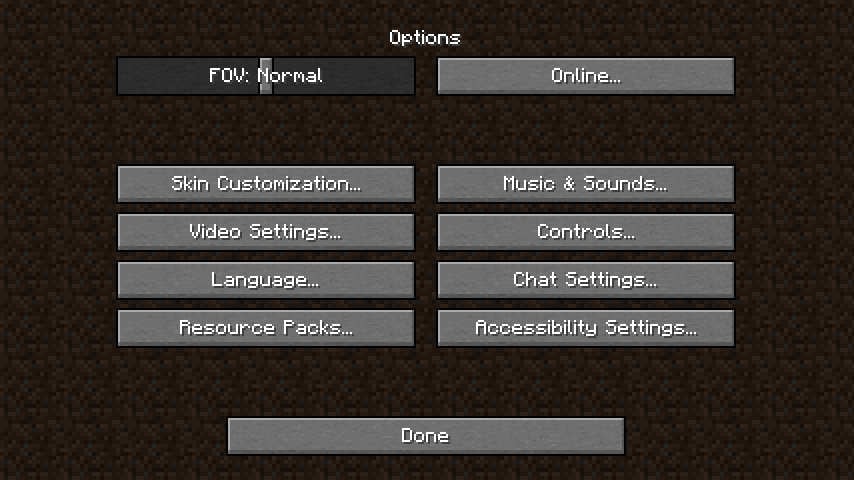
3. Haz clic "Listo" para guardar la configuración.
Y luego prueba tu configuración de streaming Antes de empezar a retransmitir tu juego de Minecraft, es esencial que pruebes tu configuración para asegurarte de que todo funciona correctamente y sin lag. Para ello, basta con hacer clic en el botón "Iniciar transmisión" de OBS, jugar a Minecraft durante unos minutos y, a continuación, detener la transmisión. Revisa el vídeo grabado para comprobar si hay algún problema de rendimiento o retraso. Si sigues experimentando lag, prueba a ajustar la configuración de OBS y de Minecraft según sea necesario hasta que consigas un juego fluido.
A través de la introducción anterior, creo que ya siente que el uso de OBS para grabar el proceso de configuración es demasiado profesional, y hay que hacer demasiados pasos para grabar Minecraft sin lag, por lo que tal vez ya le resulta difícil renunciar. Permítame presentarle un software de grabación de pantalla mucho más fácil y cómodo: DemoCreator.
Parte 3. Mejor Software de grabación de Minecraft - Womdershare DemoCreator
Con su interfaz fácil de usar y sus potentes herramientas de edición, DemoCreator permite a los usuarios grabar y editar sus vídeos de forma fácil y eficaz.
Funciones principales:
- Grabación continua y estable
- Grabación 4K/8K a hasta 120 fps
- Grabación Sin retardo
- Grabación y edición integradas
Comparación entre DemoCreator y OBS
¿Cuáles son las diferencias entre OBS y DemoCreator, que tienen la capacidad de realizar grabaciones de pantalla? He aquí un resumen de las diferencias entre OBS y DemoCreator.
| Características | democreator | OBS |
| grabación de pantalla | ✔ | ✔ |
| Transmisión en directo | ✔ | ✔ |
| Edición de video | ✔ | × |
| Calidad de grabación | Alta calidad | Alta calidad |
| Precio | Parcialmente cargado | Gratis |
Cómo grabar Minecraft con Wondershare DemoCreator
Paso1 Descargar e instalar
Para empezar, visite el [Sitio web de Democreator] y descarga la versión adecuada para tu sistema operativo (Windows, macOS). Una vez finalizada la descarga, siga las instrucciones que aparecen en pantalla para instalar el software en su ordenador.
Paso2 Elige la opción de grabar el juego
Lanza tu juego favorito también ve a la interfaz de Democreator para elegir el Récord de Juego opción.
Paso3 Configurar el modo de juego
Toca el menú Seleccionar un juego bajo Modo Juego y selecciona el juego que se está ejecutando en el ordenador que quieres screencast, la cámara web, el audio del micrófono y la grabación de audio del sistema están activados de forma predeterminada.

Paso4 Iniciar grabación
Haga clic en el botón rojo para empezar a grabar el juego.
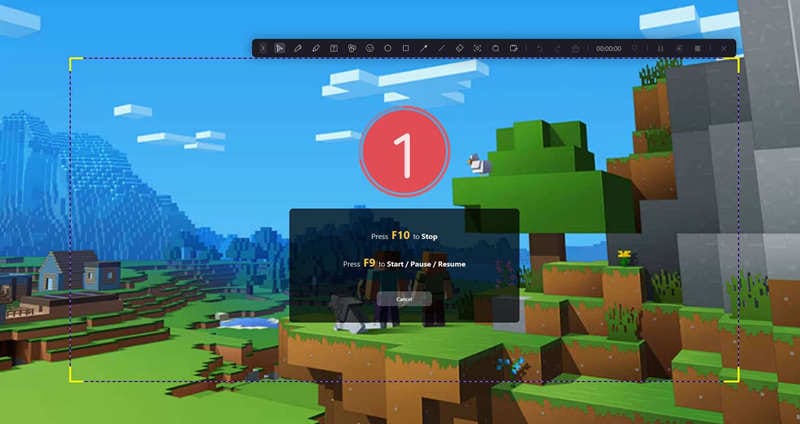
Y puedes pulsar el F10 botón para detener la grabación del juego. La grabación del juego se abrirá en el editor de vídeo en cuanto dejes de grabar. A continuación, puedes editar el vídeo según tus necesidades.
Como se mencionó anteriormente, Wondershare DemoCreator tiene más funciones disponibles. Si desea grabar vídeo de alta calidad sin esfuerzo y edición de vídeo es parte de sus requisitos, le sugerimos que utilice DemoCreator.
- Graba pantallas personalizadas con audio y edítalas en diferentes pistas.
- Captura videos de juegos, tutoriales y presentaciones y luego edítalos con una sola herramienta.
- Plantillas de edición incorporadas ilimitadas, efectos especiales y otras fuentes.
- Soporta la exportación a MP4, MOV, MKV, GIF y otros formatos.

Conclusiones:
Hemos esbozado una técnica para cómo grabar Minecraft con obs en el artículo. Sin embargo, creemos que Wondershare DemoCreator destaca como la opción óptima para particulares. Este programa es muy fácil de usar y tiene una gran variedad de funciones, por lo que se adapta a un amplio abanico de usuarios, desde principiantes hasta expertos. Por consiguiente, es probable que responda a las necesidades y expectativas de todos los usuarios.
Con la configuración adecuada, tu juego seguirá siendo fluido y agradable tanto para ti como para tus espectadores, lo que te permitirá compartir tus creaciones y aventuras de Minecraft con el mundo. Así que, adelante, empieza a retransmitir tus sesiones de Minecraft con Wondershsare Democreator u OBS, ¡y disfruta de una experiencia de juego sin igual!
Preguntas frecuentes
-
¿Por qué OBS no registra Minecraft?
OBS podría no grabar Minecraft debido a controladores gráficos obsoletos, ajustes incorrectos de OBS, o Minecraft ejecutándose en un modo no soportado por OBS. Asegúrate de que tus controladores están actualizados e intenta capturar el juego en modo ventana. -
¿Cómo capturar Minecraft en OBS con pantalla completa?
Para capturar Minecraft en pantalla completa en OBS, seleccione 'Game Capture' como fuente, elija 'Capture specific window', y seleccione la ventana de Minecraft. Si esto no funciona, intente ejecutar tanto OBS y Minecraft como administrador. -
¿Por qué Minecraft tiene tanto retraso con OBS?
Minecraft puede retrasarse con OBS debido a un uso elevado de la CPU, recursos insuficientes del sistema o una configuración incorrecta de OBS. Reducir la configuración de vídeo tanto en Minecraft como en OBS, o configurar OBS en un modo de alto rendimiento en la configuración de gráficos, puede ayudar a reducir el retraso.


