Roblox es popular por su contenido dirigido por el usuario, que permite a los jugadores crear experiencias de juego. Su versátil interfaz permite a los usuarios diseñar modelos y terrenos. Puedes acceder a tutoriales dentro del juego y seguir desarrollando habilidades a través del blog o el foro de Roblox. Aprende a grabar Roblox en iPad/iPhone es esencial para conservar momentos memorables. Perder el progreso debido a interrupciones inesperadas, como un apagón, puede ser frustrante, lo que subraya la importancia de grabar el juego. Además, para acciones dinámicas como saltos atrevidos o tutoriales para compartir en línea, capturar videos de Roblox se hace indispensable. ¿Te preguntas cómo se hace? Sigue leyendo para descubrir cómo grabar Roblox en el iPad de una forma más fácil.
En este artículo
Método 1: Grabador integrado de pantalla en iPad/iPhone
La función de grabación de pantalla de los iPads te permite hacer videos de cualquier cosa que ocurra en tu pantalla. Puedes grabar juegos, tutoriales o cualquier otra cosa que desees compartir. Es fácil de encontrar en el centro de control; puedes añadir tu voz para explicar cosas mientras grabas. Te explicamos cómo:
Paso 1: Para empezar a grabar tu Roblox, primero abre la aplicación Roblox A continuación, desliza el dedo hacia arriba desde el borde inferior de la pantalla. Pulsa firmemente el botón circular rojo cuando quieras empezar a grabar.
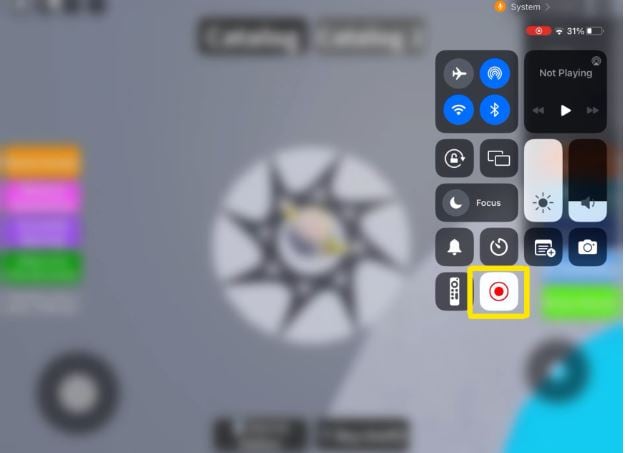
Paso 2: Cuando hayas terminado de grabar, pulsa el botón "Detener grabación" para parar. Después, puedes dirigirte a la aplicación de fotos para ver tu grabación de pantalla.
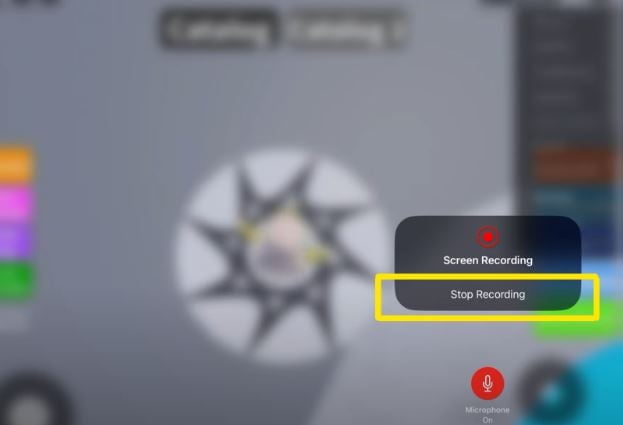
Consejos para grabar la pantalla en el iPad:
Antes de explorar las características específicas de la grabación de pantalla en tu iPad, es necesario optimizar los ajustes y administrar el almacenamiento de forma efectiva. Estos sencillos consejos te garantizarán una experiencia de grabación más sencilla y evitarán problemas de almacenamiento en el futuro.
- Optimiza los ajustes: Garantiza la mejor experiencia de grabación ajustando la entrada de audio, el bloqueo de orientación y el brillo de la pantalla.
- Gestiona el almacenamiento: Mantén tu iPad libre de desorden eliminando regularmente los archivos innecesarios para liberar espacio.
Al igual que el iPad, el iPhone también incorpora una función de grabación de pantalla, que proporciona una forma cómoda de capturar jugadas, tutoriales y mucho más directamente desde la pantalla de tu dispositivo. Te explicamos cómo:
Paso 1: Desliza el dedo hacia abajo desde la esquina superior derecha de la pantalla de tu iPhone para abrir el centro de control Busca el icono de grabación de pantalla, que se parece a un círculo sólido rodeado por un contorno punteado. Pulsa el icono de grabación de pantalla para empezar a grabar. Abre la aplicación Roblox y empieza a jugar el juego que quieras grabar. Se activará un temporizador de cuenta atrás, que te permitirá prepararte.
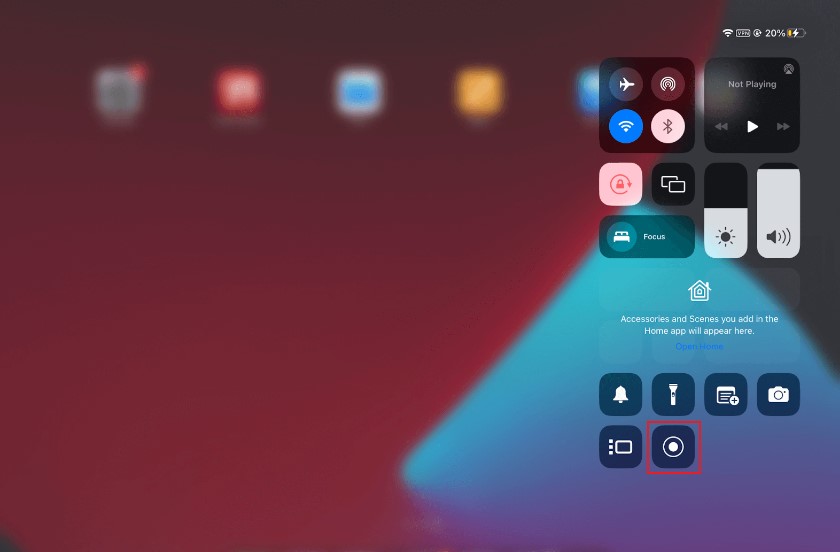
Paso 2: Para detener la grabación, toca la barra roja de estado en la parte superior de la pantalla. Vuelve al centro de control y toca de nuevo el icono de grabación de pantalla.
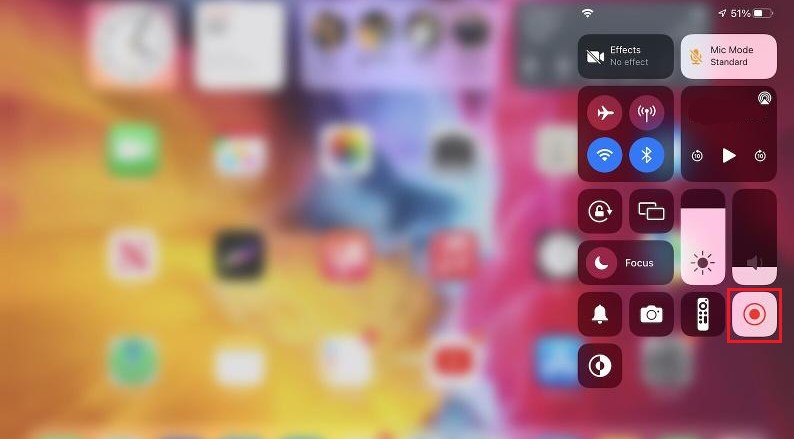
Método 2: Utilizar aplicaciones de terceros para grabar la pantalla
Las aplicaciones de grabación de pantalla de terceros ofrecen funciones adicionales y opciones de personalización más allá de la función integrada Hay varias opciones disponibles en la App Store para grabar partidas de Roblox, específicamente en el iPad.
Comparación
Las aplicaciones de grabación de pantalla más populares, como "Screen Recorder +", "TechSmith Capture" y "DU Recorder", ofrecen varias funciones, como calidad de video ajustable, herramientas de edición y opciones de comentario.
Aquí tienes una comparativa de las aplicaciones de grabación de pantalla más populares basada en las valoraciones de los usuarios y en sus características, en formato de tabla:
| Aplicación de grabación de pantalla | Valoraciones de los usuarios (App Store) |
Ventajas | Desventajas |
| Go Record | 4.7/5 | - Calidad de video ajustable - Frecuencia de imagen personalizable - Herramientas de edición integradas - Posibilidad de añadir comentarios durante la grabación |
- Ya no es compatible con versiones de iOS anteriores a la 11 - La edición de las salidas solo es de pago. |
| TechSmith Capture | 4.5/5 | - Grabación de pantalla de alta calidad - Funciones avanzadas de edición - Exportación a varios formatos |
- Funciones de edición limitadas - Las grabaciones de pantalla a veces registran un espacio negro alrededor del video |
| DU Recorder | 4.6/5 | - Captura de pantalla con grabación de audio interna - Compatible con Livestreaming - Editor de video integrado - Dibujo en tiempo real durante la grabación |
- Solo hay que pagar para eliminar los anuncios de la interfaz - Falta de herramientas avanzadas de edición para las grabaciones de pantalla |
| Reproductor QuickTime (para Mac) | N/A | - Grabación de pantalla de alta calidad - Fácil integración con macOS - Funciones de edición sencillas |
- Funciones de grabación de pantalla limitadas - El formato de exportación solo admite MOV |
Esta comparativa ofrece una instantánea de las valoraciones de los usuarios y las funciones clave de cada aplicación de grabación de pantalla, ayudándote a tomar una decisión informada basada en tus necesidades y preferencias de grabación.
Guía paso a paso para utilizar la aplicación grabadora de pantalla desde el iPad:
Recorder App te ofrece una forma cómoda de capturar tus partidas de Roblox en tu iPad. Sigue estos sencillos pasos para comenzar:
Paso 1: Inicia la aplicación desde la pantalla de inicio de tu iPad. Personaliza los ajustes de grabación, como la calidad de video y la frecuencia de imagen, según tus gustos. Asegúrate de que los ajustes están optimizados para capturar tu juego de Roblox.
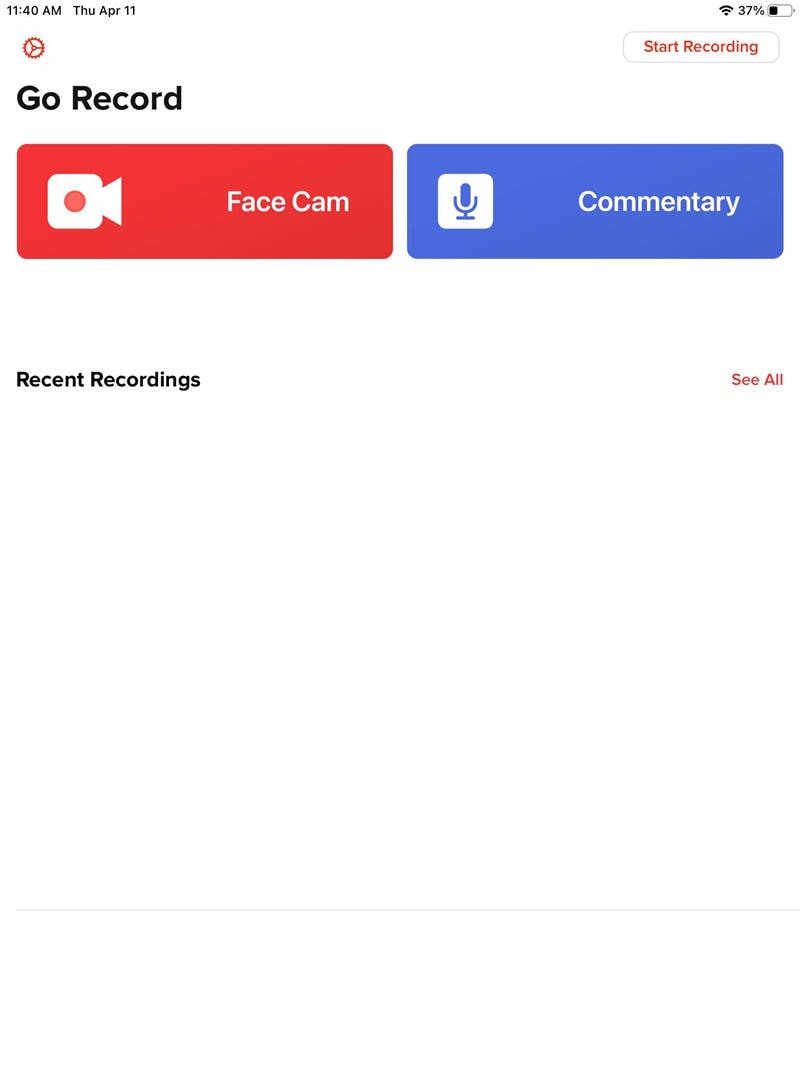
Paso 2: Pulsa el botón ""Iniciar emisión"" dentro de la aplicación para iniciar la grabación. Aparecerá una cuenta atrás que te dará unos segundos para prepararte.
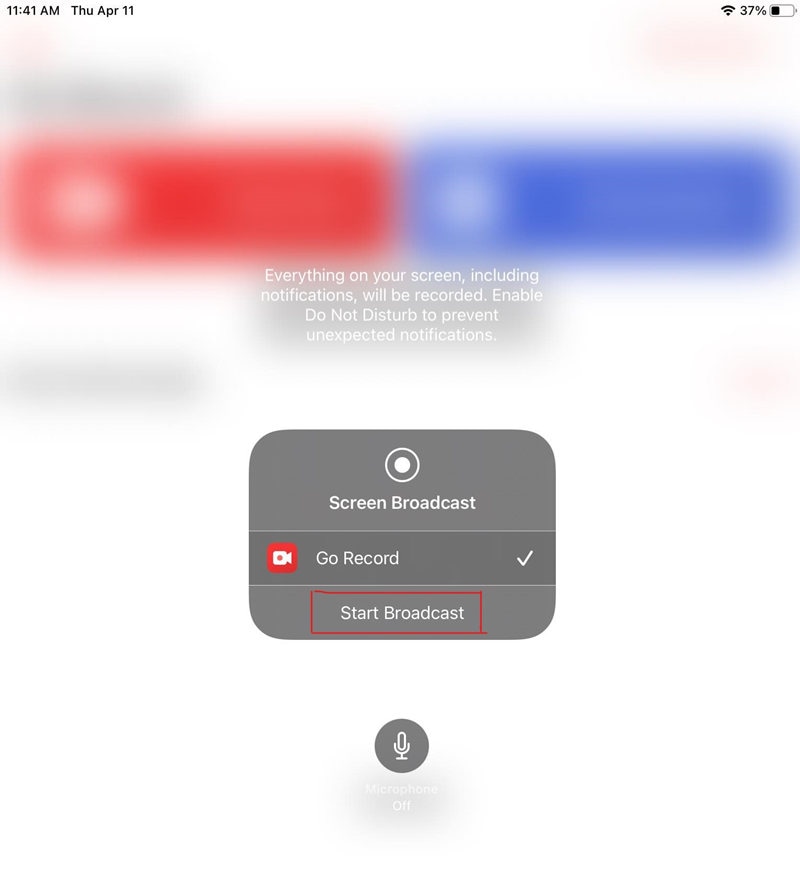
Paso 3: Cambia a la aplicación Roblox y juega al juego que deseas grabar. Asegúrate de que el juego se muestre en tu pantalla.

Paso 4: Después de grabar, vuelve a la aplicación y pulsa el botón ""Detener"" para finalizar la sesión de grabación. Tu juego grabado se guardará y estará listo para verlo o compartirlo.
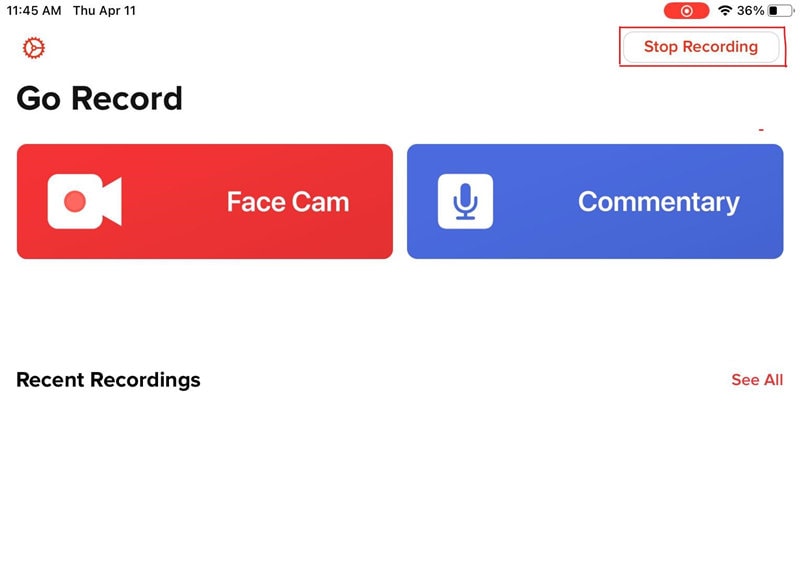
Para los usuarios que deseen funciones adicionales y opciones de personalización, existen aplicaciones de grabación de pantalla de terceros en el App Store y para grabar partidas de Roblox en el iPhone.
Guía paso a paso para utilizar la aplicación grabadora de pantalla del iPhone:
Si estás deseando capturar tus aventuras de Roblox en tu iPhone, "grabador de pantalla +" te ofrece una solución perfecta. A continuación te explicamos cómo empezar:
Paso 1: Busca "Go Record" en App Store y descarga la aplicación en tu iPhone. Una vez completada la instalación, inicia la aplicación desde la pantalla de inicio de tu iPhone.
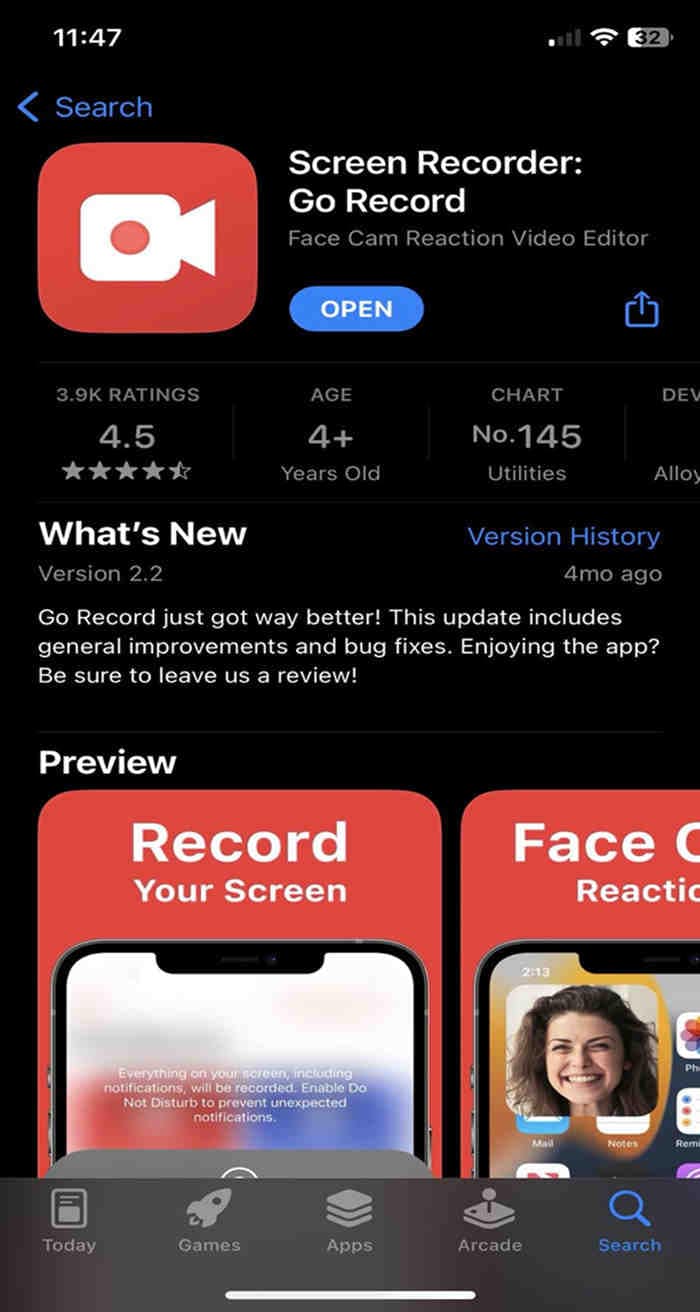
Paso 2: Personaliza los ajustes de grabación según tus preferencias, pulsa sobre el micrófono para encenderlo.
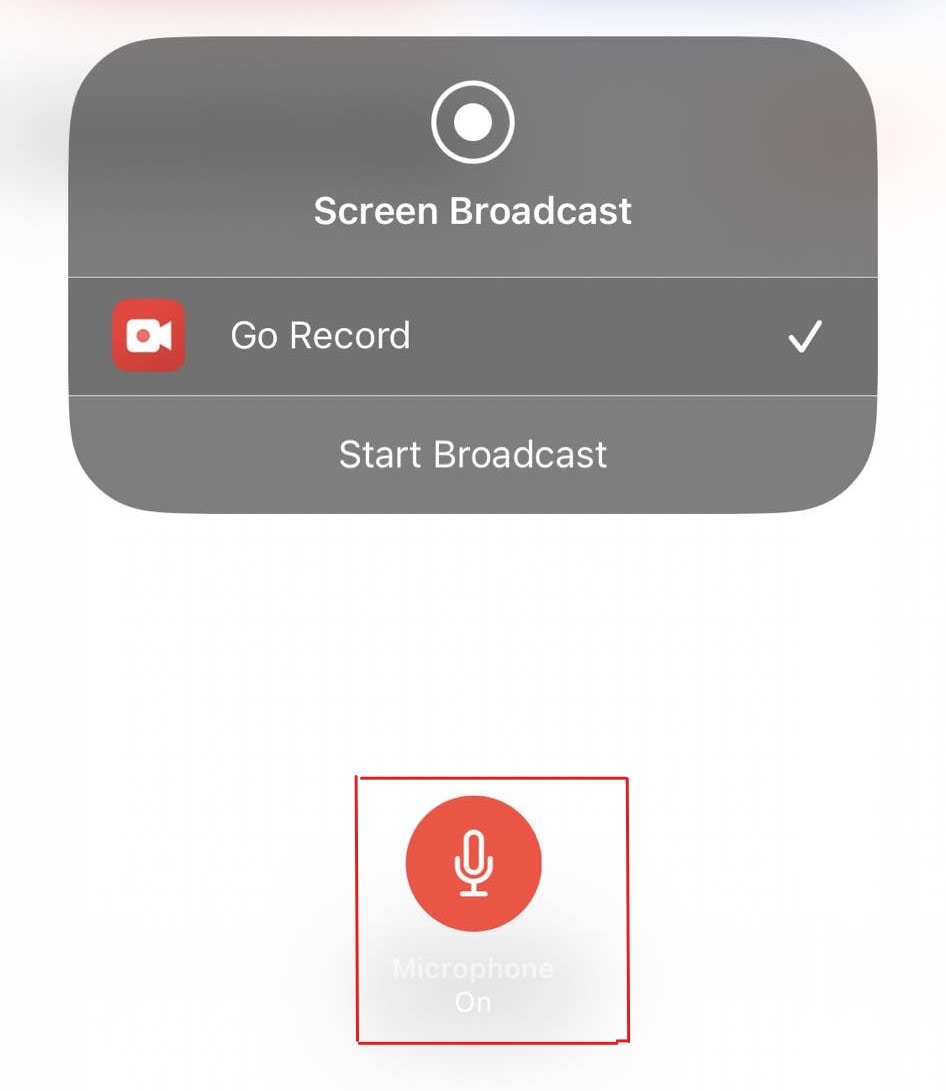
Paso 3: Pulsa el botón ""Iniciar emisión"" dentro de la aplicación para iniciar la grabación. Se mostrará un temporizador de cuenta atrás, que te dará un momento para prepararte. Cambia a la aplicación Roblox y sumérgete en el juego. Tu juego será grabado en tiempo real.
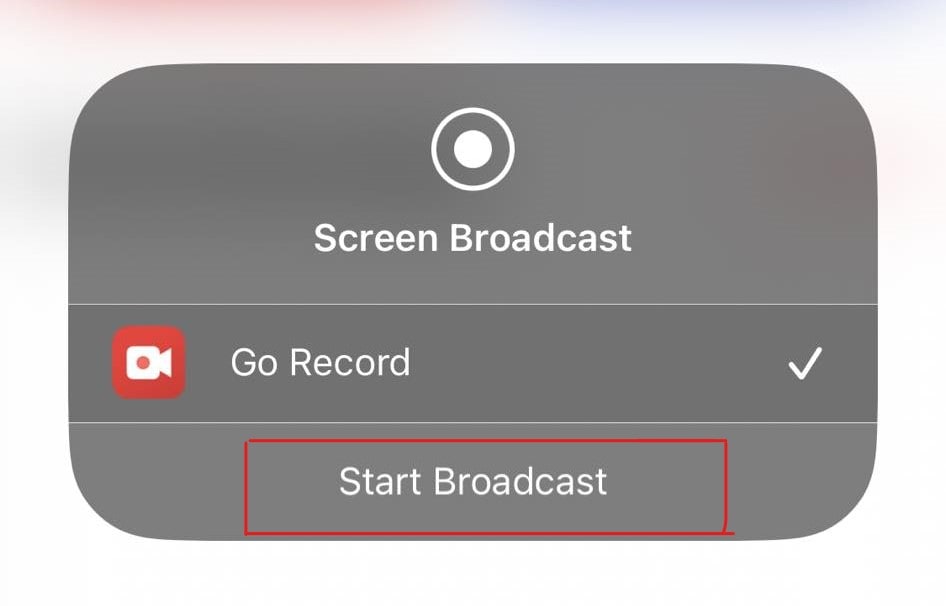
Paso 4: Vuelve a la aplicación después de completar tu sesión de juego y pulsa el botón ""Detener"" para finalizar la grabación. Tu grabación del juego quedará guardada y lista para la acción.
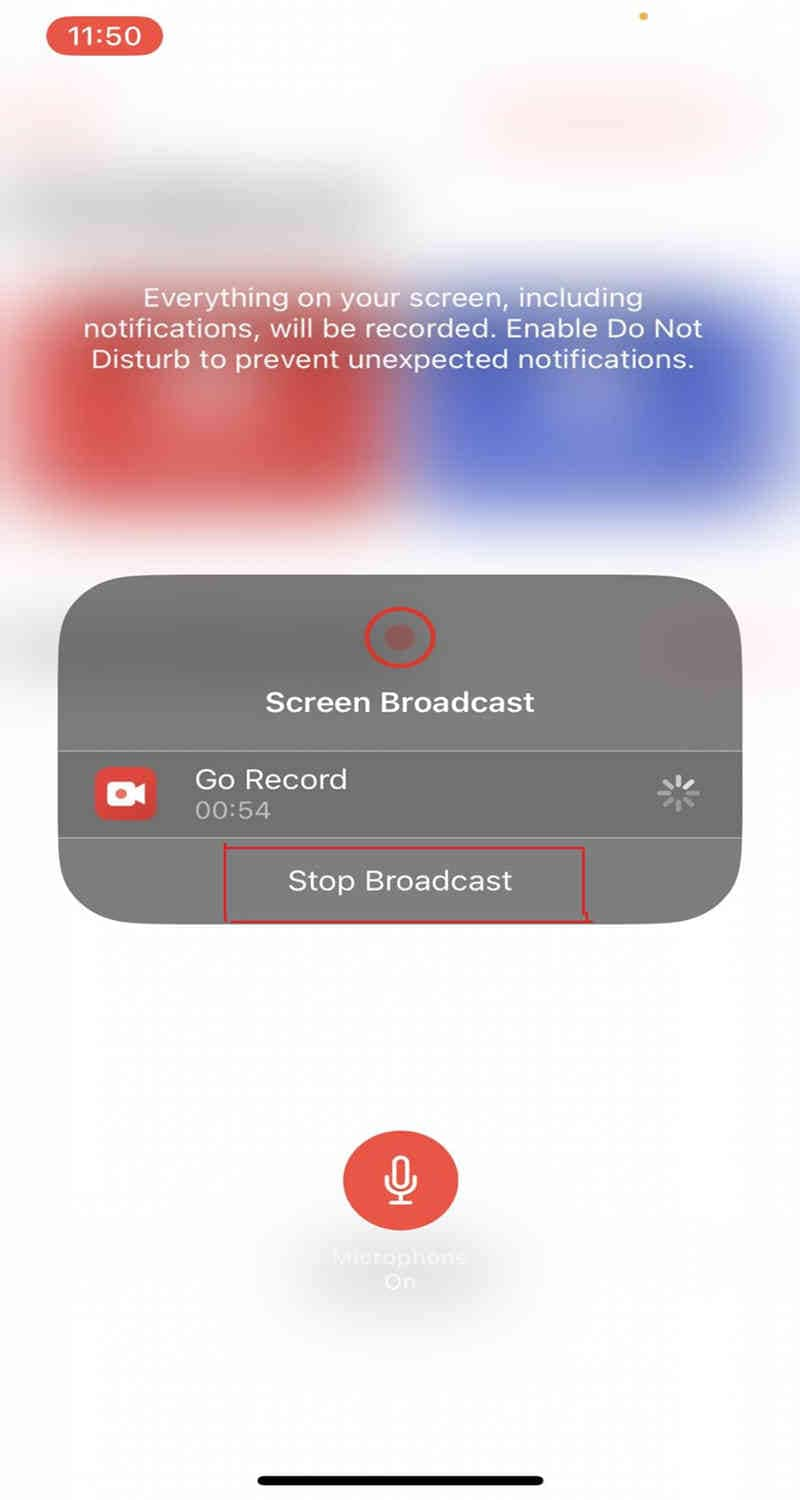
Consejo extra: Grabar Roblox en la computadora con Wondershare DemoCreator
Si lo que deseas es capturar momentos fantásticos de Roblox Gameplay en una computadora o un Macbook, Wondershare DemoCreator es una buena elección. Wondershare DemoCreator es una solución versátil de grabación de pantalla hecha a medida para capturar la forma de jugar a Roblox. Con su interfaz fácil de usar y sus potentes funciones, DemoCreator ofrece una plataforma excelente para que los jugadores muestren sus habilidades y aventuras en el universo Roblox.
Características y beneficios
Wondershare DemoCreator viene cargado de funciones diseñadas para mejorar tu experiencia de grabación:
Grabación de alta calidad: Captura secuencias de juego de Roblox nítidas y claras en alta definición.
Opciones de grabación flexibles: Selecciona entre los modos de grabación de pantalla completa, área personalizada o aplicación específica que mejor se adapten a tus necesidades.
Grabación de audio: Graba el audio del juego y tus comentarios para una experiencia más real.
Herramientas de edición: Puedes editar con facilidad tus secuencias grabadas, incluyendo recortar, cortar, combinar y añadir anotaciones.
Efectos y transiciones: Mejora tus videos con varios efectos y transiciones para hacerlos más atractivos.
Opciones de exportación: Puedes exportar tus grabaciones en varios formatos, como MP4, MOV y GIF, para compartirlas fácilmente en distintas plataformas.
Conclusión
Esta guía explora varios métodos para grabar partidas de Roblox en tu iPad, desde la grabación de pantalla integrada hasta aplicaciones de terceros como Screen Recorder +. Cada técnica ofrece sus características y ventajas, atendiendo a diferentes preferencias y necesidades. Sin embargo, entre estas opciones, Wondershare DemoCreator destaca como una solución completa y fácil de usar para grabar y editar partidas de Roblox en tu iPad. Con sus versátiles funciones, que incluyen grabación de alta calidad, opciones de personalización flexibles y herramientas de edición fáciles de utilizar, DemoCreator te proporciona todo lo que necesitas para capturar y mejorar tus experiencias de juego.
Preguntas frecuentes
-
¿Cómo accedo a la función de grabación de pantalla integrada de mi iPad para grabar el juego de Roblox?
Puedes acceder con facilidad a la función de grabación de pantalla integrada en tu iPad deslizando el dedo hacia abajo desde la esquina superior derecha de la pantalla para abrir el centro de control. Desde ahí, toca el icono de grabación de pantalla para capturar tu juego de Roblox. -
¿Existe alguna limitación para grabar partidas de Roblox en el iPad utilizando la función de grabación de pantalla integrada?
Aunque la función de grabación de pantalla integrada en el iPad es cómoda, puede que no ofrezca opciones de edición avanzadas ni ajustes personalizables. Los usuarios pueden preferir aplicaciones de grabación de pantalla de terceros por sus funciones adicionales, como la calidad de video ajustable o la posibilidad de añadir comentarios durante la grabación. -
¿Puedo grabar partidas de Roblox en mi iPad sin que ello afecte al rendimiento o a la experiencia de juego?
Grabar partidas de Roblox en tu iPad no debería afectar significativamente al rendimiento ni a la experiencia de juego, especialmente si te aseguras de que tu dispositivo tiene suficiente espacio de almacenamiento y potencia de procesamiento. No obstante, siempre es buena idea probar antes los ajustes de grabación para optimizar el rendimiento.



