Cómo grabar pantalla para Mac con QuickTime
El reproductor QuickTime, la aplicación preinstalada en el sistema operativo Mac, es una tecnología de Apple que ofrece a todos los equipos Mac las funciones de reproducción, almacenamiento y desarrollo multimedia. Ayuda a combinar texto, sonido, video y animación en un solo archivo. Una de las mejores partes de esta tecnología es la función de grabador de pantalla para Mac.
Vamos a aprender cómo grabar pantalla para Mac con QuickTime.
PASO 1. Inicia QuickTime
PASO 2. Selecciona la opción de grabación de pantalla
PASO 3. Mejora con audio (opcional)
PASO 4. Adición opcional de clics de ratón
PASO 5. Presiona el botón de color rojo de grabación
PASO 6. Detén la grabación
PASO 7. Guarda la grabación
PASO 8. Edita
El mejor grabador de pantalla para Mac: Wondershare DemoCreator
PASO 1. Inicia QuickTime
El reproductor QuickTime está preinstalado en la versión Mac OS X 10.6 o en los equipos de gama superior que permiten grabar la pantalla del Mac. Por lo tanto, asegúrate de tener uno. Recuerda que QuickTime 7 Pro o 7 no es compatible con la opción de grabación de video en pantalla, por lo que es obligatorio tener la aplicación QuickTime player preinstalada. Puedes abrir la aplicación QuickTime Player desde Launchpad o Spotlight, la carpeta de aplicaciones.
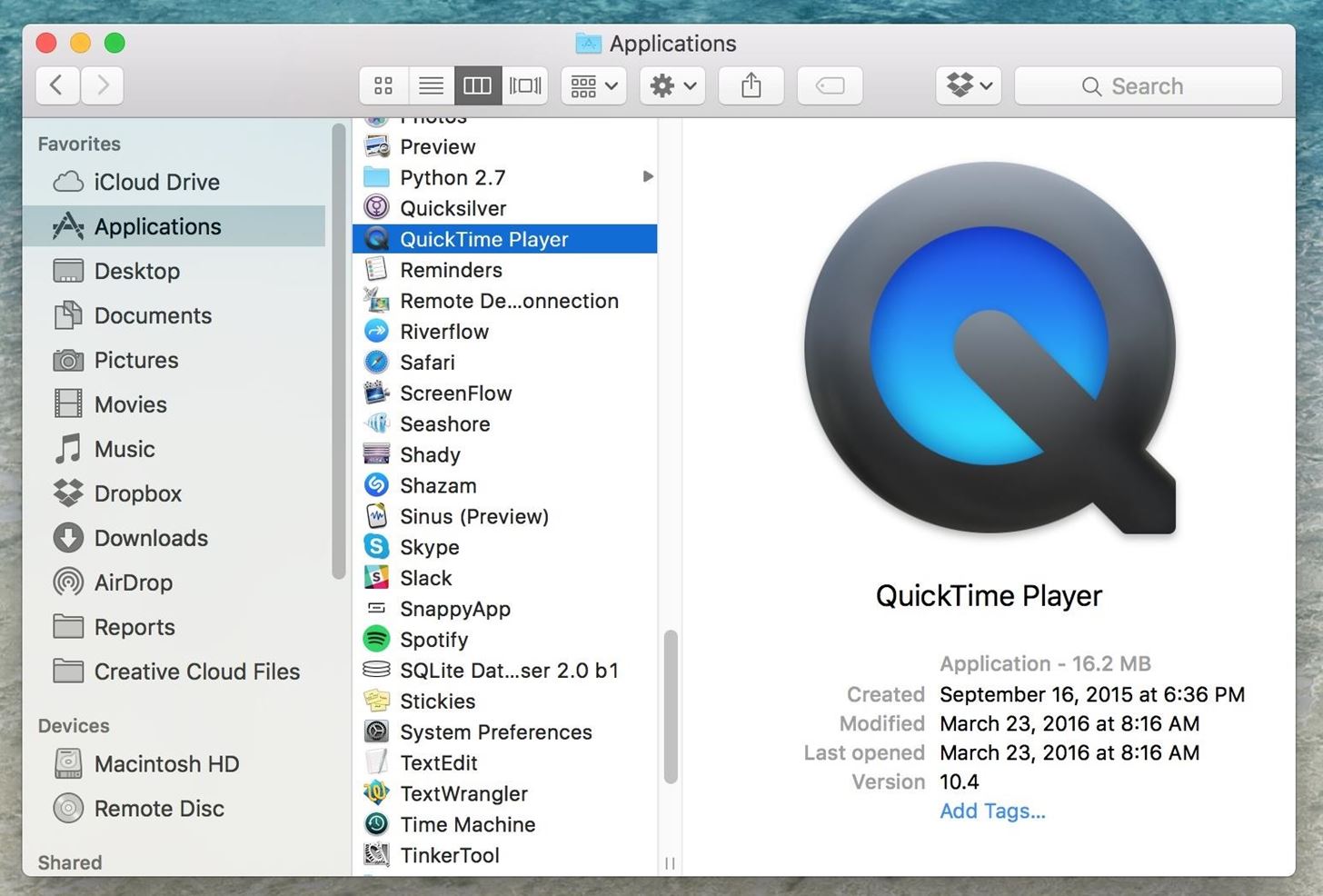
PASO 2. Selecciona la opción de grabación de pantalla
La ventana emergente del buscador puede ignorarse para dirigirse inmediatamente a la opción "Archivo" de la barra de menús. Puedes usarlo de 2 maneras. En primer lugar, puedes hacer clic en el atajo de teclado "Control" + "Comando" + "N" o seleccionar la opción "Nueva grabación de pantalla" disponible. Inmediatamente, la ventana emergente muestra el grabador como en la imagen que se muestra a continuación.
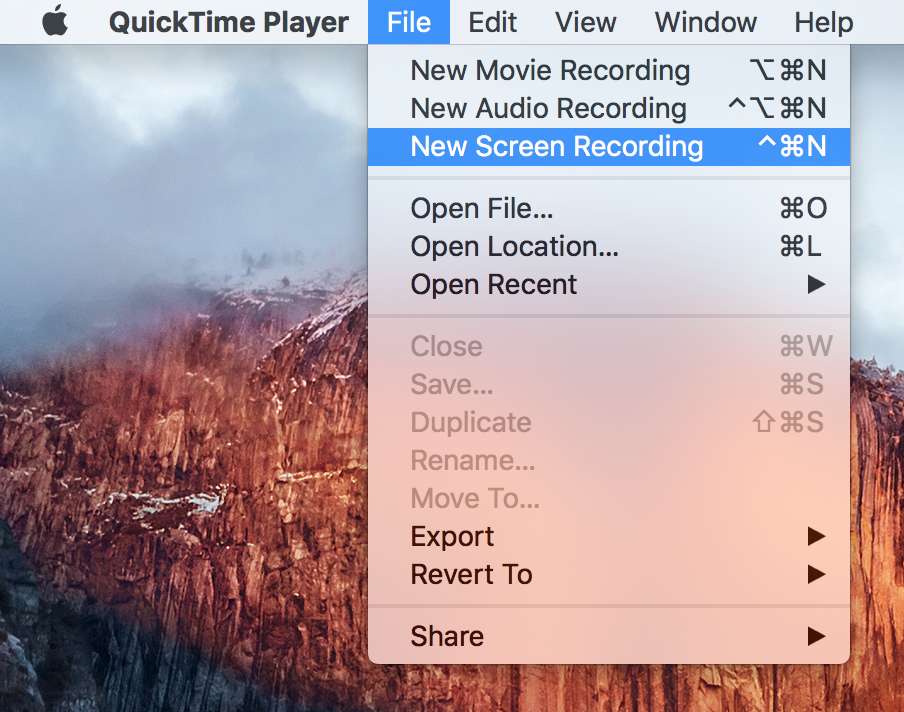
PASO 3. Mejora con audio (opcional)
La incorporación de audio es una función opcional que puedes agregar o no. El audio puede mejorar el archivo, por lo que si deseas agregar audio a este grabador de pantalla, presiona el símbolo que mira hacia abajo junto al botón rojo de grabación, como se muestra en la imagen anterior. El micrófono interno o la opción de micrófono incorporado te ayudan en la narración con la captura de pantalla continua. Si haces clic en la opción de micrófono interno, podrás ver un control deslizante básico y un medidor de volumen en la ventana de grabación. Antes de reanudar el proceso de grabación, puedes probar y ajustar los niveles de sonido.
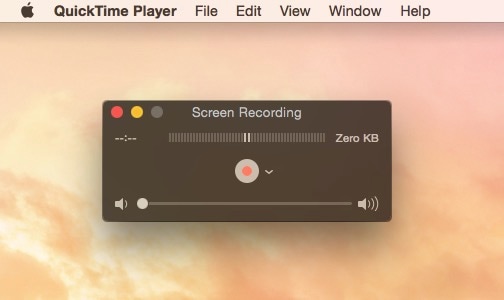
PASO 4. Adición opcional de clics de ratón
Además de agregar una opción de audio, también puedes hacer clic en "Mostrar clics del ratón en la grabación" para activar la función de flecha del ratón dentro de un círculo negro en tu video final. Durante la reproducción del video, cada vez que hagas clic con el ratón, esta función mostrará un círculo negro rodeando la flecha. Si no deseas que esta función se agregue a tu video, desmarca la opción.
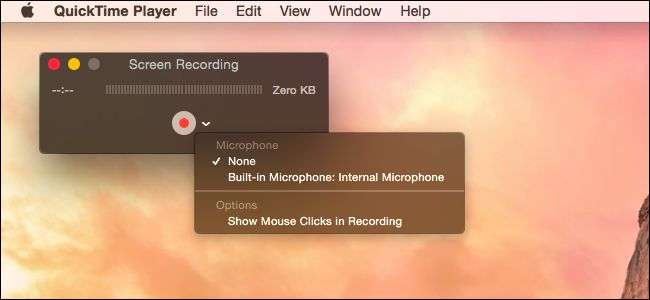
PASO 5. Presiona el botón de color rojo de grabación
En cuanto se presiona la opción de empezar a grabar, aparece un mensaje que indica que la ventana permanecerá oculta durante toda la grabación y, en cuanto se presiona el botón de empezar a grabar, se empieza a grabar toda la pantalla. Si hay múltiples pantallas abiertas, se reanudará la grabación en la que selecciones. Si quieres grabar solo una parte de la pantalla de tu Mac, arrastra el ratón alrededor de la zona que prefieras, en lugar de hacer clic para ajustar los bordes y, a continuación, presiona el botón de inicio de grabación.
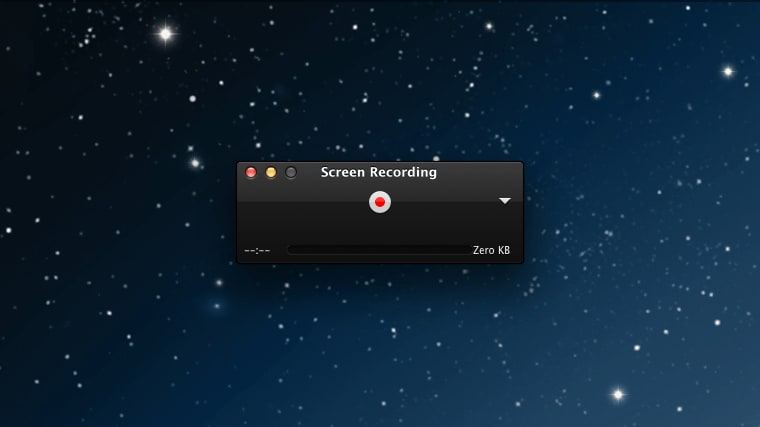
PASO 6. Detén la grabación
En cuanto presionas el botón de detener del grabador de pantalla en la barra de menús, el reproductor QuickTime detiene la grabación y empieza a reproducir el video grabado. Ten en cuenta que si presionas la tecla ESC antes de iniciar la grabación, volverás a la ventana de grabación de pantalla para seleccionar las opciones. Si lo presionas entre grabación y grabación, la ventana del grabador vuelve a aparecer y pasa a formar parte de ella. La información sobre el control deslizante, el medidor de volumen, el tiempo transcurrido, el tamaño del archivo, etc., está visible en la ventana de grabación de la pantalla. En ese caso, puedes detener directamente la ventana del grabador de pantalla en lugar de la barra de menús.
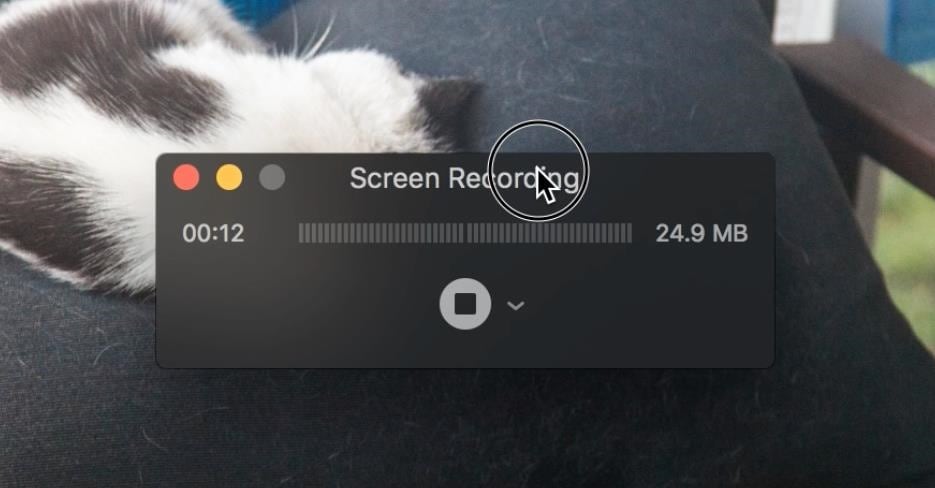
PASO 7. Guarda la grabación
Después de reproducir el video si estás satisfecho, debes presionar el botón "Comando" + "S" o hacer clic en "Archivo en la barra de menú" y luego guardar la opción para guardar el video como archivo .MOV. También puedes presionar el botón rojo X que aparece en la ventana de video para guardar rápidamente el archivo antes de salir. La resolución de la pantalla de grabación del Mac será la misma que la de la pantalla.
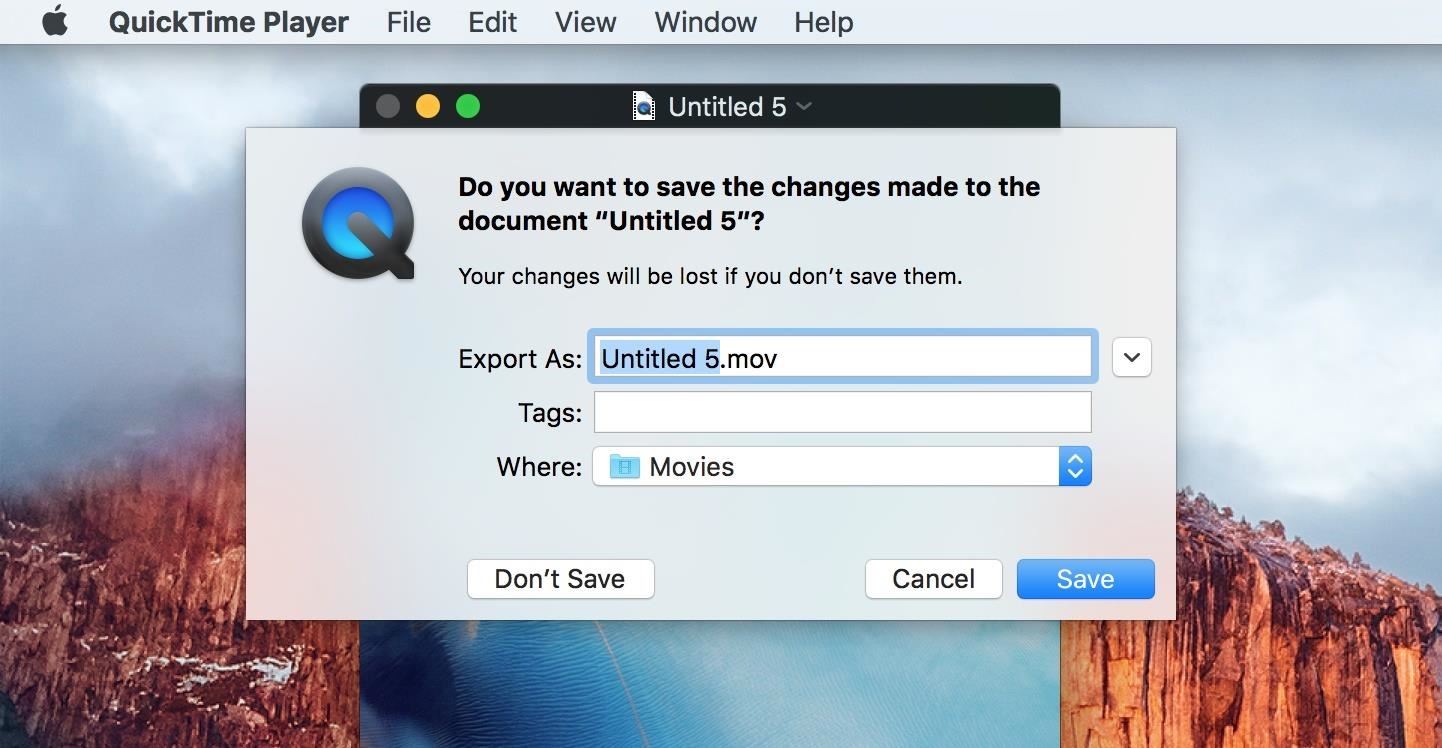
PASO 8. Edita
Hay opciones básicas de edición disponibles con el reproductor QuickTime para eliminar cualquier parte no deseada del video si es necesario. Opciones como cortar, pegar, dividir, recortar y rotar el lienzo, entre otras, se encuentran disponibles con el reproductor QuickTime.
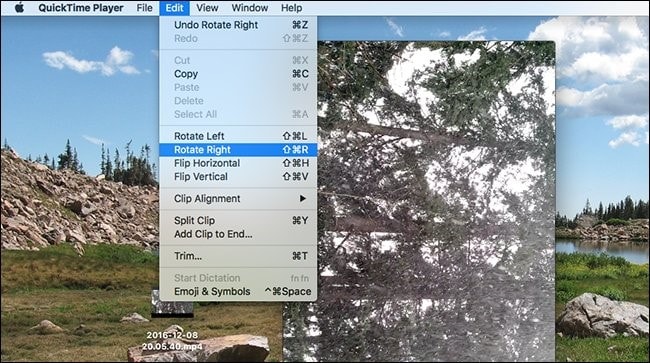
El mejor grabador de pantalla para Mac: Wondershare DemoCreator
A pesar de algunas buenas adiciones, el reproductor QuickTime tiene sus propias limitaciones y sin duda no es la solución integral a todas las necesidades de edición. Las fallas como que no se puede manipular video y audio al mismo tiempo o agregar clips de audio e imagen externos en forma directa, etc. al grabador de pantalla.
Si deseas tranquilizarte a la hora de editar la pantalla grabada para Mac o Windows, prueba Wondershare DemoCreator, el programa más completo para que tu proceso de grabación y edición sea más sencillo y flexible.
Ofrece potentes funciones como:
- Grabación rápida
- Grabación de pantalla del PC, webcam y micrófono simultáneamente
- Completo paquete de edición con una gran variedad de herramientas profesionales
- Intercambiar ideas mejor con anotaciones y cursores intercambiables
- Diseños espontáneos y vanguardistas
- Grabación personalizada
- Exportación en múltiples formatos
- Importación de una serie de archivos multimedia
- Con transiciones, pantalla verde y plantilla de introducción
Tanto si se trata de un grabador de pantalla para Mac como para Windows, la interfaz de Wondershare DemoCreator es fácil de entender y puedes iniciar el proceso con un solo clic. Muchas de estas atractivas y sencillas funciones hacen de DemoCreator uno de los mejores programas para que tu viaje de grabación y edición sea agradable, cómodo y merezca la pena probarlo.


David
chief Editor