Cómo grabar videollamadas de Skype gratis
Skype ofrece un servicio gratuito mundial de videollamadas por teléfono y PC, lo que lo convierte en uno de los servicios de videollamadas más prácticos de todo el mundo. ¿Alguna vez te has planteado grabar una videollamada de Skype por si algún día necesitas revisar la grabación o quieres conservar un momento valioso con tus amigos? Si es así, Skype ya no puede grabar videollamadas gratuitamente. Pero lo bueno es que puedes calmar tus preocupaciones utilizando la función gratuita de grabación de videollamadas de Wondershare DemoCreator. El grabador de videollamadas Wondershare DemoCreator Skype captura datos multimedia originales sin perder ningún detalle. Veamos cómo usar Wondershare DemoCreator para grabar una videollamada de Skype sin complicaciones.
También te puede gustar: Cómo hacer una videollamada en WhatsApp Web en la computadora
Pasos para grabar videollamadas de Skype con Wondershare DemoCreator
¿Por qué no explorar algo que es valioso y también ayuda a aprender, compartir y crear conciencia? Wondershare DemoCreator Skype grabador de videollamadas es una de esas maneras de confianza de la grabación de videollamadas gratis en unos sencillos pasos que sin duda te puede ayudar de muchas maneras. Estos son los pasos sencillos para usar una grabadora de videollamadas de Skype en Wondershare DemoCreator.
PASO 1- Instalación de Wondershare DemoCreator
En primer lugar, descarga la versión de prueba disponible de forma gratuita o puedes adquirir una versión con licencia del programa de grabación de videollamadas Wondershare DemoCreator. Haz clic en el botón de color azul "instalar" para terminar el proceso de instalación.
PASO 2- Empezando con Wondershare DemoCreator
Una vez finalizada la instalación, podrás ver el diálogo de apertura del Wondershare DemoCreator.
Como puedes ver en la imagen anterior, el diálogo de apertura de captura de videollamadas de Wondershare DemoCreator tiene 3 comandos.
1. Una vez que hagas clic en esta opción, se te dirigirá al área de grabación de videollamadas para que decidas si deseas continuar con la grabación de video de Skype o alguna otra actividad en pantalla.
2. Captura rápida- Esta opción inicia de inmediato la grabación de la actividad existente en pantalla con la última configuración que hayas guardado.
3. Editor de Video- Esta parte te permite abrir los proyectos de grabación de video existentes que tengas.
Si no deseas concentrarte en ninguna edición o captura en particular, entonces es mejor seleccionar la opción "Empezar". Te da acceso a explorar todas las opciones que ofrece el grabador de videollamadas de Skype.
Paso 3- Interfaz de Wondershare DemoCreator
Ahora, viene, la interfaz de la pantalla, "Configuración". Aquí también puedes encontrar 4 pestañas, Pantalla, Audio y Cámara. Veamos cada uno, uno por uno.
Pestaña 1- Pantalla- La pestaña de pantalla te da la posibilidad de decidir si quieres capturar la actividad existente en pantalla o quieres grabar una partida. En ambos casos, tienes opciones para escoger el juego o la pantalla preferida de videollamada de Skype activa en tu sistema y también entonces, escoger la velocidad de fotogramas.
¿Qué es la velocidad de fotogramas? Es una de las mejores características que permiten a la grabadora de videollamadas de Skype capturar el video a velocidades de fotogramas más altas, como 60fps o 120fps.
Pestaña 2- Audio- En esta sección, puedes escoger la fuente de audio. Haz clic en la computadora o en el micrófono y, a continuación, marca las opciones desplegables.
Como puedes ver en la imagen anterior, también hay una opción No capturar en el menú desplegable, en la que puedes decidir si quieres grabar audio. Como quieres grabar una video llamada de Skype, tienes que elegir Capturar en Micrófono.
Pestaña 3- Cámara- Esta opción te permite capturar la cámara web o una fuente de video secundaria para agregarla junto con tu grabación. Wondershare DemoCreator es compatible perfectamente con la velocidad de fotogramas y las capturas de video de alta resolución.
Una vez que estés satisfecho con tus selecciones, presiona el botón azul "Capturar" en la esquina inferior derecha.
Pestaña 4- Avanzado- Para permitir la captura rápida, Wondershare DemoCreator grabadora de videollamadas te permite configurar teclas de acceso rápido desde la opción "avanzado "en la columna de la izquierda. Por defecto, F8 es para Agregar Marcador, Shift+F para Grabación a Pantalla Completa, el atajo F9 en la palabra clave se utiliza para pausar y volver a iniciar la captura de la videollamada de Skype, y el atajo F10 en el teclado es para reanudar o finalizar la captura en Wondershare DemoCreator.
PASO 4- Panel de captura
El siguiente paso es el panel de captura. Aquí, puedes iniciar tu Skype, y establecer una ventana personalizada. Puedes ver todas las opciones accesibles en la página de capturas. La ventana del grabador te permite cambiar el tamaño del área de grabación y revisar el volumen del micrófono.
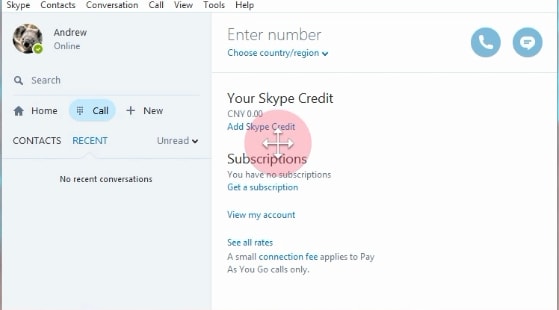
PASO 5- Tus videos
En cuanto termines de capturar, para ver la pantalla "Tu clip", vuelve a presionar el atajo de teclado F10. Después dale clic a el botón azul "Ir" en la parte baja de la esquina derecha. Tus videos se abren en la pantalla del editor. Antes de presionar el botón Ir, también puedes hacer clic en el menú desplegable de la pantalla "Tus clips". Esto te permite exportar los videos como archivos locales o exportar solo los videos elegidos y, a continuación, hacer clic en el botón Ir para acceder a la pantalla del editor.
PASO 6- Pantalla del editor
Una vez exportados todos los videos seleccionando la opción desplegable "Exportar todos los videos al Editor", se carga la pantalla del Editor. Wondershare DemoCreator no es solo un buen grabador de videollamadas, sino también un gran editor de video.
En la pantalla del editor se pueden realizar algunas ediciones básicas de video y audio, como cambiar el tamaño, rotar, cortar, dividir, recortar, eliminar, separar o eliminar el ruido del audio, etc. También se pueden agregar algunos efectos de anotación y de cursor, que son muy importantes cuando se hace una llamada a la acción o un video tutorial.
PASO 7- Exportar
Por último, cuando estés contento y feliz de ver la vista previa de tu video editado, ya estás listo para exportar el video. Para exportar, selecciona el botón "Exportar" en la esquina inferior derecha de la pantalla y exporta el material de video. Al hacer clic en Exportar, aparecerán las opciones disponibles para guardar el archivo exportado. El video exportado se puede guardar en formato MOV, MP4, MP3 y GIF animado. Puedes seleccionar resoluciones, codificación, FrameRates y BitRates, etc. para cada tipo de archivo.
Conclusión
Wondershare DemoCreator es una excepcional herramienta de grabación de videollamadas para capturar videollamadas de Skype totalmente gratis. Ofrece una navegación sencilla y una página web nítida y clara. Wondershare DemoCreator también tiene la opción de grabar Google+ Hangouts, Viber, FaceTime y Mora. Hasta puedes editar las grabaciones con facilidad. Prueba Wondershare DemoCreator grabador de videollamadas gratis la próxima vez, cuando quieras grabar tu videollamada de Skype.


David
chief Editor