Si te gustan los videojuegos, probablemente te hayas preguntado cómo sería compartir contenido de videojuegos en plataformas como Twitch, YouTube y similares. Aunque, seguramente, te cueste mucho trabajo acumular una audiencia lo suficientemente grande como para monetizar tu contenido, empezar a hacerlo es más fácil de lo que parece.
Lo único que necesitas es tu juego preferido y una grabadora segura que te simplifique el proceso para capturar tu juego.
Descubre a continuación cómo grabarte jugando una partida, y consulta los mejores consejos que te ayudarán a empezar.
En este artículo
Consigue el equipo necesario para grabarte jugando con videojuegos

Una vez que te hayas decidido por el juego, deberás ocuparte del equipo. Aunque tu configuración de juego puede ser tan sofisticada como desees, lo único que necesitarás son unas cuantas cosas básicas:
- Un buen equipo PC: el equipo que necesites dependerá de los juegos que quieras grabar. Te conviene adquirir un equipo de alto rendimiento que pueda manejar fácilmente los juegos más exigentes, aunque no siempre es imprescindible;
- Micrófono: lo más probable es que quieras grabar tus comentarios. Adquiere un micrófono de alta calidad que pueda captar un sonido claro;
- Cámara: aunque puedes utilizar la cámara integrada, es una buena idea invertir en una de mayor calidad que grabe videos en alta resolución;
- Tarjeta de captura de video: reduce la carga de recursos de tu PC y garantiza un juego más fluido, por lo que siempre es una buena idea utilizar una.
Además, también necesitarás una grabadora de juego segura, de la cual hablaremos más adelante. Este software te permitirá capturar la pantalla y la cámara mientras juegas.
Por supuesto, también puedes invertir en equipo adicional, como unos buenos auriculares, un ratón silencioso, un mejor teclado y mucho más. Sin embargo, sólo se trata de complementos agradables, no imprescindibles.
Cómo grabarte mientras juegas a una partida de videojuego - 3 métodos
Ahora, sin más preámbulos: ¿cómo te puedes grabar a ti mismo mientras juegas una partida de videojuego? Para hacerlo, necesitarás adquirir una grabadora de partidas de videojuegos. Elige alguna de estas tres cómodas opciones: una herramienta específica para grabar de terceros, una grabadora de pantalla integrada o una herramienta de videoconferencia.
Analicemos detenidamente cada una de ellas.
1. Cómo grabarte mientras juegas utilizando Wondershare DemoCreator
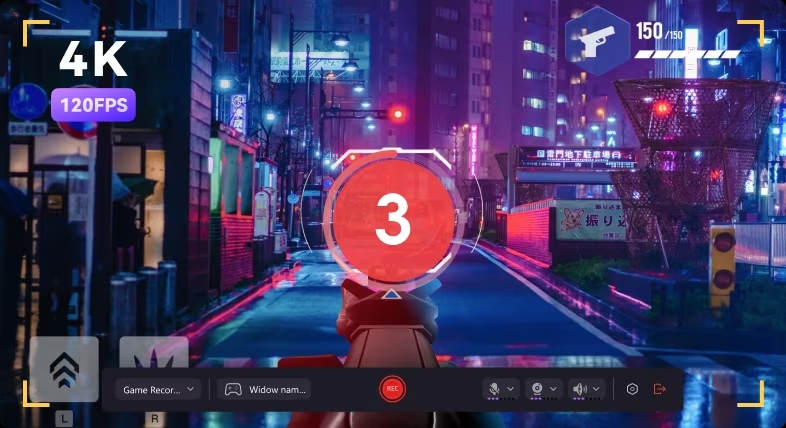
Uno de los mejores grabadores de juego de terceros es Wondershare DemoCreator. Gracias a su modo de grabación específico para juegos, podrás crear con total flexibilidad el contenido que mejor se adapte a ti y a tu público objetivo.
Permite grabar videos en alta resolución, hasta 4K y 120 fps, lo cual facilita la captura de partidas fluidas y tomas de acción perfectas.
Con DemoCreator, podrás personalizar lo que quieras capturar. Graba toda la pantalla, una sola ventana o sólo una parte de la pantalla. Puedes incluir o excluir la cámara web, el micrófono y el audio del sistema, así como guardar cada grabación en una pista independiente para facilitar la edición.
Dado que no tiene límites en la duración de la grabación, resulta la opción ideal para los jugadores serios que desean crear contenidos fascinantes.
A continuación te explicamos cómo jugar una partida y grabarte con Wondershare DemoCreator:
Paso 1: Descarga e instala Wondershare DemoCreator en tu equipo y crea tu cuenta;
Paso 2: Accede a Grabadora de video y selecciona el modo de grabación de Juegos;

Paso 3: Inicia tu juego y selecciónalo en DemoCreator;
Paso 4: Personaliza los ajustes de grabación: configura las entradas de tu micrófono y webcam, activa opciones como la duplicación de webcam, el reconocimiento facial IA y mucho más;

Paso 5: Haz clic en el botón rojo Grabar o pulsa la tecla F9 para iniciar la grabación;
Paso 6: Haz clic en el botón Finalizar grabación o pulsa la tecla F10 para detener la grabación.

Tal y como se ha mencionado, si lo prefieres, puedes mantener el audio y el video capturados en pistas separadas para facilitar la edición. Otra posibilidad es guardarlos y editarlos juntos, si te resulta más cómodo.
Edita las grabaciones de tus partidas grabadas
Wondershare DemoCreator es un grabador y editor todo en uno. Por lo tanto, en cuanto hayas capturado tu juego, podrás editarlo inmediatamente sin salir de la aplicación.
Tienes acceso a docenas de herramientas basadas en IA y funciones avanzadas de edición para video y audio que harán que todo este proceso sea muy fácil. Genera automáticamente subtítulos para tus videos, incluye transiciones, añade efectos de audio y utiliza algunos de los más de 50,000 recursos creativos.
A continuación te explicamos cómo empezar a editar videos en Wondershare DemoCreator:
Paso 1: Entra a Editor de video en DemoCreator;
Paso 2: Haz doble clic en la Biblioteca multimedia y añade la grabación de tu juego;
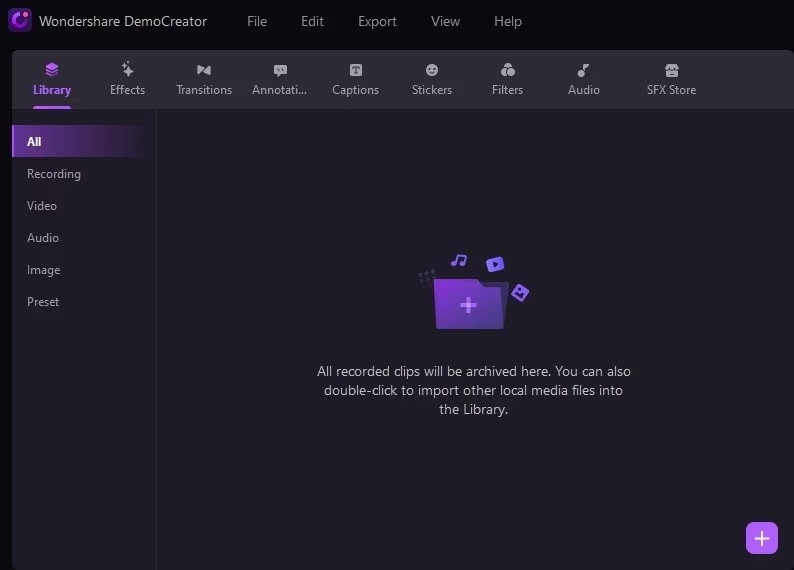
Paso 3: Haz clic derecho en tu archivo multimedia y selecciona Añadir a la línea de tiempo reproducida.
Paso 4: Empieza a editar videos.
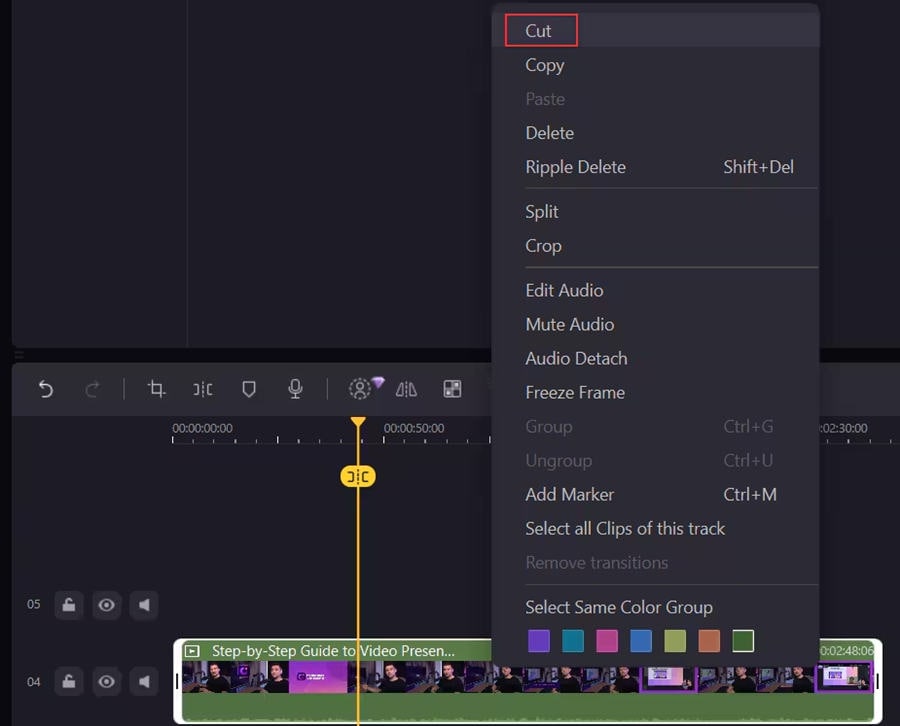
No importa si sólo quieres realizar algunas ediciones básicas o añadir efectos personalizados, transiciones y mucho más, DemoCreator se asegura de que todo el proceso sea de lo más sencillo.
Publica tu video en Internet
Por último, una vez que hayas editado tu video, es hora de publicarlo en línea. DemoCreator te permite hacerlo en un par de pasos:
Paso 1: Después de editar, dirígete al botón Exportar;
Paso 2: Personaliza el formato y otros ajustes del video y haz clic en Exportar;
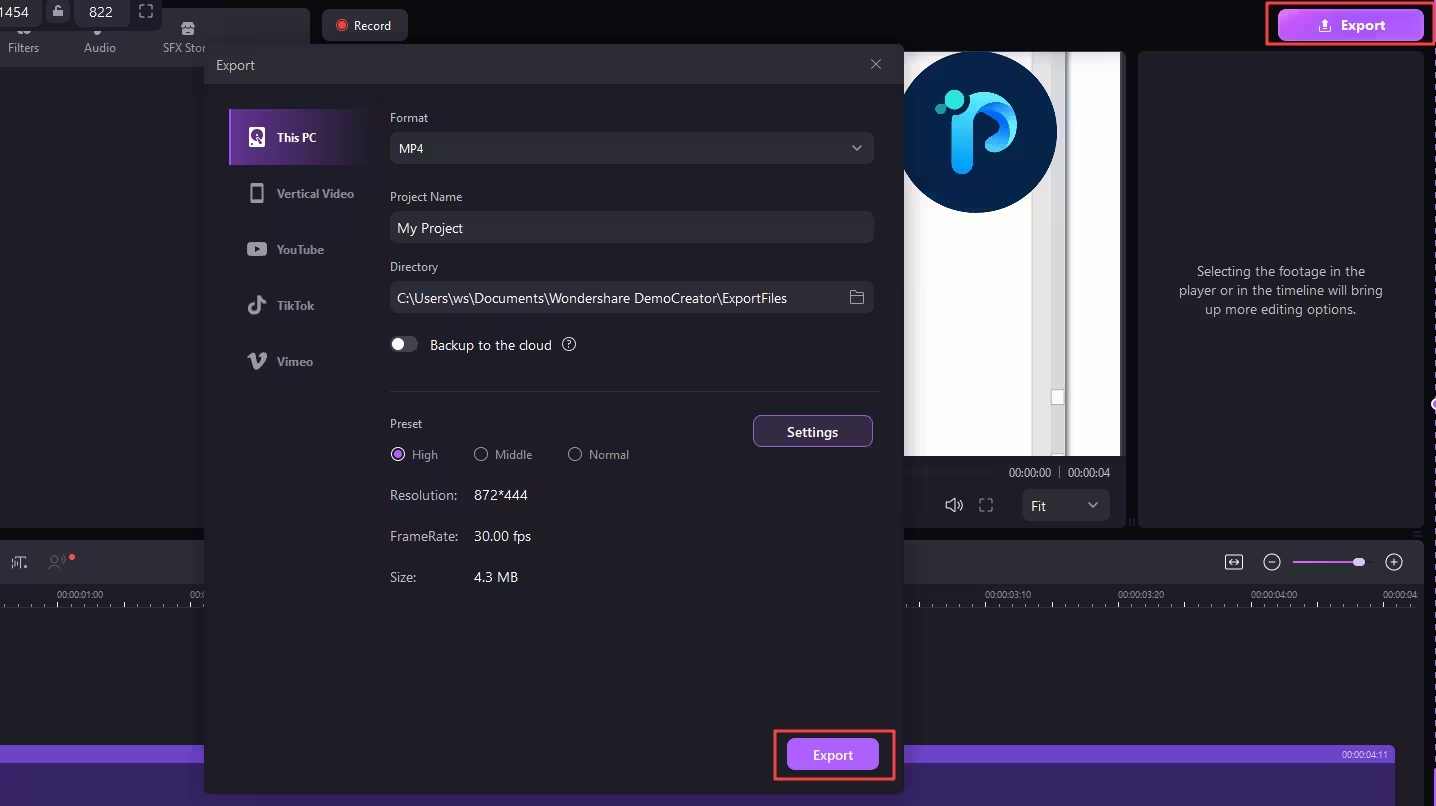
Paso 3: Si lo que quieres es compartir tu video inmediatamente, selecciona YouTube, Vimeo o TikTok;
Paso 4: Accede a tu cuenta de YouTube/Vimeo/TikTok y rellena los datos necesarios;
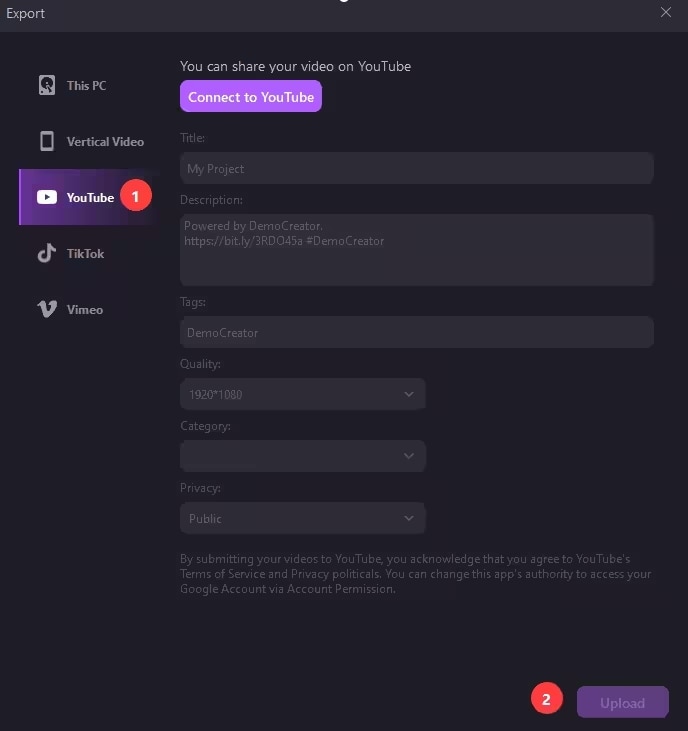
Paso 5: Haz clic en Cargar.
Dependiendo de la longitud de tu video, podría tardar unos instantes en subirse a la plataforma elegida. Una vez completado, comprueba en la plataforma si todo se ha cargado correctamente.
- Graba pantallas personalizadas con audio y edítalas en diferentes pistas.
- Captura videojuegos, tutoriales y presentaciones y edítalos después con una sola herramienta.
- Plantillas de edición incorporadas ilimitadas, efectos especiales y otras fuentes.
- Soporta la exportación a MP4, MOV, MKV, GIF y otros formatos.

2. Utiliza una herramienta integrada en tu dispositivo para grabar la pantalla
Aunque no son tan fiables como las herramientas dedicadas de terceros, tanto Mac como Windows tienen sus propias herramientas integradas para la grabación de pantalla que podrían ayudarte a capturar tu juego.
Barra de juegos de Windows
Si utilizas Windows 10 u 11, podrás acceder a su barra de juegos integrada. Denominada por completo "Xbox Game Bar", podrás grabar tus partidas tanto en tu computadora como en tu consola.
Aunque no dispone de muchas funciones avanzadas como las herramientas especializadas de terceros, es cómoda, gratuita y relativamente fácil de usar.
¿Cuál es su mayor desventaja? Sólo puede grabar durante un máximo de 2 horas. Si necesitas grabaciones más largas, tendrás que acordarte de capturar unas cuantas por separado y combinarlas después.
A continuación te explicamos cómo grabarte mientras juegas a una partida con la Barra de juego:
Paso 1: Inicia tu juego y pulsa las teclas Windows + G para abrir la Barra de juego;
Paso 2: Abre el Menú del widget para ajustar la configuración de grabación;
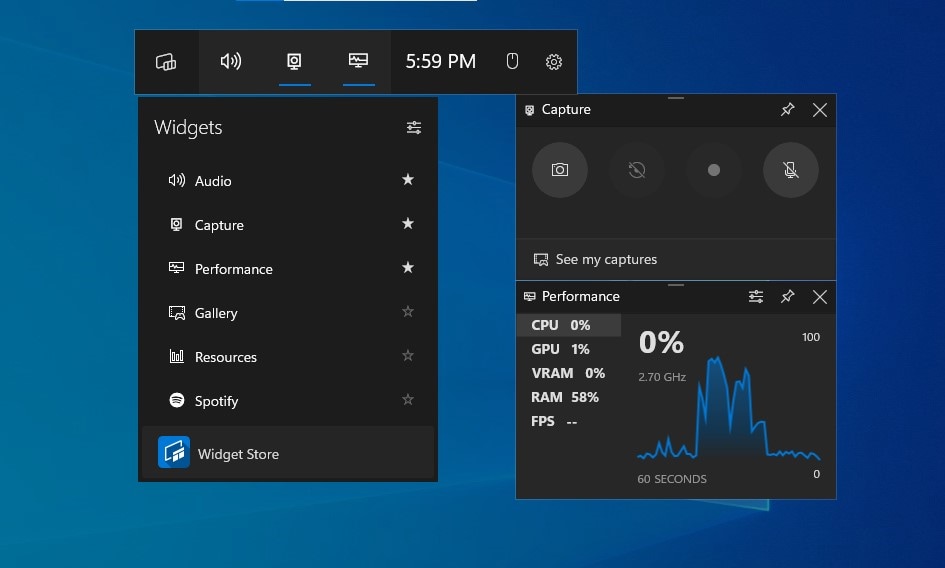
Paso 3: Haz clic en el botón Grabar o pulsa las teclas "Windows + Alt + R" para iniciar la grabación;
Paso 4: Haz clic en el botón Detener o pulsa las teclas "Windows + Alt + R" para detener la grabación.
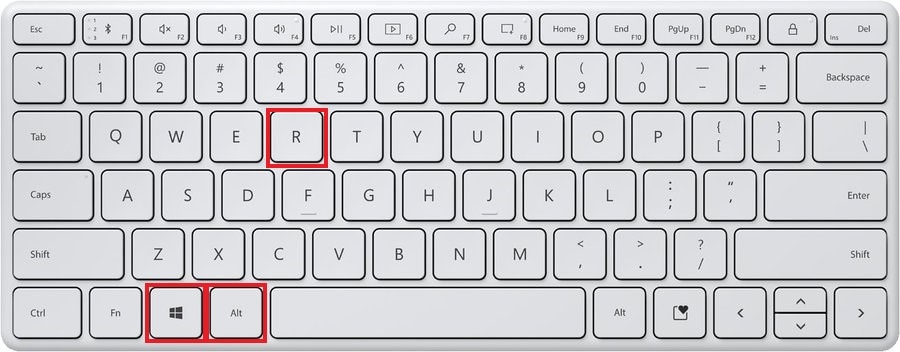
Una vez que hayas terminado, accede a Ver mis capturas para comprobar tu grabación y ábrela en la aplicación de editar videos que prefieras para empezar a perfeccionarla.
Reproductor QuickTime para Mac
Aunque los dispositivos Mac no suelen ser la opción preferida para jugar, resultan muy prácticos. Especialmente teniendo en cuenta que incorporan el reproductor QuickTime Player, que puedes utilizar para capturar tus partidas.
El reproductor QuickTime te permite capturar grabaciones de pantalla y de cámara en alta calidad con relativa facilidad. Aunque, desafortunadamente, sólo puede capturar audio de tu micrófono, no de tu computadora. Así que, si lo que deseas es grabar el audio de un juego, necesitarás la ayuda de herramientas adicionales como Soundflower.
A continuación te explicamos cómo grabarte mientras juegas una partida utilizando el reproductor QuickTime:
Paso 1: Abre QuickTime y selecciona Archivo > Nueva grabación;
Paso 2: Haz clic sobre la flecha que aparece en el botón de grabación para abrir Opciones y personalizar los ajustes de grabación;
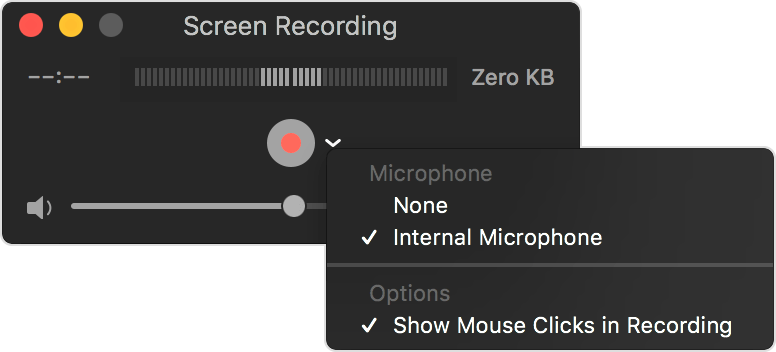
Paso 3: Inicia el juego y selecciona la zona de la pantalla que quieres grabar;
Paso 4: Pulsa el botón rojo Grabar para iniciar la grabación
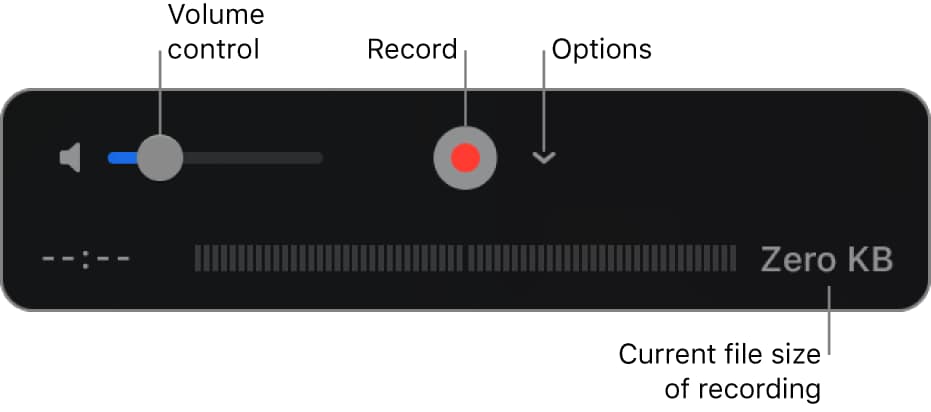
Paso 5: Pulsa el botón Finalizar grabación para detener la grabación.
QuickTime también te permite editar videos básicos, como recortarlos. Sin embargo, necesitarás una solución de edición más potente para que tu contenido tenga un aspecto más profesional.
3. Utiliza una herramienta para videoconferencia
Por último, si no te queda otra opción, puedes utilizar una herramienta de videoconferencia como Zoom para grabar tu juego. No es lo ideal, pero te permite grabar la pantalla y la cámara con la mayor facilidad. Además, puede perfeccionar tus videos, ya que tendrás acceso a prácticas funciones como superposiciones de video, cambiador de fondo virtual y mucho más.
Esto es lo que puedes hacer para grabar tu juego en una herramienta de videoconferencia como Zoom:
Paso 1: Inicia Zoom y comienza una reunión tú solo;
Paso 2: Selecciona la opción Compartir pantalla para compartir tanto la ventana de juego como la webcam;
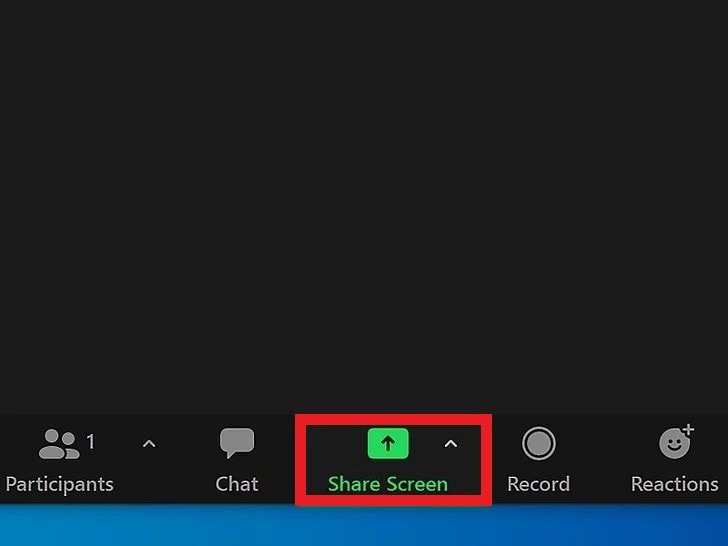
Paso 3: Inicia el juego;
Paso 4: Pulsa el botón Grabar para iniciar la grabación;
Paso 5: Pulsa el botón Detener para detener la grabación.

Zoom te permite guardar tus grabaciones en la nube o en tu almacenamiento local. Dependiendo de la opción que elijas, encontrarás ahí tu grabación.
Consejos para grabarte mientras juegas con videojuegos
Para maximizar tus posibilidades de éxito y atraer al mayor número posible de espectadores, deberás tener en cuenta las siguientes cosas cuando grabes tus contenidos de juego:
- Utiliza una buena iluminación: es importante que tu cara sea claramente visible en la grabación de la webcam, aunque no sea el centro de tu contenido, así que utiliza una buena iluminación para asegurarte de que no haya sombras que distraigan la atención sobre tu rostro;
- Asegúrate de tener un fondo limpio: el desorden en el fondo sólo servirá de distracción. Procura que tu fondo se vea limpio y profesional o utiliza un fondo virtual;
- Graba en un entorno silencioso: aunque puedes editar el audio posteriormente, grabar en un entorno silencioso garantizará un sonido nítido y claro para tu comentario;
- Haz que tu contenido sea atractivo: ya sea con un toque de humor o con efectos de audio y video únicos, debes hacer todo lo posible para que tu contenido sea lo más atractivo posible.
Quizá lo más importante es ser fiel a ti mismo. Puedes explorar siempre lo que hacen otros creadores de contenidos de juegos para inspirarte, pero intenta no imitar a nadie. Dale un toque único a tus videos de juegos e intenta diferenciarte de los demás.
Conoce los diferentes formatos de video para juegos
Por último, para mantener el interés de tu audiencia, deberás diversificar un poco tus contenidos. La forma más fácil de hacerlo es conociendo los distintos formatos de videojuego. Algunos de los formatos más populares son:
- Juguemos: graba las partidas con comentarios;
- Recorrido rápido : Completa rápidamente desafíos y objetivos;
- Reseña: análisis y reseñas de videojuegos;
- Tutorial - videos explicativos detallados que informan a los demás sobre cómo jugar;
- Descripción general de errores: videos en los que se explican los errores más comunes y cómo superarlos;
- Destacar: videos cortos que destacan los aspectos más importantes de un juego;
- Livestream - partidas en tiempo real con la participación del público.
Puedes mezclar y combinar los distintos tipos de videos sobre juegos para atraer a un público más amplio y mantener a tus espectadores entretenidos.
Conclusión
Aunque al principio parezca difícil y atemorizante, grabar contenidos de juegos no es tan difícil en absoluto. Si utilizas herramientas profesionales como Wondershare DemoCreator, grabadoras de pantalla integradas o incluso productos de videoconferencia, te resultará muy fácil capturar tus videos de partidas, retocarlos un poco con el software de edición que prefieras y subirlos para que los vea todo el mundo.



