En esta vida moderna, en la que aumenta la tecnología, grabar tus momentos es esencial para compartirlos con los demás. ¿Has oído hablar alguna vez de Nvidia Shadowplay? ¿O sobre la tecla de acceso directo de grabación de NVIDIA? Es una herramienta genial para los jugadores con tarjetas gráficas Nvidia. ¿Pero sabes cómo utilizar la tecla de acceso directo de grabación de NVIDIA para grabar tu juego? Si no, quédate y te enseñaremos cómo.
En este artículo
Parte 1: ¿Qué es NVIDIA ShadowPlay?
NVIDIA ShadowPlay es una interesante herramienta que se encuentra en el software NVIDIA GeForce Experience. Ayuda a los jugadores a actualizar los controladores de sus tarjetas gráficas, ajustar la configuración de la computadora para jugar mejor y compartir las partidas. Piénsalo como la aplicación Xbox pero para tu computadora. ShadowPlay te permite grabar tus partidas, retransmitirlas a otras personas o retransmitirlas en directo. Antes se llamaba ShadowPlay, pero ahora se conoce como Share o In-Game Overlay, dependiendo de tu versión.
¿Cuál es la combinación de teclas para abrir NVIDIA ShadowPlay?
Si preguntas esto, es "Alt + Z". Para encenderlo, basta con pulsar estas teclas a la vez. Tanto si Bloq Mayús está activado como desactivado, funcionará. Pulsando "Alt + Z'' una vez se abre ShadowPlay, y pulsándolo dos veces se cierra. Además, seleccionando el símbolo Share (el triángulo) en el menú superior del software NVIDIA GeForce Experience, puedes iniciar NVIDIA ShadowPlay.
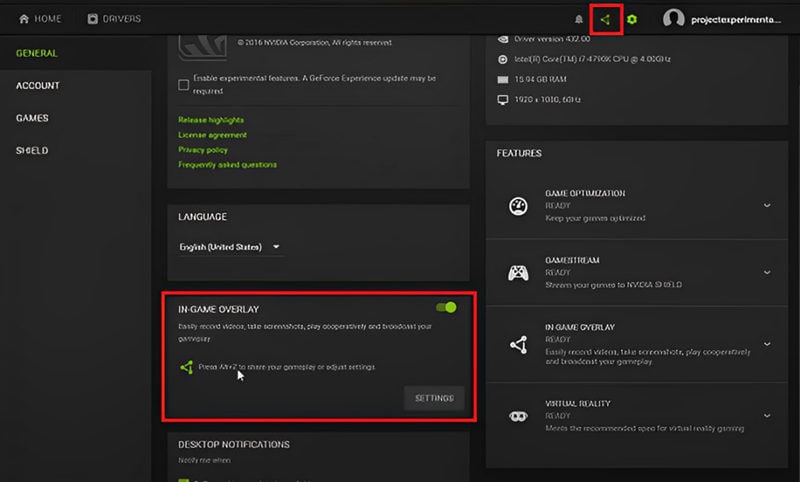
Parte 2: ¿Qué es NVIDIA Recording Hotkey?
En esta sección, vamos a explorar las teclas de acceso rápido de grabación de NVIDIA para varias funciones y cómo utilizarlas eficazmente. Aquí están:
| Teclas NVIDIA | Funciones |
| Alt + Z | Abrir/cerrar superposición en el juego |
| ‘ | Conversación push activa |
| Ctrl + Alt + M | Activar/desactivar el micrófono |
| Alt + F12 | Activar/desactivar el contador de FPS |
| Alt + F1 | Guardar una captura de pantalla en la galería |
| Alt + Shift + F10 | Activar/desactivar la repetición instantánea |
| Alt + F10 | Guardar los últimos 5 minutos grabados |
| Alt + F9 | Activa/desactiva la grabación manual y guárdala |
| Alt + F8 | Activar/desactivar la emisión |
| Alt + F7 | Pausar o reanudar la emisión |
| Alt + F6 | Activar/desactivar la cámara durante la emisión |
| Alt + F5 | Para activar/desactivar la superposición personalizada durante la grabación |
Parte 3: ¿Cómo cambiar la tecla de acceso directo de grabación de NVIDIA?
Lo que viste arriba son los atajos por defecto para esas funciones en NVIDIA. ¿Sabías que puedes personalizar tus atajos para estas funciones en la sección Atajos de teclado? Para acceder a él, sigue estos pasos:
Paso 1: Basta con hacer clic en Preferencias (el icono del engranaje) en la superposición NVIDIA ShadowPlay

Paso 2: Elegir Accesos directos del teclado del menú que aparece.
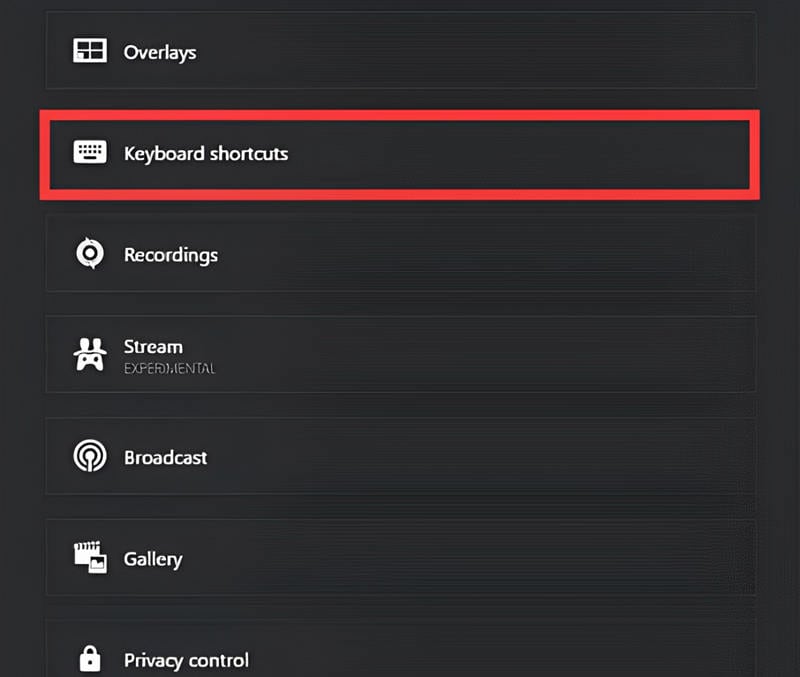
Aquí puedes personalizar las teclas de acceso rápido de grabación de NVIDIA según tus preferencias.
Parte 4: Cómo utilizar la tecla de acceso directo de grabación de NVIDIA para grabar el juego
NVIDIA Share es accesible exclusivamente a través de GeForce Experience. El software de NVIDIA se encarga de diversas tareas, como la actualización de los controladores y la optimización de los juegos. Si quieres aprender cómo grabar en NVIDIA, sigue estos pasos:
Paso 1: Pulsa Alt + Z en tu teclado. Es posible que tengas que descargar GeForce Experience del sitio web de Nvidia si no se abre.
Paso 2: Debajo del conmutador de superposición en el juego, haz clic en Configuración para personalizar las opciones antes de grabar.
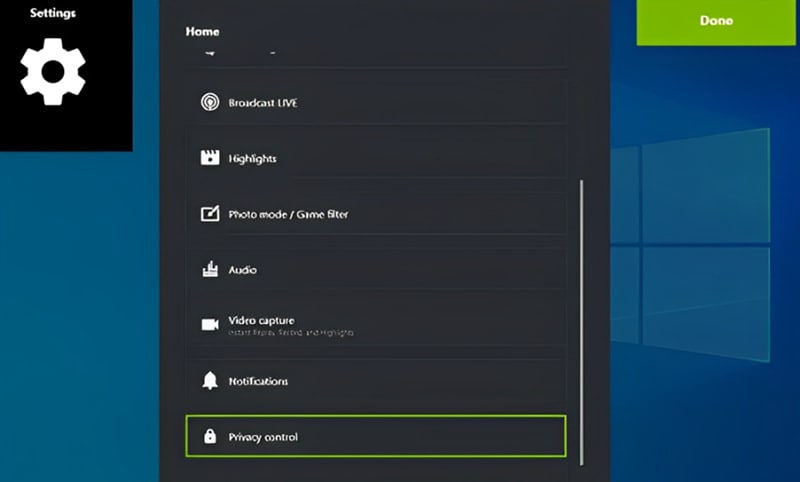
Paso 3: Activar captura de escritorio en Control de privacidad para garantizar que la grabación funciona correctamente. En la sección Grabaciones, elige una carpeta de destino para sus grabaciones.
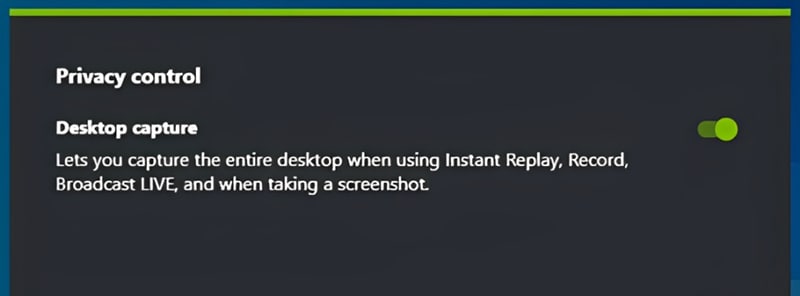
Paso 4: Personaliza los atajos de teclado para NVIDIA Shadowplay. Ajusta la configuración de captura de video, como la calidad y la resolución, y gestiona las pistas de audio.
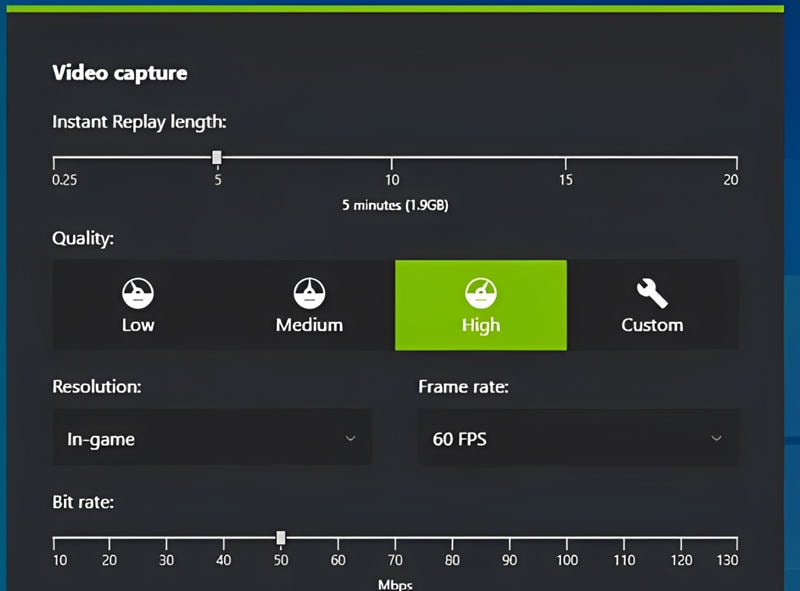
Paso 5: Abre la partida que quieras grabar y accede a Shadowplay pulsando Alt + Z o haciendo clic en el icono superpuesto. Decide si incluirás una webcam y un micrófono en la grabación.
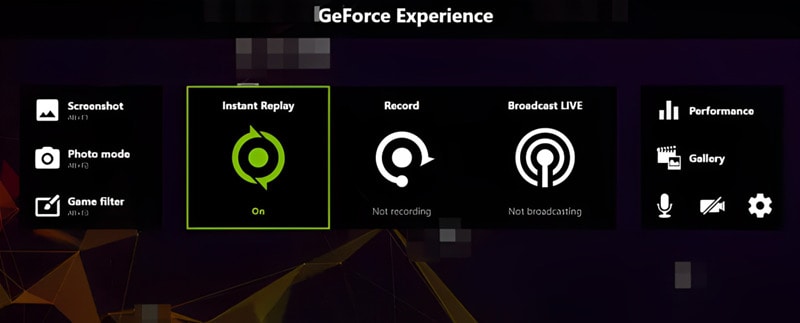
Paso 6: Prensa Registro en Nvidia Shadowplay o utiliza el atajo Alt + F9. Pulse las mismas teclas para detener la grabación cuando hayas terminado. Alternativamente, abre Shadowplay de nuevo con Alt + Z y detén la grabación manualmente. Tus grabaciones se guardarán en la carpeta que hayas especificado durante la configuración de NVIDIA Share.
Parte 5: Wondershare DemoCreator [La mejor alternativa de NVIDIA]
Si tu objetivo es una alternativa para NVIDIA, te recomendamos Wondershare DemoCreator. Esta herramienta está diseñada para crear y editar grabaciones de pantalla, especialmente para momentos de juego. Con seis opciones de grabación diferentes, tienes más opciones para grabar tu pantalla. Además, podrás grabar películas y editarlas rápidamente gracias a su intuitiva interfaz de usuario. A continuación te explicamos cómo utilizar DemoCreator en términos de grabación:
Paso 1. Descarga y abre Wondershare Democreator en tu computadora Mac o Windows.
Paso 2. Ve a la Grabadora de video para grabar tu pantalla.

Paso 3. Una vez hecho esto, elige qué grabadora quieres para grabar tu pantalla. Una vez que hagas clic en ella, DemoCreator te preguntará qué ventanas deseas grabar.

Paso 4. Pulsa el botón Guardar. Aquí puedes activar la webcam para dar la cara y personalizar tu audio y volumen. DemoCreator también puede realizar reconocimiento de retratos, que pueden añadir frescura a tus grabaciones. Si deseas realizar algunos ajustes, especialmente con el FPS, sólo tienes que ir a la configuración avanzada.

Paso 5. Después de grabar, DemoCreator te permite editar los videos grabados. Esto es lo que puedes ver allí:
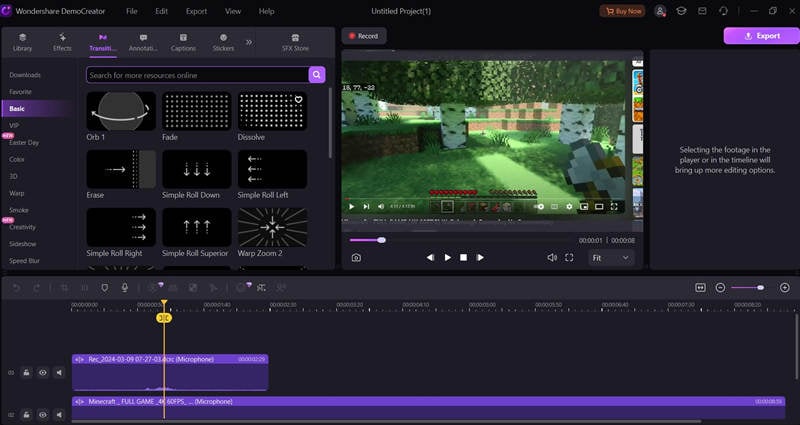
Paso 6. Guarda tu grabación en el formato que desees o súbela directamente a plataformas como YouTube, TikTok o Vimeo para compartirla.
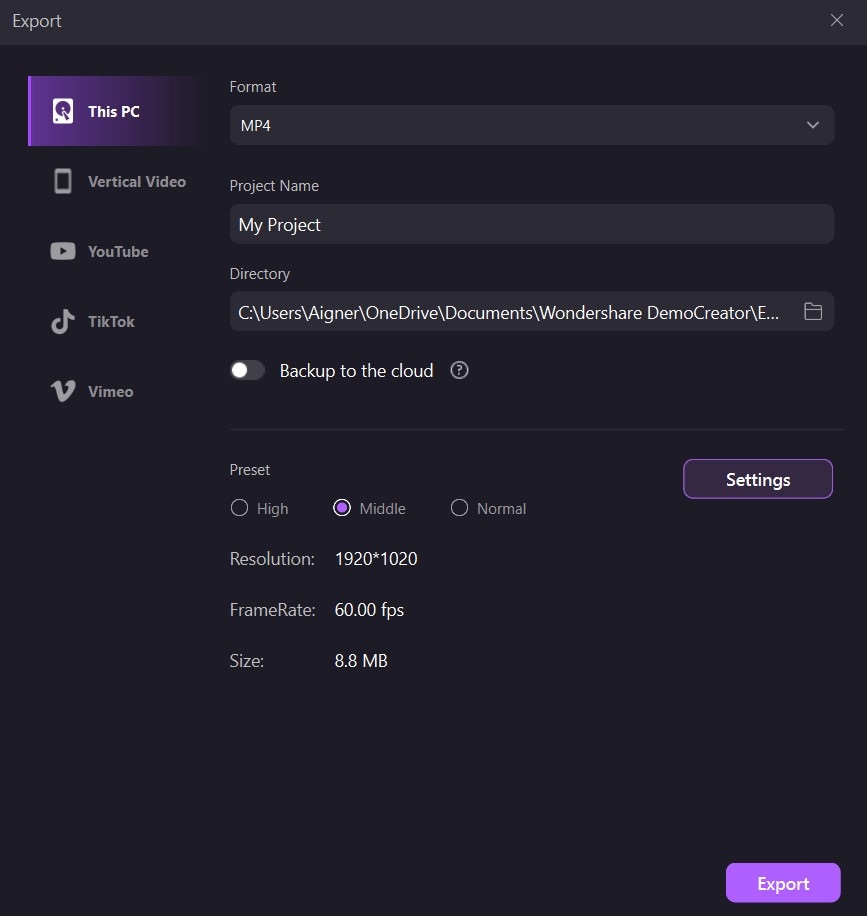
- Graba pantallas personalizadas con audio y edítalas en diferentes pistas.
- Captura videos de juegos, tutoriales y presentaciones y luego edítalos con una sola herramienta.
- Plantillas de edición incorporadas ilimitadas, efectos especiales y otras fuentes.
- Soporta la exportación a MP4, MOV, MKV, GIF y otros formatos.

Conclusión
Dominar las teclas de acceso rápido de grabación de NVIDIA te ayuda a capturar y compartir el juego ahorrando tiempo. Aunque NVIDIA Share ofrece sólidas funciones, Wondershare DemoCreator presenta una alternativa convincente gracias a su sencilla interfaz y sus versátiles opciones de grabación. Pruébalo y mejora tu experiencia de grabación.
Preguntas frecuentes
-
¿Cómo puedo personalizar las teclas de acceso rápido de grabación de NVIDIA?
Si accedes a la sección "Atajos de teclado", podrás personalizar las teclas de acceso rápido de grabación de NVIDIA. Basta con hacer clic en Preferencias (icono de engranaje) y seleccionar Atajos de teclado en el menú. A partir de ahí, puedes personalizar las teclas de acceso rápido según tus preferencias. -
¿Puedo utilizar NVIDIA ShadowPlay sin GeForce Experience?
No, NVIDIA ShadowPlay es accesible exclusivamente a través de GeForce Experience. GeForce Experience es la plataforma de software de NVIDIA para tareas como la actualización de controladores, la optimización de juegos y la grabación de partidas. Necesitarás tener instalada GeForce Experience para utilizar NVIDIA ShadowPlay. -
¿Cómo puedo solucionar problemas si NVIDIA ShadowPlay no se abre con la tecla de acceso rápido?
Si NVIDIA ShadowPlay no se abre con la tecla de acceso rápido "Alt + Z", puedes probar los siguientes pasos de solución de problemas:
1. Asegúrate de que GeForce Experience está instalado en tu sistema.
2. Comprueba si la combinación de teclas de acceso rápido entra en conflicto con otros programas o funciones de tu computadora.
3. Reinicia tu computadora y vuelve a intentarlo.
4. Instala los controladores más recientes de la tarjeta gráfica NVIDIA.
5. Si el problema persiste, considera la posibilidad de reinstalar GeForce Experience.



