Cómo grabar una partida en Android
Existen muchas opciones para grabar tus partidas en Android. Hoy te presentaremos dos formas populares para grabar tus videos de partidas desde dispositivos Andorid.
Método 1: Google Play Games
Google incorporó en octubre de 2015 una función en su aplicación Google Play Games que permite a los usuarios grabar partidas y comentarios, editar las grabaciones y subir sus creaciones a YouTube. Esta función llega justo a tiempo, ya que Twitch sigue ganando popularidad y YouTube Gaming, perteneciente a Google, se esfuerza por competir. Aunque en la actualidad no existe posibilidad de retransmitir en directo, se prevé añadirla en el futuro. Si Google planea renombrar YouTube como un servicio de video especializado, esta función será necesaria. Sin embargo, Google sigue añadiendo funciones a YouTube, aunque tiene dificultades para superar a los servicios de Amazon.
Grabar es relativamente sencillo con la aplicación Google Play Games. A continuación te mostramos un video sobre cómo grabar partidas en Android utilizando Google Play Games.
Paso 1: Primero, instala la aplicación Google Play Games desde la tienda Google Play.
Paso 2: A continuación, abre la aplicación Google Play Games y desplázate por los juegos disponibles.
Paso 3: Una vez que hayas elegido un juego, haz clic en el botón rojo redondo para empezar a grabar tu partida.
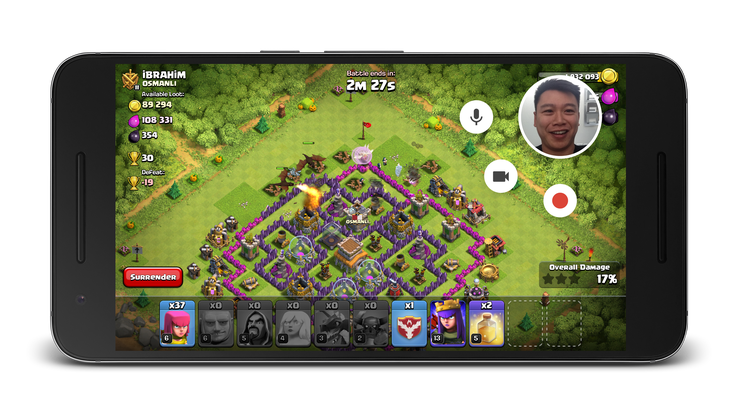
Se mostrará un mensaje preguntándote en qué calidad quieres grabar, y también te informará cuánto tiempo de grabación tienes disponible. Luego, se abrirá un mensaje advirtiéndote que tengas cuidado al teclear información personal mientras grabas, y que tengas especial precaución en no capturar ruidos protegidos por derechos de autor. Pulsa "Iniciar" y tu juego comenzará
Notarás que tu cámara frontal captará tu reacción mientras grabas. Puedes desactivar esta función pulsando el botón que parece una cámara de video. Para alternar la captura de voz, utiliza el botón del micrófono. Si quieres comenzar a grabar, pulsa el botón del círculo rojo y comienza a jugar tu partida. Aparecerá una cuenta regresiva antes de que puedas empezar a grabar. Para detener la grabación, simplemente pulsa de nuevo el icono rojo redondo. Luego, busca el archivo en su carpeta correspondiente y súbelo directamente a YouTube.
Método 2: Grabación de una APP
Para utilizar este método y grabar partidas desde tu dispositivo Android, necesitarás un dispositivo que funcione con Android KitKat, un cable USB y una computadora. A continuación encontrarás el video tutorial:
Empieza descargando "Eclipse ADT" del sitio web desarrollador de Android. Extrae los archivos y abre la carpeta resultante. Abre la carpeta "sdk" y, a continuación, entra en la carpeta "Herramientas de la plataforma".
Después, conecta tu dispositivo Android a tu computadora. Mantén pulsada la tecla "Shift", haz clic derecho sobre la ventana de la carpeta "Herramientas de la plataforma" y selecciona "Abrir símbolo del sistema". Escribe "adb devices" en la ventana resultante y pulsa "Enter". Luego escribe "adb shell screenrecord/sdcard/videoname.mp4". En el espacio donde se indica "nombre del video", elige cualquier palabra descriptiva que consideres oportuna para nombrar tu archivo de video.
Cuando estés listo para grabar presiona "Enter". Una vez que hayas terminado de grabar, pulsa CTRL+C. Así finalizarás la grabación. Para visualizar tu video, abre la carpeta de archivos del dispositivo Android y navega hasta la carpeta "Tarjeta SD". Tu video debería aparecer ahí.
Este método de grabación garantizará un video fluido, con hasta 60 fps de grabación. Sin embargo, solo grabará tres minutos a la vez.
Para grabar videos más largos, puedes crear un documento utilizando el programa "Bloc de Notas". Crea un archivo con la siguiente estructura:
- adb shell screenrecord --bit-rate 8000000/sdcard/fn1.mp4
- adb shell screenrecord --bit-rate 8000000/sdcard/fn2.mp4
- adb shell screenrecord --bit-rate 8000000/sdcard/fn3.mp4
Guarda el archivo como "símbolo del sistema" introduciendo la extensión .cmd al final del nombre del documento en el menú "Guardar". Esto te permitirá grabar hasta nueve minutos sin tener que iniciar manualmente la grabación cada vez. Si lo necesitas, puedes añadir más líneas, y siéntete libre, una vez más, de cambiar el nombre "fn" por cualquier descripción que desees.


David
chief Editor