Cómo grabar reuniones de Lync
Microsoft Lync permite a las personas celebrar reuniones por Internet, debates con vídeo o sonido y puede grabar Lync Meeting para captar el vídeo, el sonido, los mensajes de texto (IM), la pantalla compartida, las diapositivas de PowerPoint, la pizarra y las encuestas. ¿No sabes cómo grabar una reunión de Lync en tu PC? Encuentra los arreglos aquí para averiguar cómo grabar Lync Meeting con audio sin esfuerzo. Puedes grabar reuniones, llamadas o discusiones en línea de Lync si tu asociación tiene una cuenta habilitada. Microsoft Lync es una plataforma de debate que permite celebrar reuniones en línea, tomar decisiones fundadas y enviar mensajes de texto. Al grabar Lync, puedes guardar el contenido de las reuniones, grabaciones, sonidos, presentaciones, reuniones, y eso es sólo el principio. La pregunta es: ¿sabes cómo grabar una reunión de Lync?
Aunque Microsoft, en general, suplantará a Lync con Skype Empresarial durante años, todavía hay clientes que utilizan Lync para celebrar reuniones. Microsoft Lync es un famoso escenario accesible para celebrar reuniones a través de Internet, enviar mensajes de texto y tomar decisiones sobre sonido y vídeo. A diferencia de Skype, que está pensado principalmente para que las personas mantengan conversaciones individuales, Lync va más allá de los requisitos individuales y tiene en cuenta la reunión visual y la correspondencia de los procesos de trabajo. En este sentido, no es de extrañar que Microsoft Lync haya conseguido una extraordinaria aceptación entre los trabajadores de clase media de las organizaciones. Sin embargo, algunos grupos necesitan grabar las reuniones de Lync para las personas que no asistieron a la reunión o para una auditoría posterior. Para esta situación, puede echar un vistazo a las disposiciones que figuran a continuación.
Parte 1: Grabar una reunión de Lync directamente
Aunque Lync ofrece una grabadora subyacente, en cualquier caso puede resultarte complejo coordinar y grabar una reunión o llamada de Lync. De esta manera, le daremos un manual de nitty-gritty para el registro Lync 2013 reunión. Antes de empezar, asegúrate de que te has unido a tu reunión de Lync y de que tienes la ventana de reunión abierta.
Inicie Lync Meeting
Seleccione "Más opciones" y, a continuación, haga clic en "Iniciar grabación". Microsoft Lync le avisará de que ha iniciado la grabación de la reunión o llamada telefónica.
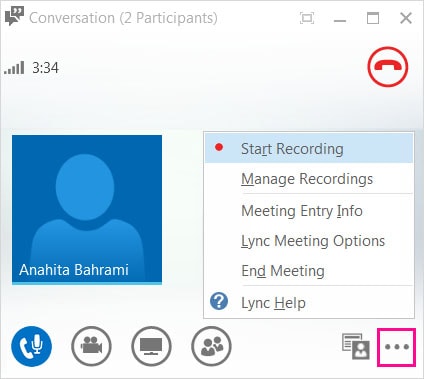
Iniciar grabación
En la parte inferior de la ventana de la reunión o llamada, hay opciones para detener o pausar la grabación.
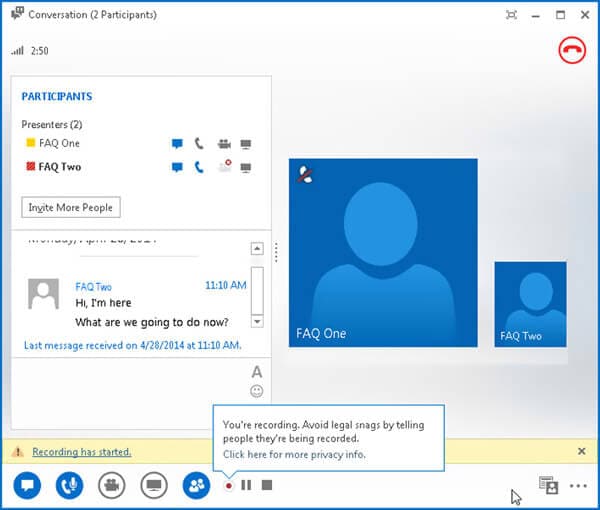
Detener grabación
Cuando hayas terminado de grabar, haz clic en "Detener grabación".
Localizar la grabación
No tiene que preocuparse de guardar la grabación: Microsoft Lync lo hace automáticamente.
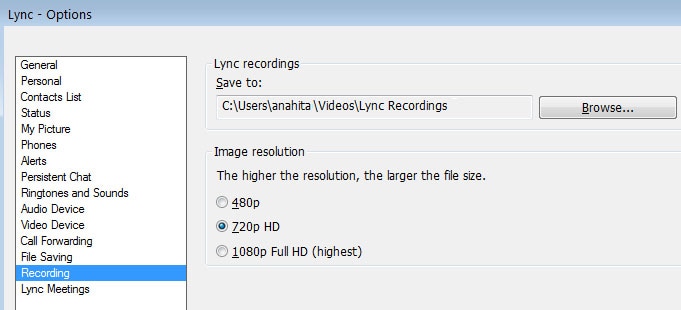
Parte 2: Grabar una reunión de Lync con una grabadora sencilla
Tanto si se trata de ejercicios escolares como de reuniones de oficina, todo se desarrollaba en el espacio virtual gracias a las aplicaciones en línea. Del mismo modo, hoy en día, la grabación de pantalla es cada vez más urgente. Con Wondershare DemoCreator es un completo pero ligero grabador de pantalla gratuito de un diseñador conocido por su aplicación de transformación gratuita. Puede grabar conversaciones de Skype sin límites y, en consecuencia, es muy valioso para entrevistas por Skype y llamadas telefónicas en línea. Del mismo modo, varias aplicaciones de Windows pueden identificarse y capturarse como componentes independientes. Se incluye un corrector de imágenes esencial y fácil de usar que resulta asombrosamente útil para conseguir un aspecto depurado.
Las personas necesitan hacer grabaciones de sus trabajos, por ejemplo, grabar sus interacciones en curso, ejercicios de instrucción, hacer un curso de experto, preparar grabaciones, y considerablemente más. Además, para hacer todo eso se necesitan dos cosas: una grabadora y un supervisor. DemoCreator es un grabador de pantalla gratuito básico con un gestor editorial de sonido/vídeo subyacente. La interfaz seductora y natural te permite hacer screencasts sin sudar como un experto. Esta plataforma fácil de usar hace que sea superfácil para los principiantes saber cómo grabar reuniones de Lync con audio. Aquí también hemos recopilado los pasos necesarios para usted.
Descarga e Instala DemoCreator
En el primer paso, todo lo que necesitas hacer es descargar e instalar este software en tu PC para que puedas utilizarlo en varias ocasiones y para diversos fines como la grabación de pantalla a la edición de grabaciones. Para ello, sigue el siguiente enlace para descargar este software para MacBook.
En cuanto termine la descarga, pulsa la aplicación de inicio para ejecutar el proceso de instalación, de modo que puedas seguir los pasos predeterminados para obtener este software en tus aplicaciones de Windows de forma lista para usar.
Iniciar nueva grabación
En este paso, habrás instalado Wondershare DemoCreator, y ahora es el momento de iniciarlo desde tu Escritorio. Tan pronto como lo inicie, verá una interfaz de ventana que aparece para dos opciones de pantalla de grabación para editar sus vídeos anteriores o la creación de vídeos con este software. Aquí haz clic en Nueva grabación para anotar el acuerdo de grabación.

Gestiona el audio y la webcam
En cuanto pulses el botón de grabación, el software te llevará a la interfaz de grabación, que es la plataforma intuitiva para personalizar los ajustes de audio y webcam según tus necesidades. Para incluir el micrófono o el audio del sistema, puede pulsar los botones necesarios para ese campo especificado, como se muestra a continuación:

Empezar a grabar
Ahora que todos los ajustes están listos, es el momento de pulsar el botón de grabación. Para proceder con las grabaciones, pulse el botón con el círculo rojo que después de darle unos 3-5 segundos específicos, eventualmente comenzará a grabar la pantalla personalizada de su reunión Lync eficientemente como se muestra a continuación:
Detener grabación
Cuando hayas terminado de grabar la pantalla y la cámara web de tu reunión de Lync, ahora puedes pulsar el botón rojo con forma de cuadrado que detendrá la grabación y te llevará a la interfaz del software. Todo lo que tiene que hacer para detener la grabación es pulsar este botón como se muestra a continuación:
Conclusión
El abundante inventario de Internet de artículos de grabación de pantalla implica que uno se asegura de descubrir alternativas gratuitas y de gasto mínimo. No obstante, mientras buscan una ejecución de primera categoría, un espectáculo elaborado y una ayuda especializada magistral, numerosos clientes están dispuestos a poner su dinero en una aplicación de pago. Utilizando la caja de herramientas DemoCreator, durante la reunión de skype Lync de cómo grabar, puedes tomar notas en la pantalla utilizando dispositivos de dibujo que se añadirán al vídeo grabado. Tras la recogida, pulse de nuevo el botón de grabación para detener la crónica y obtener la grabación de rendimiento. Por eso te recomendamos que pruebes este kit de herramientas para realizar cómodamente estas tareas de grabación de reuniones de Lynch.


David
chief Editor