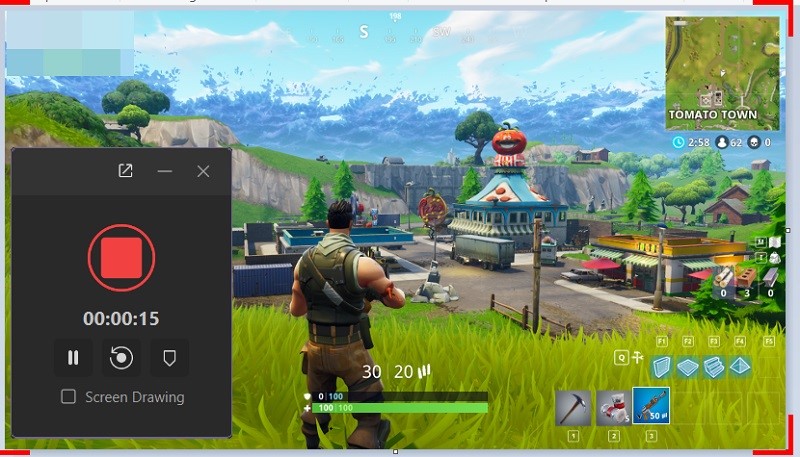Imagina que estás jugando en Steam y consiguiendo tus mejores logros. ¡Es digno de ser exhibido! Pero aquí está la cosa. ¿Quieres grabar en Steam, pero no sabes cuál te conviene más? Quieres asegurarte de que será un éxito cuando lo publiques. De ahí salió este artículo. Este artículo te enseñará a grabar en Steam utilizando las tres mejores formas que conocemos. Y te ayudaremos a publicar tu video grabado en Steam. Entonces, ¿qué esperas? Toma tus controles y prepárate para capturar esos inolvidables momentos de juego.
En este artículo
Parte 1: ¿Por qué la gente graba en Steam?
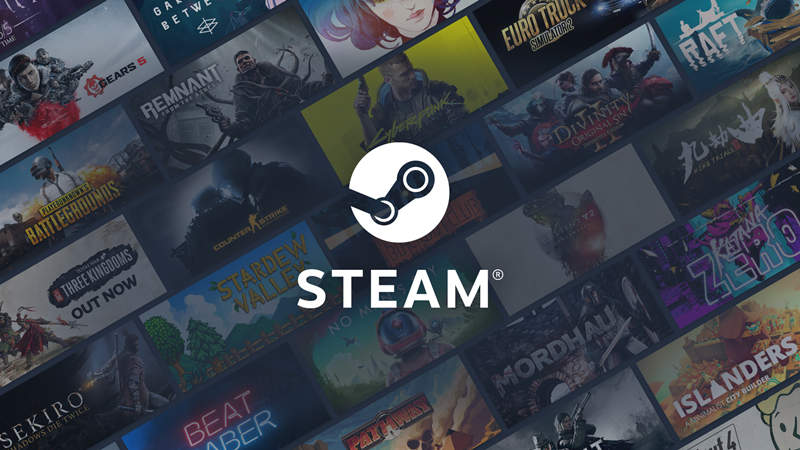
Steam es una popular plataforma de distribución digital desarrollada por Valve Corporation. Aquí es donde los jugadores compran y juegan principalmente a videojuegos. Steam es un gran lugar para jugar y charlar con los amigos, y es adorado por los jugadores de todo el mundo.
Estas son algunas de las características de Steam:
- Amplia biblioteca de juegos. Steam cuenta con varios juegos de distintos géneros, desde títulos independientes a superproducciones AAA.
- Interacción con la comunidad. Los jugadores pueden conectarse con amigos, unirse a grupos de juego y participar en los foros de la comunidad.
- Recomendaciones de juego. Steam te sugiere nuevos juegos basándose en tus preferencias y en lo que juegan tus amigos.
- Logros e insignias. Muchos juegos de Steam ofrecen logros e insignias para desbloquear, lo que añade un nivel extra de diversión y desafío a tu experiencia de juego.
- La nube ahorra. Steam te permite guardar el progreso de tu juego en la nube para retomarlo donde lo dejaste en cualquier dispositivo.
- Taller. Steam Workshop permite a los jugadores crear y compartir mods, skins y otros contenidos generados por los usuarios para sus juegos favoritos.
Razones por las que la gente decide grabar en Steam:
- Comparte fácilmente momentos de juego con tus amigos y la comunidad de jugadores.
- Crea y sube videos de juego con fines de entretenimiento o tutoriales.
- Captura logros e hitos memorables en su trayectoria de juego.
- Documenta errores, fallos o momentos divertidos para solucionar problemas o divertirte.
- Colabora con otros jugadores compartiendo estrategias, tácticas o momentos destacados del juego.
- Mejora tus habilidades de juego revisando las sesiones de juego grabadas para analizarlas y recibir comentarios.
Jugar a juegos en Steam es algo emocionante, y grabar tus momentos es una buena idea que puedes probar. Si no sabes cómo hacerlo, a continuación te presentamos las tres mejores formas de satisfacer tus necesidades a la hora de grabar tus mejores momentos en Steam.
Parte 2: ¿Cómo grabar en Steam?
Grabar una partida en Steam es sencillo y puede hacerse de varias formas. Los usuarios pueden utilizar funciones integradas como la Barra de juegos de Windows 11 u optar por un programa de terceros como OBS Studio. Cada opción ofrece ventajas únicas, desde la facilidad de uso hasta funciones de edición avanzadas.
Antes de sumergirnos en las distintas formas de grabar en Steam, comparemos tres opciones de grabación populares.
| Características | Wondershare DemoCreator | Game Bar de Windows 11 | OBS Studio |
| Fácil de usar | Sí | Sí | Sí |
| Calidad de grabación | Alta | Moderado | Moderado |
| Funciones de edición | Amplia | Limitada | Limitada |
| Disponibilidad | Software de terceros | Incorporado | Software de terceros |
| Compatibilidad | Windows, Mac | Windows 11 | Windows |
| Precio | Ofrecer planes gratuitos y de pago | Gratis | Gratis |
Familiarizarse con herramientas de grabación de juegos antes de elegir uno es crucial. Te permite conocer sus características, funcionalidad y compatibilidad con tu sistema y preferencias. De este modo, podrás saber qué pueden hacer y si funcionan bien con tu ordenador. Puedes encontrar lo mejor para ti probándolos.
Forma 1. Cómo grabar en Steam con Wondershare DemoCreator [EL MEJOR]
Wondershare DemoCreator es la mejor solución para grabar y editar partidas en Steam. A diferencia de las herramientas de grabación básicas, ofrece funciones de edición avanzadas. También permite a los usuarios mejorar sus grabaciones con efectos, transiciones y anotaciones. Esta es la razón por la que DemoCreator es el mejor:
Características
- Grabación de alta calidad: Captura el juego con una resolución HD de gran nitidez.
- Opciones de captura flexibles: Elige entre los modos de grabación de pantalla completa, ventana o área personalizada.
- Grabación de audio exhaustiva: Captura simultáneamente los sonidos del juego, la música y los comentarios del micrófono.
- Herramientas de edición: Recorta, corta y fusiona clips de video, añade anotaciones, efectos y subtítulos.
- Opciones de salida versátiles: Exporta grabaciones en varios formatos adecuados para compartirlas.
Guía del usuario
Grabar en Steam con DemoCreator es super fácil de hacer, solo tienes que seguir la guía paso a paso a continuación:
Paso 1. Descarga y abre la aplicación Wondershare DemoCreator. Da clic en el botón grabadora de video.

Paso 2. Da clic en el botón Juego.

Paso 3. Selecciona una ventana de grabación de juego de la opción y haz clic en el botón rojo de grabar. Si quieres utilizar tu cámara, solo tienes que abrir la ventana cámara web y dar clic en audio y micrófono para usarlo.

Si quieres ajustar los FPS, elegir la calidad del video y mucho más, ve a configuración avanzada. Esto es lo que puedes ver:
- Ve a general para personalizar la configuración antes y durante la grabación de tu pantalla.
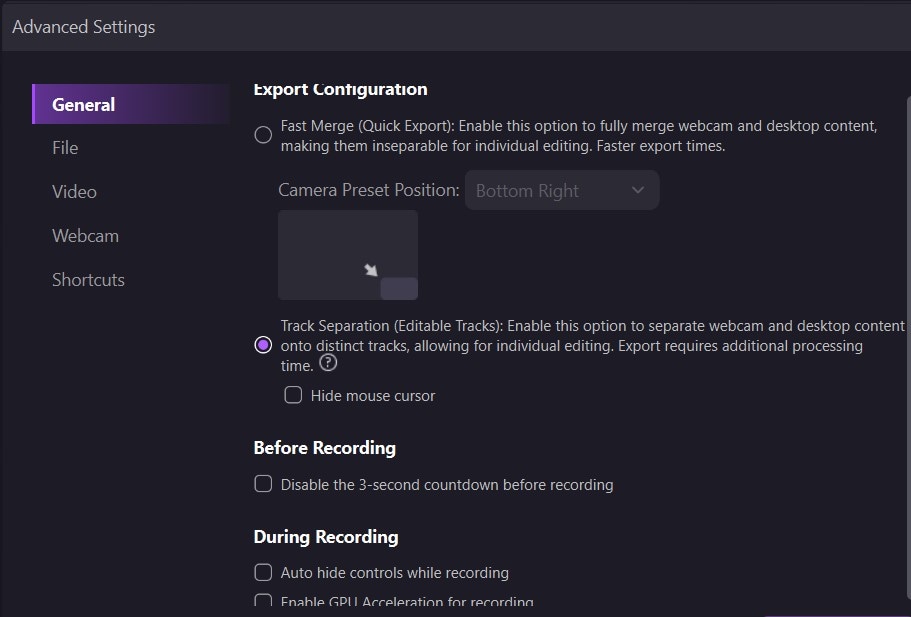
- Adjusta frecuencia de imageny calidad del codificador.
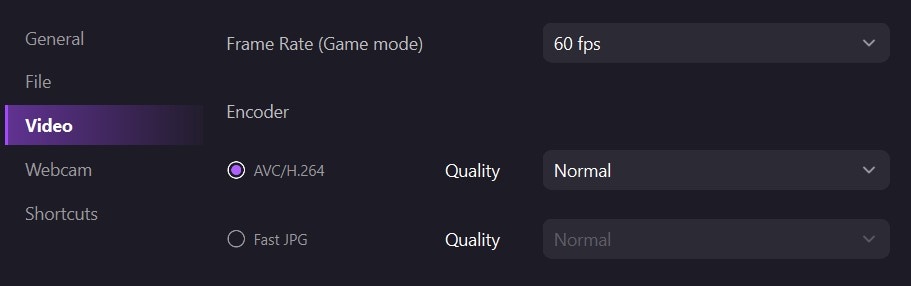
- Usar teclas de acceso rápido.
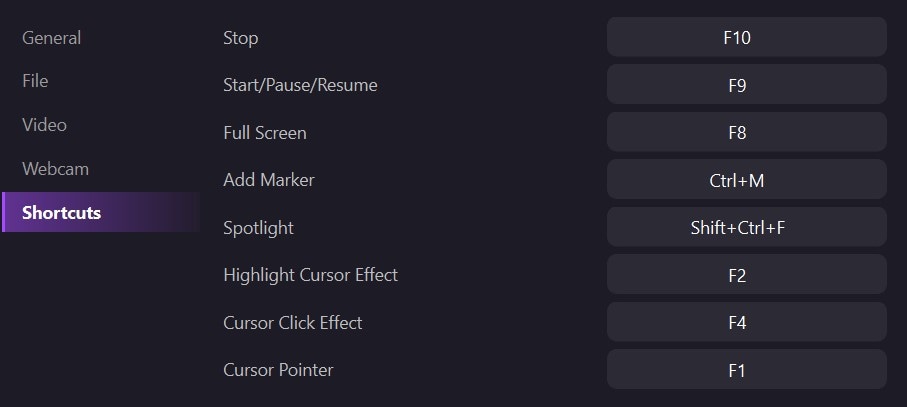
Paso 4. Una vez que desee detener la grabación, puede hacer clic en el botón rojo "detener" en un panel que aparecerá en la parte superior derecha de la página. Alternativamente, pulsa F10 parar y F9 para iniciar, pausar o reanudar.

¿Cómo editar Steam grabado en Wondershare DemoCreator?
DemoCreator es una gran herramienta para grabar videos y destaca en funciones de edición. Puedes añadir distintos efectos y anotaciones, utilizar subtítulos automáticos, pegatinas, transiciones, cambiadores de voz y mucho más. Si quieres explorar la función de edición de DemoCreator, mira este video para aprender a editar tu video grabado:
Forma 2. Cómo grabar en Steam con la barra de juegos de Windows 11
Usar la Game Ba Windows 11 es otra opción que puedes usar para grabar en steam. La grabadora integrada de Windows 11 te permite grabar tu pantalla de forma gratuita. Esta es la razón por la que Windows 11 Game Bar es una opción:
Características
- Grabación integrada: Captura fácilmente el juego sin necesidad de software de terceros.
- Ajustes personalizables: Ajusta la calidad de grabación, las fuentes de audio y otras preferencias para adaptarlas a tus necesidades.
- Captura instantánea: Utiliza el atajo Win+Alt+R para iniciar y detener la grabación sin problemas.
- Grabación de fondo: Sigue jugando mientras capturas en segundo plano para jugar sin interrupciones.
- Accesibilidad: Accede rápidamente a la barra de juegos con el atajo Win+G para grabar sin complicaciones.
Guía del usuario
Así es como la barra de juegos de Windows 11 realiza la grabación de tu juego en Steam:
Paso 1. Presiona la tecla con el logo de Windows + G para abrir la superposición de la barra de juegos Xbox durante el juego.
Consejos adicionales:
Utilizar las teclas de acceso directo puede ayudarte a grabar más rápido mientras te concentras en el juego. Aquí tienes algunos atajos de teclado fáciles que es bueno familiarizarse al grabar:
| Tecla de acceso directo | Funcionalidad |
| Win + G | abre la barra de juegos de xbox |
| Win + Alt + R | Iniciar/detener grabación |
| Win + Alt + ImprimirPantalla | Hacer una captura de pantalla |
| Win + Alt + T | Activar/desactivar el micrófono durante la grabación |
| Win + Alt + M | Activar/desactivar el micrófono durante el juego |
| Win + Alt + B | Iniciar/detener la emisión |
| Win + Alt + W | Widget de emisión abierta |
Paso 2. Da clic en el botón "Grabar" o pulsa la tecla del logotipo de Windows + Alt + R para grabar tu partida.
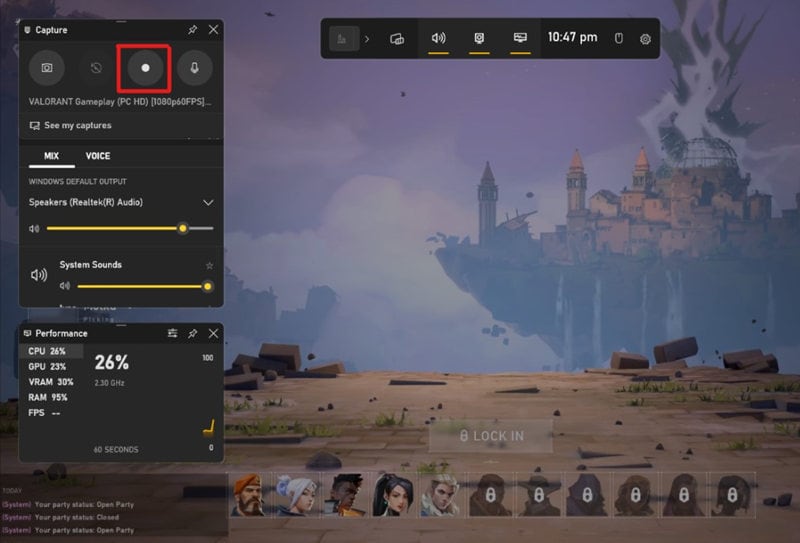
Paso 3. Una vez que hayas capturado la secuencia deseada, haz clic en el botón "Detener" o vuelve a pulsar la tecla del logotipo de Windows + Alt + R para detener la grabación. Puedes localizarlo en la parte izquierda de la pantalla.
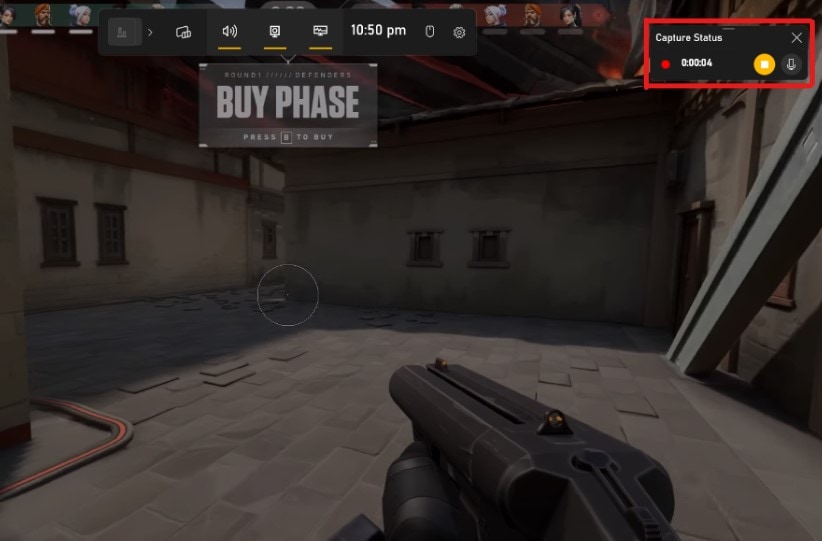
Paso 4. Puedes encontrar los clips grabados en la carpeta "Capturas" bajo "Videos" en tu computadora.
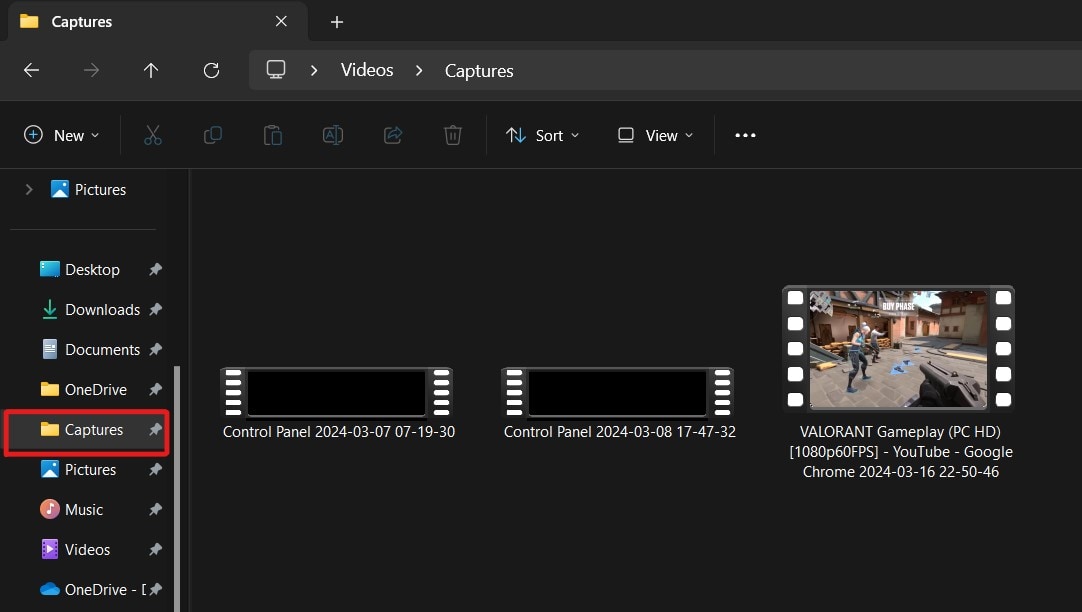
Forma 3. Cómo grabar en Steam con OBS Studio
OBS Studio también es una buena opción para grabar en Steam. Esta herramienta es perfecta, especialmente para quienes buscan una grabadora gratuita. Pero, para disfrutar de la otra personalización, es necesario familiarizarse con la configuración de OBS.
Características
- Soporte multiplataforma: Funciona en Windows, macOS y Linux para una amplia compatibilidad.
- Ajustes personalizables: Ajusta las opciones de grabación, como la resolución y las fuentes de audio, para obtener una calidad óptima.
- Gestión de escenas: Crea y alterna entre escenas para capturar distintos aspectos del juego.
- Compatibilidad con plugins: Amplíe la funcionalidad con varios plugins para obtener funciones adicionales y personalización.
Guía del usuario
A continuación te explicamos cómo puedes grabar en Steam con OBS Studio:
Paso 1: En primer lugar, consigue "OBS Studio e instálalo". A continuación, abre el programa.
Paso 2: En OBS Studio, haz clic en el botón "Fuentes". A continuación, haz clic en el icono "." y selecciona "Captura del juego.”
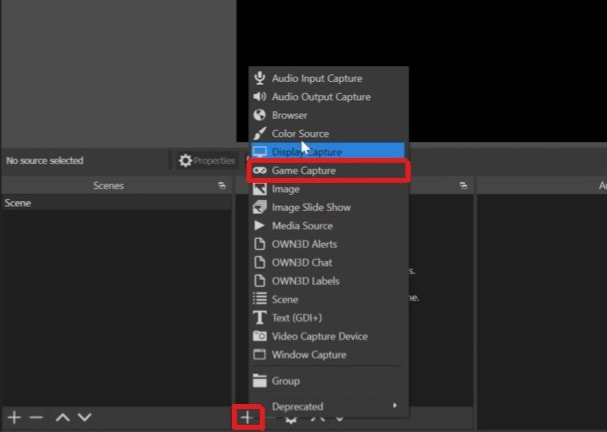
Paso 3: Escribe un nombre para tu grabación de Steam y haz clic en "OK".
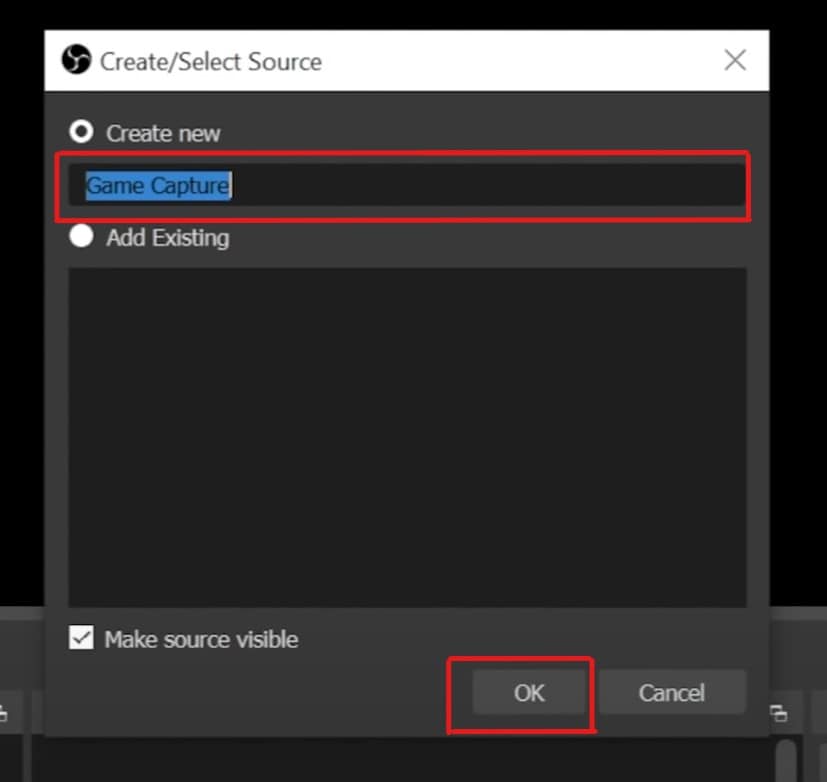
Paso 4:Da clic en "Iniciar grabación" en la pestaña "Controles". A continuación, ve a tu juego Roblox y empieza a jugar. OBS lo grabará en segundo plano.
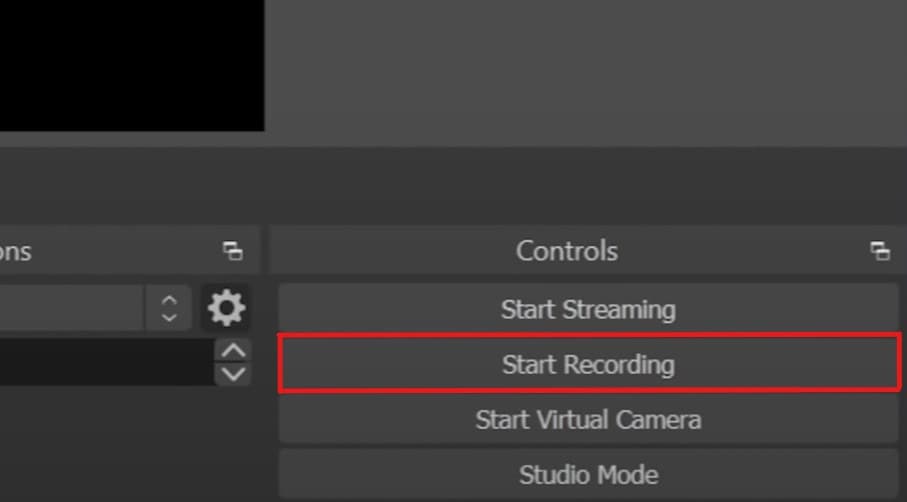
Paso 5: Vuelve a OBS Studio y haga clic en "Detener grabación" en la pestaña "Controles" cuando hayas terminado.
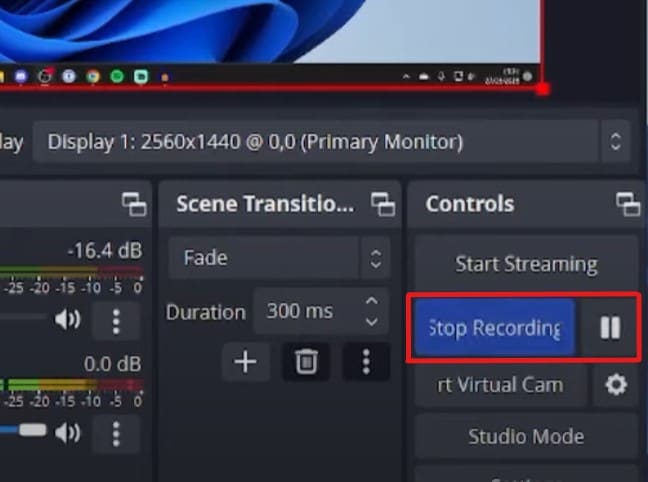
Consejo adicional: ¿Cómo subir un video a Steam?
Subir videos a Steam es una forma fantástica de dar a conocer tus mejores momentos de juego. Comparte tus momentos épicos con la comunidad y exhibe tus habilidades. Con unos pocos clics, puedes llegar a un público más amplio y conectar con otros jugadores de la plataforma.
Aquí te explicamos cómo subir tus videos a Steam:
Paso 1: En primer lugar, sube tu video a YouTube. Asegúrate de que está configurado como Público y permite la incrustación. Una vez hecho esto, inicia Steam en tu ordenador o Mac.
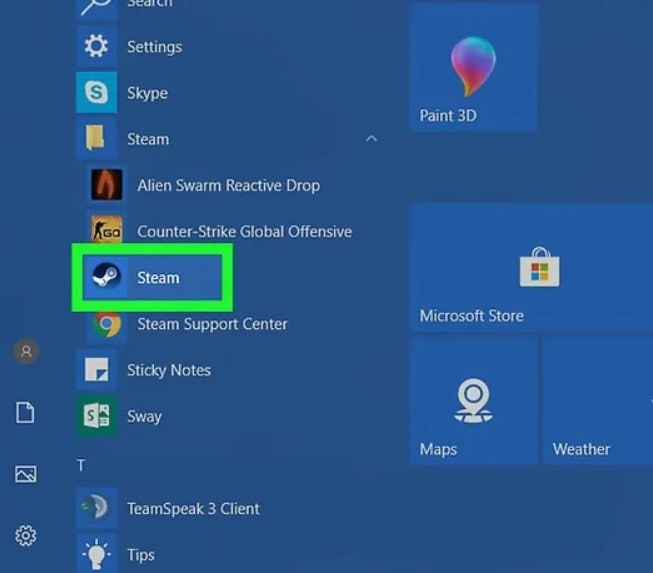
Paso 2: Iniciar sesión a tu cuenta de Steam. Después, haz clic en tu nombre de Steam en la barra superior para abrir la página de Actividad de tu cuenta. A continuación, navega hasta la sección videos en la columna de la derecha.
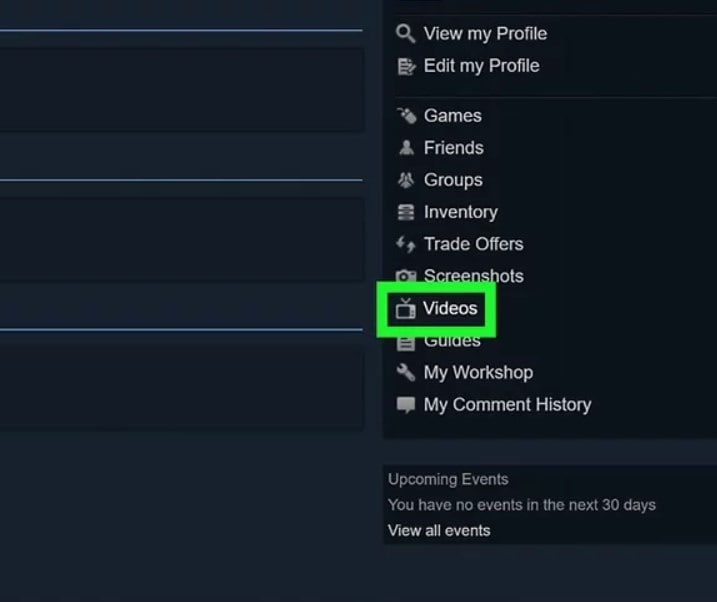
Paso 3: Selecciona "Nombre de imagen de la cuenta de YouTube" en la parte superior central de la pantalla y accede a tus videos de YouTube haciendo clic en el botón verde de la pantalla.
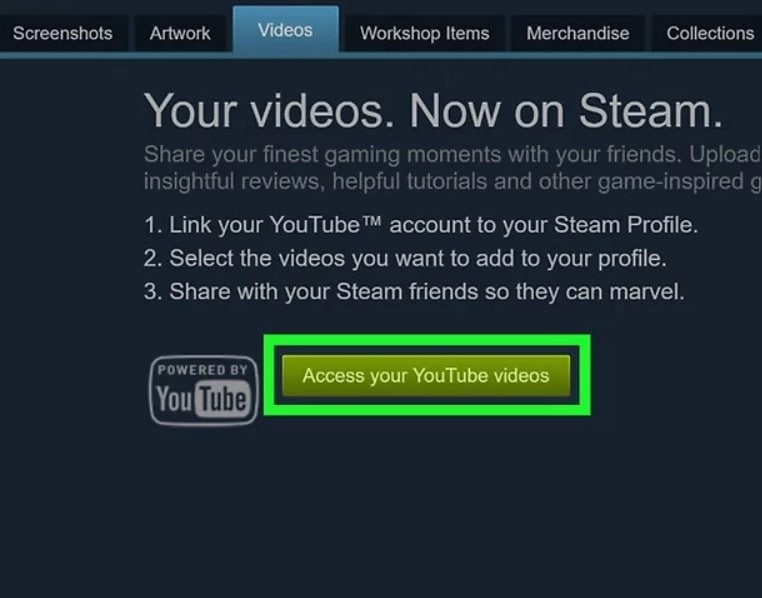
Paso 4: Una vez redirigido a Steam, seleccioni el vídeo o vídeos que desea compartir haciendo clic en el botón vacío situado junto a cada uno de ellos. Asociar el video o videos a un juego seleccionándolo en el menú desplegable de "Asociar el video o videos a un juego". Una vez hecho esto, haz clic en "Agregar video" para compartirlo en Steam. Para ver tus videos más tarde, haz clic en la pestaña "videos" en la parte superior de Steam.
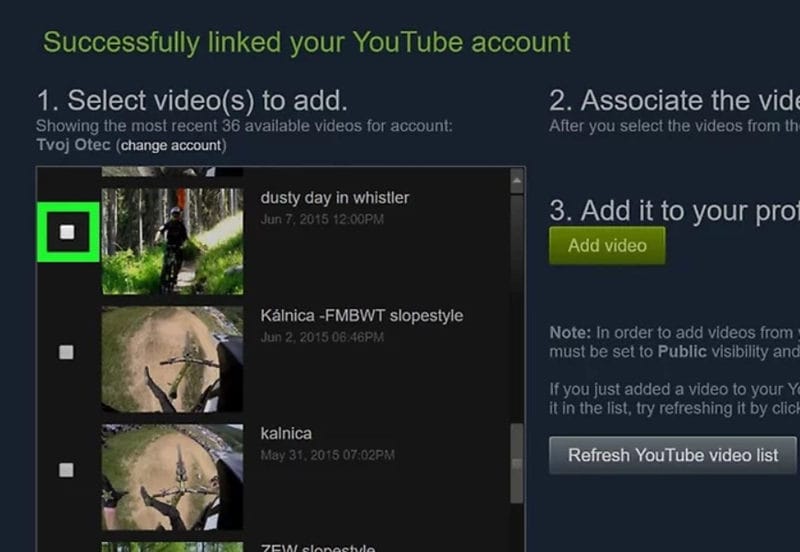
- Graba pantallas personalizadas con audio y edítalas en diferentes pistas.
- Captura videos de juegos, tutoriales y presentaciones y luego edítalos con una sola herramienta.
- Plantillas de edición incorporadas ilimitadas, efectos especiales y otras fuentes.
- Soporta la exportación a MP4, MOV, MKV, GIF y otros formatos.

Parte 3: Conclusión
En conclusión, grabar tus partidas en Steam te permite capturar y compartir tus mejores momentos de juego con tus amigos y otros jugadores. Tanto si utilizas Wondershare DemoCreator, Windows 11 Game Bar u OBS Studio, cada opción tiene funciones que se adaptan a tus necesidades. ¡Pruébalos y empieza a compartir tus aventuras de juego en Steam hoy mismo!