Entendemos tu deseo de tener un video grabado exitoso y atractivo. Nadie quiere un resultado decepcionante, ¿verdad? Es por eso que estamos aquí para guiarte en el uso de Xbox Game Bar en Windows 11 para lograr grabaciones impecables. Te ayudaremos a familiarizarte con Xbox Gamebar en Windows 11 y que sepas cómo realizar las grabaciones. Además, ofrecemos una gran herramienta que graba y edita videos con resultados interesantes, especialmente si tu objetivo es atraer más audiencia.
En este articulo
Parte 1: ¿Qué hay de nuevo en la barra de juegos de Xbox en Windows 11?

Xbox Game Bar Windows 11 es una herramienta de juego con varias funciones para mejorar tu experiencia de juego. Proporciona acceso rápido a funciones de juego, como grabar tu juego, sin salir del juego. Con la nueva función de juegos de Windows 11, la barra de juegos de Xbox recibe mejoras interesantes para la grabadora. Esta nueva característica ofrece un rendimiento mejorado, capacidades de grabación más fluidas y opciones de personalización mejoradas. Los jugadores pueden esperar una experiencia más confiable al capturar su juego en la barra de juegos de Xbox de Windows 11.
Eso no es todo! La Xbox Game Bar lanzó una nueva función para personas con discapacidades. Puedes usar Xbox Game Bar con tu teclado y un lector de pantalla para grabar videoclips de tus juegos o aplicaciones favoritos sin esfuerzo. Esta funcionalidad es particularmente útil para mostrar problemas de usabilidad a los desarrolladores. Esta característica se prueba con Narrador y NVDA.
Parte 2: ¿Cómo utilizar una grabadora de barra de juegos de Xbox en Windows 11?
¿Tienes miedo de cometer errores al grabar tu pantalla? ¡Te contamos que usar la grabadora de Xbox Game Bar en Windows 11 es más fácil de lo que piensas!
Antes de continuar con los pasos, queremos compartirte estos sencillos atajos de teclas que son valiosos al grabar en Xbox Game Bar en Windows 11:
| Tecla de acceso directo | Funcionalidad |
| Win + G | Abrir la barra de juegos de Xbox |
| Win + Alt + R | Iniciar/Detener grabación |
| Win + Alt + Imprimir pantalla | Tomar una captura de pantalla |
| Win + Alt + T | Encender/apagar el micrófono durante la grabación |
| Win + Alt + M | Encender/apagar el micrófono durante el juego |
| Win + Alt + B | Iniciar/detener transmisión |
| Win + Alt + W | Abrir widget de transmisión |
Con estos atajos de teclas, puedes realizar la grabación más rápido. Ahora, sigue estos sencillos pasos para comenzar a grabar tu juego:
Paso 1. Presiona la tecla del logotipo de Windows + G para abrir la superposición de la barra de juegos de Xbox durante el juego.
Paso 2. Haz clic en el botón " Grabar " o presiona la tecla del logotipo de Windows + Alt + R para grabar tu juego.
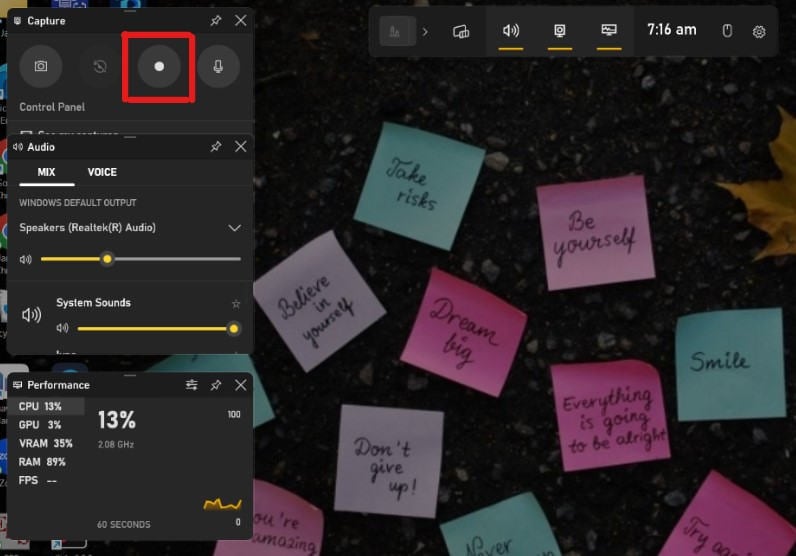
Paso 3. Una vez que hayas capturado el metraje deseado, haga clic en el botón " Detener " o presiona la tecla del logotipo de Windows + Alt + R nuevamente para detener la grabación.
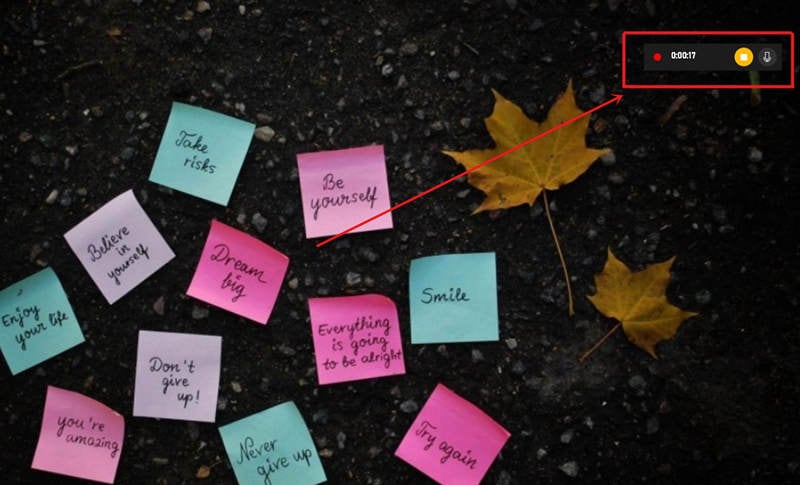
Paso 4. Puedes encontrar tus clips grabados en la carpeta " Capturas " en " Videos " de tu PC.
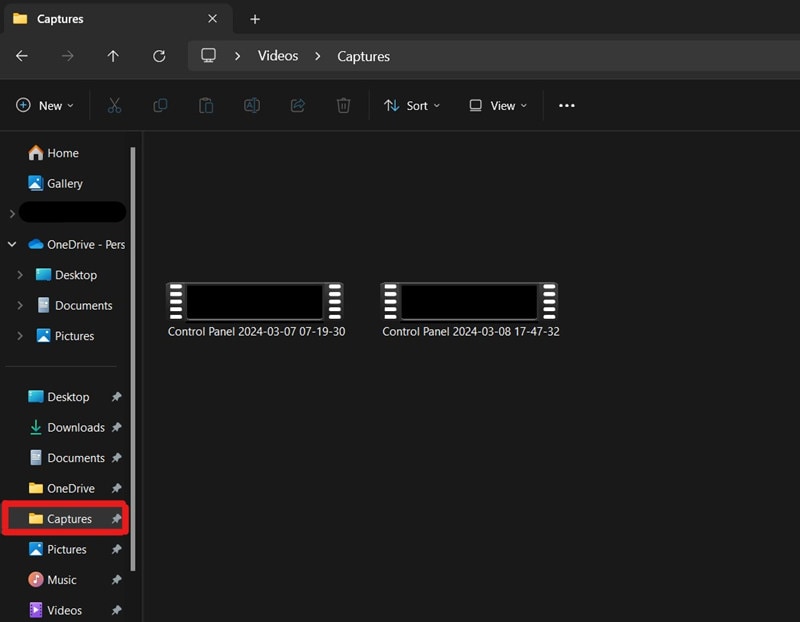
Consejos y trucos avanzados para la barra de juegos de Xbox Windows 11
A continuación se ofrecen algunos consejos y trucos útiles que pueden resultar útiles si deseas grabar con Xbox Game Bar Windows 11. Esperamos que esto te ayude a realizar algunas mejoras en tu salida.
- Técnicas avanzadas de personalización. Personaliza tu configuración de grabación accediendo a la configuración de la barra de juegos de Xbox. Puedes ajustar la calidad del video, las fuentes de audio y las teclas de acceso directo según tus preferencias.
- Optimiza la configuración de la barra de juegos para uso profesional. Optimiza la configuración de la barra de juegos para maximizar el rendimiento de sus grabaciones. Ajusta la resolución de video, la velocidad de fotogramas y la velocidad de bits de audio para obtener grabaciones de calidad profesional.
- Utiliza los widgets de la barra de juegos. Explora los diversos widgets disponibles en la barra de juegos de Xbox, como el widget de rendimiento para monitorear los recursos del sistema o el widget de Spotify para controlar la reproducción de música mientras juegas.
- Experimenta con el modo de juego. Habilita el modo de juego en Windows 11 para priorizar el rendimiento de los juegos y minimizar las distracciones. Esto puede ayudar a mejorar la experiencia general de juego y mejorar la calidad de grabación.
Consejos adicionales que pueden usarse para hacer que tu grabación sea la mejor entre las demás es tener una grabadora con funciones de edición. Muchos creadores de contenido creen que esto puede ayudar a generar resultados más atractivos y que capten el interés del público.
Parte 3: Wondershare DemoCreator: Tu mejor alternativa a la barra de juegos para Windows 11
Quizás muchos de ustedes usaron la barra de juegos de Xbox para grabar juegos en su PC, pero no es la única opción. Lo más importante es que una herramienta puede grabar y editar tu video grabado. Wondershare Democreator es la mejor alternativa y ofrece más de quinientos recursos de edición de video. Incluye un modo de grabación de juegos dedicado dentro de sus opciones de grabación de pantalla. Entonces, si quieres grabar tu pantalla, es fácil y rápido sin necesidad de habilidades profesionales. Y si lo tuyo es la edición, ¡no te preocupes! ¡Te permite agregar texto, efectos, pegatinas, subtítulos y más para tu salida!
Funciones sorprendentes
- Captura fácilmente su pantalla, audio y cámara web.
- Accede a miles de plantillas, recursos y efectos para una edición de nivel profesional.
- Edita audio, video y clips grabados en varias pistas simultáneamente.
- Utiliza el reconocimiento facial AI para resaltar puntos clave en la pantalla de grabación.
- Exporta tus grabaciones a varios formatos, incluidos MP4, MOV, MKV y GIF, asegurando una salida de alta calidad.
- Puedes utilizar la grabación de pantalla completa, la grabación cruzada, la grabación cruzada de pantalla y la grabación de ventana.
- Ofrece una alta resolución de 4K y 8K.
- Puedes personalizar el FPS.
- Ofrece un tiempo largo de grabación.
¿Cómo grabar y editar videos grabados con Wondershare DemoCreator?
Grabar y editar tus videos es fácil con Wondershare DemoCreator. Todo lo que necesitas hacer es obtener tus dispositivos Windows o Mac y probar estos pasos:
Paso 1: descarga DemoCreator en tus dispositivos. Luego abre DemoCreator y haz clic en el botón Grabador de video
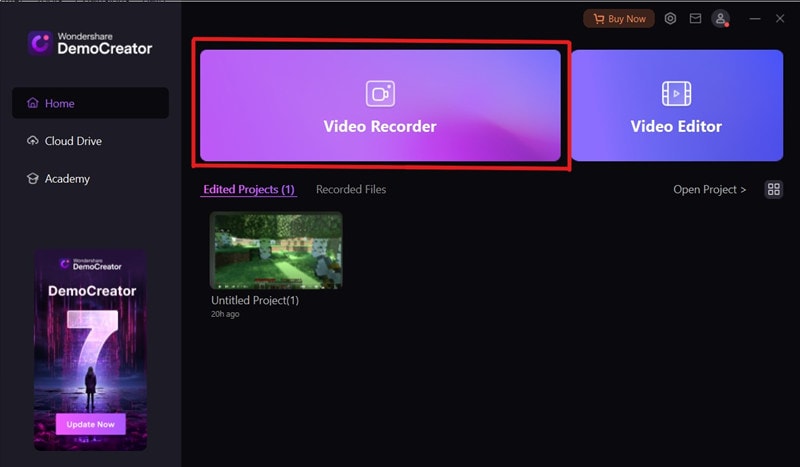
Paso 2: Aquí puedes elegir cómo grabarías tu pantalla. Pero en nuestro caso elegiremos el botón Juego .
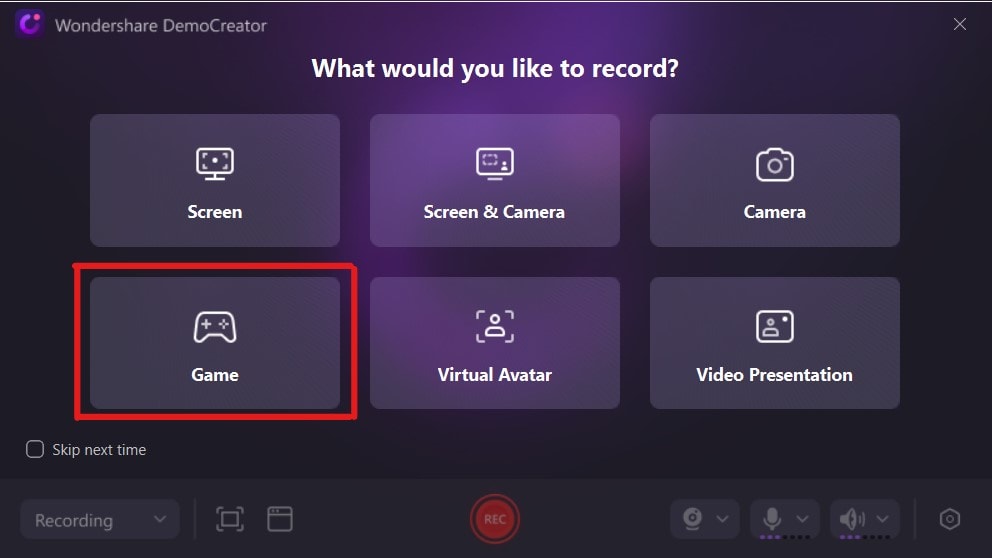
Paso 3: Elige la ventana de grabación que desees. Luego, enciende el audio del sistema , el micrófono y la cámara web antes de comenzar. Una vez hecho esto, haz clic en el botón Grabar .

- Puedes personalizar la configuración y realizar algunos ajustes antes y durante la grabación de tu pantalla.

- Puedes elegir dónde colocar la salida y la carpeta predeterminada de pizarra blanca .

- Puedes realizar algunos ajustes con la velocidad de fotogramas y la calidad del codificador .

- Puedes personalizar tu WebCam , la resolución y la velocidad de fotogramas (FPS) .

- Debido a que DemoCreator se preocupa tanto por quienes utilizarán este producto, proporciona teclas de acceso directo .

Paso 4: Una vez grabado, serás redirigido al editor de video. Ve a la Biblioteca y use las funciones de arrastrar y soltar para colocar tu video grabado en la línea de tiempo.
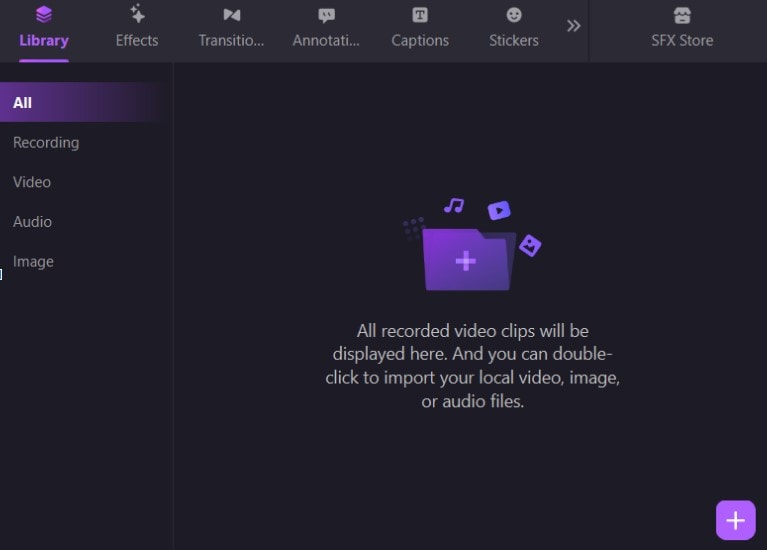
Paso 5: Después de eso, edita tu video grabado y agrega videos o clips adicionales. Eso no es todo, DemoCreator también te permite:
- Personalizar la escala , la rotación y la composición del video , ajustar el volumen y usar la función Denoise .

- Intenta aplicar efectos .

- Agregar transiciones.

- Utiliza anotaciones .

- Utiliza subtítulos .

- Cambia tu voz.

Paso 6: haz clic en el botón Exportar para exportar tu juego a tu PC. Si deseas realizar una personalización solo para la Configuración .
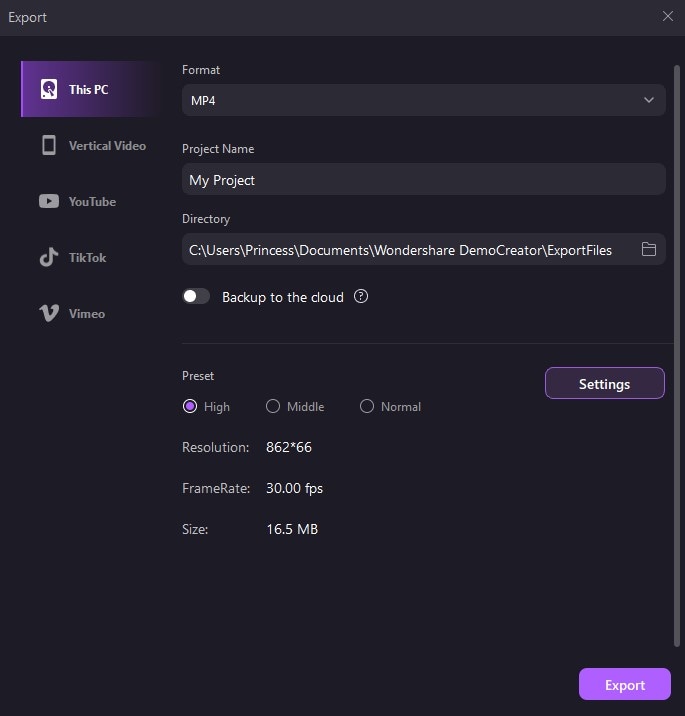
Parte 4: Conclusión
Aquí, analizamos la barra de juegos de Xbox en Windows 11 y descubrimos que es confiable para la grabación de pantalla. Xbox Game Bar ofrece una experiencia de grabación intuitiva adecuada para jugadores de todos los niveles. Para aquellos ansiosos por mejorar sus grabaciones de juegos, Wondershare Democreator es algo que deben probar. También es una buena opción para quienes buscan funciones más avanzadas. Puedes garantizar una excelente salida de grabación con más de 500 recursos de edición para refinar y mejorar las grabaciones de tus juegos.


