Cómo grabarse en una presentación de PowerPoint
Las presentaciones son un método muy eficaz de exponer y explicar una idea a las partes que no pueden comprender su ideología. Durante la presentación, es posible que sientas la necesidad de grabar estos vídeos para conservar un registro. En otros casos, es posible que su profesor universitario le haya pedido que grabe su presentación en PowerPoint para conservarla como archivo.

Este artículo viene con soluciones detalladas sobrecómo puedes grabarte mientras presentas una presentación de PowerPoint. Los usuarios pueden grabarse fácilmente mientras presentan sus diapositivas de PowerPoint sin sufrir retrasos ni demoras.
Encontrar una herramienta de grabación de pantalla para tu presentación de PowerPoint es una necesidad. Teniendo en cuenta la disponibilidad de varias herramientas en la plataforma, es importante conocer la mejor opción para cubrir tus capturas de pantalla. Wondershare DemoCreatorcuenta con uno de los mejores sistemas de captura de pantalla para tu escritorio. Facilita el proceso completo, proporcionando a los usuarios una variedad de funciones de las que disfrutar
Wondershare DemoCreator viene con un conjunto de herramientas que hace que la grabación de pantalla sea divertida. Si deseagrabarse a sí mismo mientras presenta un PowerPoint,DemoCreator es el lugar perfecto que ofrece grabación y edición sencillas, Los usuarios pueden configurar la velocidad de fotogramas de su grabación junto con la impresionante tecnología AI-facial de la herramienta de captura de pantalla eficaz.
DemoCreator ofrece una forma muy fácil y sencilla de grabar un vídeo de ti mismo mientras presentas una presentación de PowerPoint. Para entendercómo puedes grabarte mientras presentas una presentación de PowerPoint,debes seguir los siguientes pasos que se explican a continuación.
Paso 1: Descarga e instalación
Necesitas descargar e instalar Wondershare DemoCreator en tu dispositivo. Una vez instalado, conecta una webcam y un micrófono con tu PC Windows o Mac.
Paso 2: Seleccionar la opción adecuada para grabar
Ejecuta Wondershare DemoCreator y selecciona la opción "Pantalla + Webcam" en la siguiente ventana que aparecerá en tu frente.

Paso 3: Configuración del entorno
A continuación, tienes que activar "Audio del sistema", "Micrófono" y "WebCam" desde los botones de alternancia disponibles en la interfaz.
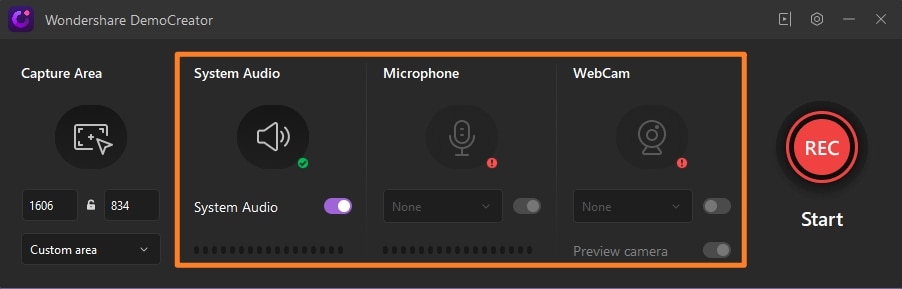
Paso 4: Elegir un estilo de cámara web adecuado
Wondershare DemoCreator te ofrece la posibilidad de seleccionar el estilo de grabación de webcam deseado. Lo mejor sería que pusieras el cursor encima de la opción "WebCam" para previsualizar las opciones que puedes seleccionar. DemoCreator le permite utilizar un círculo, reflejar la pantalla de la webcam o utilizar el reconocimiento facial.

Paso 5: Abrir la presentación
Una vez configurada la grabación de pantalla, tienes que abrir tu presentación de PowerPoint e iniciarla.
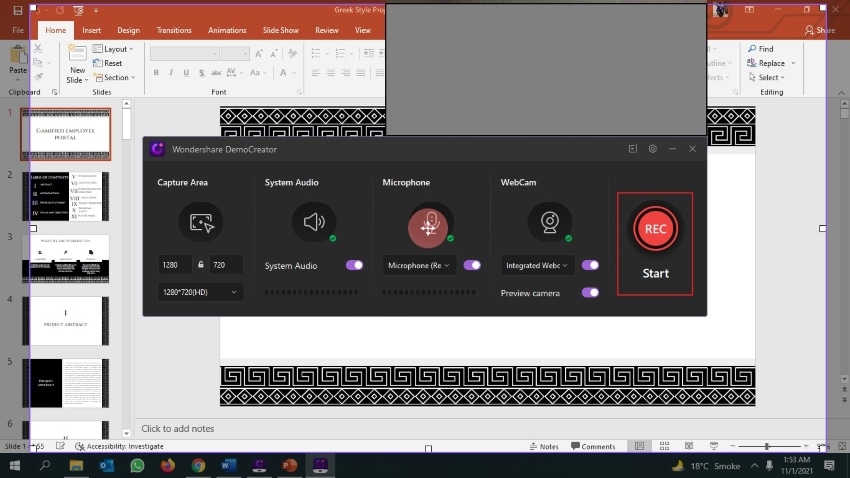
Paso 6: Iniciar la grabación de la presentación
Tras iniciar la presentación, pulse sobre el botón de grabación a través de DemoCreator. Tu cara aparecerá en el lateral de la pantalla de la presentación PPT.
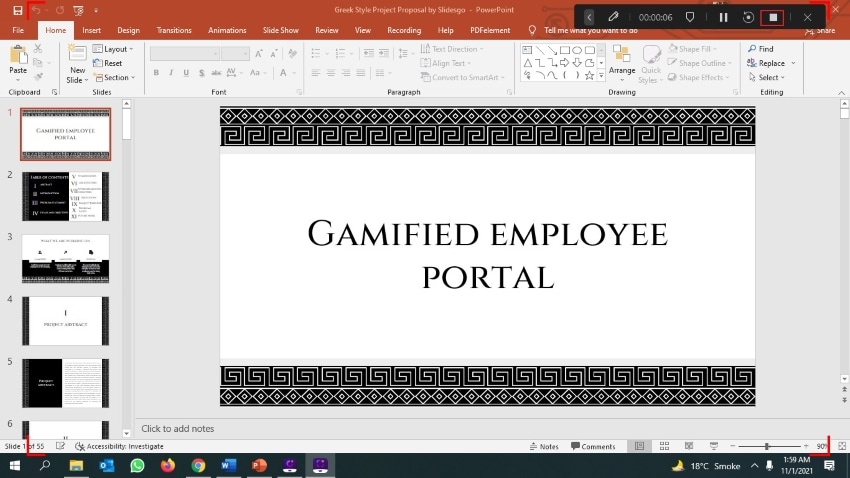
Paso 7: Detener la grabación
Cuando termine la presentación, pulse el botón "Stop" o "F10" para finalizar la grabación de la pantalla.
Paso 8: Editar la grabación (si es necesario)
Wondershare DemoCreator te ofrece la posibilidad de hacer atractiva tu grabación. Puedes importar el vídeo directamente a su editor de vídeo incorporado y realizar múltiples funciones. Incluye recortar el vídeo, recortar las partes innecesarias, añadir efectos e incluir transiciones en él.
Paso 9: Exportar el vídeo final
Una vez completado, puedes exportar fácilmente el vídeo mientras configuras la ubicación y la calidad del vídeo exportado. Los formatos pueden ser MP4 (HLVC), AVI, MOV, WMV, MKV, TS, WEBM, MP3, M4A y GIF.

Aquí tienes los ventajas y los inconvenientes de grabarte mientras presentas una PPT.
Ventajas
- El valor de tu presentación aumenta cuando grabas algún vídeo junto con la presentación. La gente no se aburriría al ver la presentación.
- Grábate mientras presentas un PPT para explicar mejor la presentación.
Desventajas
- Puede haber varias distorsiones en el decoro de tu entorno mientrasgrabas PPT contigo mismo. La calidad de tu webcam puede ser muy pobre, lo que afectaría en gran medida a la calidad del vídeo grabado cuando record PPT con una webcam.
Presentar un PowerPoint no siempre requiere incluir la grabación de vídeo. Si necesitas convertir tu PPT en un vídeo MP4 o AVI, puedes utilizar la función "Sólo pantalla" del Wondershare DemoCreator mientras grabas la presentación. También puedes importar tus archivos PPT a la plataforma para exportarlos como vídeo MP4.
Debe examinar detalladamente los métodos indicados siguiendo los pasos que se explican a continuación:
Método 1: Utiliza el modo "Sólo pantalla" para grabar tu presentación de PowerPoint
Paso 1: Iniciar y seleccionar el modo
Inicie Wondershare DemoCreator y pulse sobre la opción de "Sólo pantalla" de la interfaz principal.

Paso 2: Configurar los ajustes de audio
Si desea incluir el audio del sistema en la grabación, pulse sobre el icono "Audio del sistema" presente en la barra de herramientas de la parte superior de la pantalla. También puedes añadir un micrófono desde las opciones presentes en la barra de herramientas.
Paso 3: Iniciar la grabación y concluirla
Pulse el botón "Iniciar grabación" para iniciar la grabación de la pantalla. Una vez hecho esto, tienes que seleccionar el botón "Detener" o pulsar "F10" para concluir la grabación de la pantalla. Puedes previsualizar y "Exportar rápidamente" el vídeo grabado después de detener la grabación.
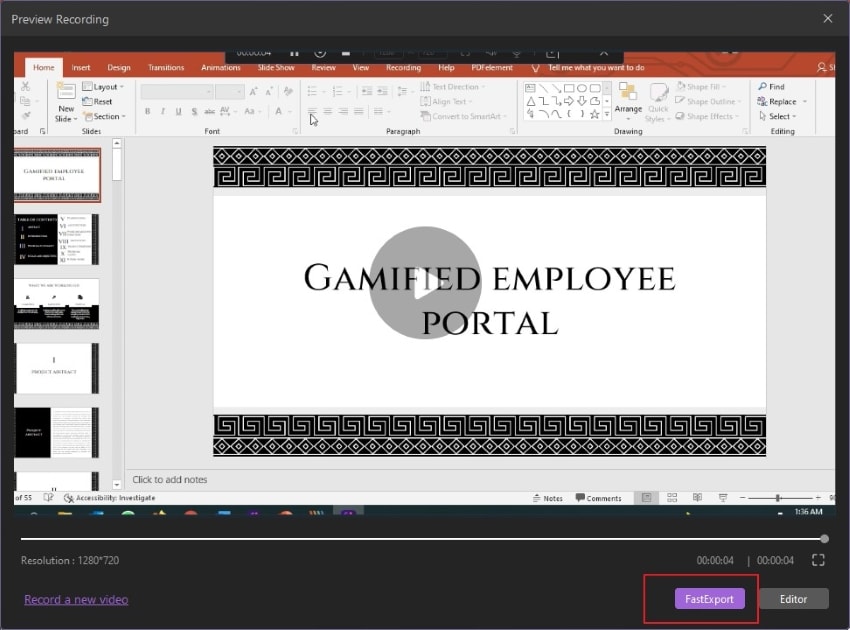
Método 2: Importa tus archivos PPT para exportarlos como vídeo MP4
¡Aquí tienes una forma sencilla y rápida deconvertir archivos PPT a vídeofácilmente!
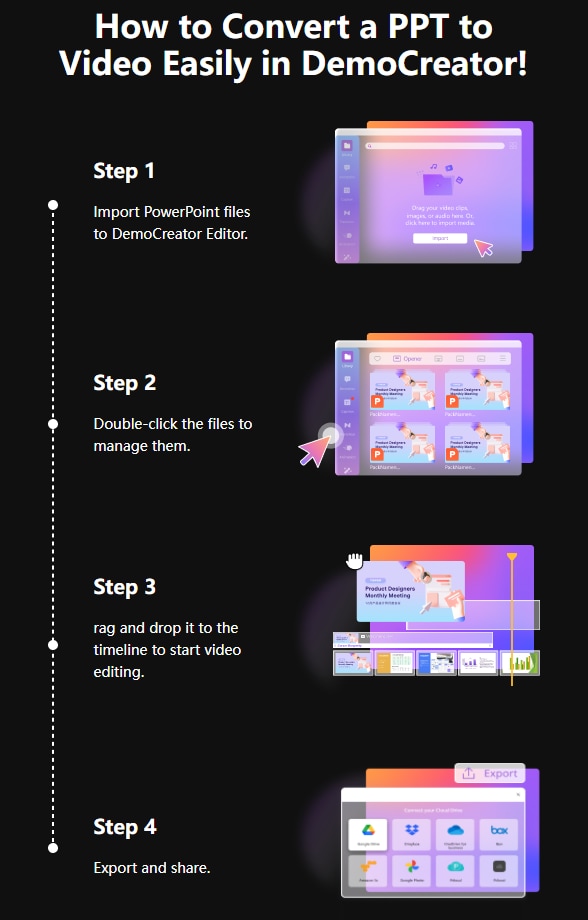
Paso 1: Acceder al Editor e Importar PPT en la Biblioteca
Abre Wondershare DemoCreator en tu escritorio y selecciona "Editor" en la pantalla principal. Pulse el signo "+" en la sección Biblioteca. Seleccione "Importar archivos multimedia" para seleccionar el archivo PPT de su escritorio.
Paso 2: Añadir PPT en el Editor
En cuanto importes tu archivo PPT a la biblioteca, arrástralo a la línea de tiempo para convertir la presentación en un vídeo. También puede hacer doble clic en el clip para realizar cambios en él.
Paso 3: Exportar PPT como MP4 o AVI
Pulse el botón "Exportar" en la parte superior derecha de la pantalla y seleccione "MP4" o "AVI" como formato de archivo. Establece el nombre y la ubicación de la presentación de vídeo y guárdala correctamente en tu escritorio.
Conclusión
Es muy importante explicar una presentación a sus espectadores, para lo cual puede necesitar una grabación de pantalla excepcional. En tales circunstancias, es necesario buscar la mejor herramienta para este fin. Wondershare DemoCreator te proporciona un entorno excepcional con una función de grabación de pantalla fácil de usar para ayudarte a grabarte mientras presentas un PPT.
[匹配渠道块数据有误producto-recomendación.html]


David
chief Editor