¿Eres un jugador o streamer que intenta determinar qué software es mejor para grabar tu juego? Si es así, probablemente hayas oído hablar de ShadowPlay vs OBS, elegir entre ellos puede ser difícil. Si quieres que un compañero te ayude en tu elección, ¡estás en el buen camino! Estamos aquí para comparar ShadowPlay vs OBS y analizar sus principales características, ventajas, inconvenientes y mucho más. Permítenos ayudarte a seleccionar la herramienta ideal para tus necesidades y a encontrar la que mejor se adapte a tus aventuras de juego.
En este artículo
Parte 1: ¿En qué se diferencian ShadowPlay y OBS?
ShadowPlay y OBS destacan como las principales opciones para retransmitir y capturar partidas. Cada una ofrece sus puntos fuertes y débiles, lo que las convierte en opciones formidables en el mercado actual. Pero, si sólo tiene que elegir una, conocerlas una a una es mejor.
¿Qué es ShadowPlay?
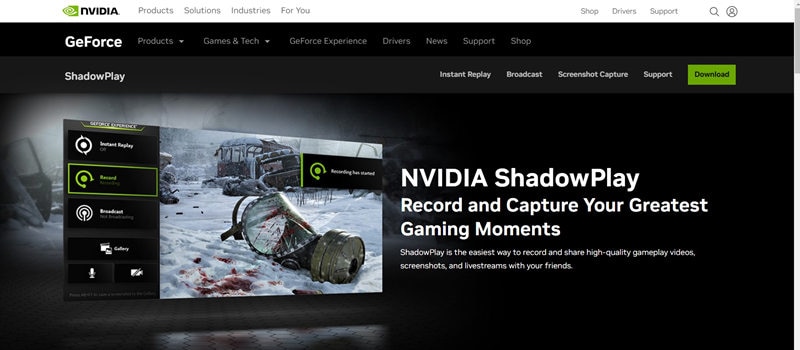
ShadowPlay es uno de los principales fabricantes de tarjetas gráficas para PC destinadas a la transmisión y grabación en directo. Su principal característica es la captura del juego a una resolución de 1440p y 60 fotogramas por segundo. Además, ofrece excelentes retransmisiones en directo en Twitch, Facebook y YouTube. Al iniciar un juego, ShadowPlay se inicia automáticamente, utilizando un mínimo de recursos de la CPU y causando sólo un ligero impacto (aproximadamente el 5%) en el rendimiento del juego.
Lo mejor para
Transmite partidas sin esfuerzo a Facebook Live, Twitch y otras plataformas.
OS
Windows
Precio
Gratis
Rating
ShadowPlay ha obtenido 4.5/5 estrellas con 24 opiniones en G2.
Principales características de ShadowPlay
- Grabación continua. Graba los últimos cinco a veinte minutos de juego, permitiendo repeticiones instantáneas.
- Grabación 4k. Captura secuencias en directo con resolución 4K.
- Lo más destacado. Guarda automáticamente los momentos destacados de los juegos compatibles para acceder a ellos más tarde.
- GIFs. Crea y comparte GIF fácilmente en Google, Facebook e Imgur sin salir del juego.
¿Qué es OBS?
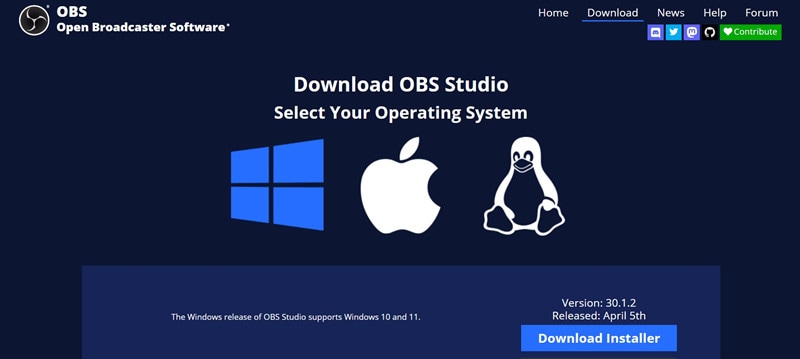
OBS significa "Open Broadcaster Software", una herramienta gratuita para retransmitir y grabar videos en directo. A los streamers y jugadores les encanta porque es personalizable y te permite controlar tus streams o videos. Funciona en Windows, macOS y Linux, por lo que cualquiera puede utilizarlo. Aunque al principio puede resultar complicado, OBS es estupendo para transmitir y editar videos.
Lo mejor para
OBS ofrece grabaciones ilimitadas.
OS
Windows, macOS, Linux
Precio
Gratis
Rating
OBS ha obtenido 4.6/5 estrellas con 117 opiniones en G2.
Principales características de OBS
- Retransmisión de video en directo. Transmita a varias plataformas como Facebook, Twitch, YouTube y Twitter, incluso compartiendo la pantalla en HD.
- Mezcla de audio. Utiliza el mezclador de audio integrado para controlar en tiempo real la calidad del audio transmitido.
- Grabación ilimitada. Graba video y audio sin limitaciones de duración, en función del espacio de almacenamiento disponible.
- Gestión de múltiples fuentes. Conecta y alterna entre fuentes de entrada como cámaras, micrófonos y tarjetas de captura sin esfuerzo.
- Herramientas de edición. Utiliza funciones como el croma, la corrección automática del color y el enmascaramiento de imágenes.
Parte 2: ShadowPlay vs OBS - ¿Cuál es mejor?
Tras presentar ShadowPlay frente a OBS, vamos a examinar cómo se comparan estas dos herramientas de streaming en términos de rendimiento de la CPU, compartición y compresión, tamaño de los archivos, etc.
| ShadowPlay | OBS | |
| Rendimiento de la CPU | ShadowPlay no afecta tanto a la CPU, pero se espera una disminución del rendimiento de al menos un 5%. | OBS consume gran parte de la energía de tu computadora cuando se ejecuta, lo que ralentiza tus secuencias de juego. |
| Compartir y comprimir | Las opciones de compresión de ShadowPlay son limitadas, por lo que las secuencias largas pueden dar lugar a archivos de gran tamaño. | OBS tiene ajustes de compresión más flexibles en comparación con ShadowPlay. Puedes comprimir tus archivos mientras los codificas y subirlos directamente a YouTube. |
| Tamaño y formato de los archivos | Aunque las grabaciones de ShadowPlay ocupan mucho más espacio, puedes volver a comprimirlas una vez finalizado el flujo. | OBS ofrece opciones de compresión que pueden reducir considerablemente el tamaño de los archivos de salida. |
| Frecuencia de imagen | Puedes grabar partidas a 30 FPS con resolución 8K o a 60 FPS con resolución 4K, pero solo con frecuencia de imagen variable (VFR). | OBS permite grabar con una frecuencia de imagen constante o variable, soportando hasta 120 FPS. |
| Grabación de archivos | ShadowPlay requiere más espacio en el disco duro, pero permite a los usuarios recodificar los archivos y subir las grabaciones directamente a YouTube. | OBS también comprime los archivos para un procesamiento más rápido y es preferible para sesiones de grabación más largas. |
| Facilidad de uso | ShadowPlay tiene una interfaz intuitiva y una configuración sencilla | OBS tiene una curva de aprendizaje más pronunciada, requiere una configuración inicial y es adecuado para usuarios profesionales. |
| Edición de video | Si piensas utilizar ShadowPlay para editar, dispone de funciones básicas de streaming | OBS tiene amplias opciones de transmisión y configuración que es difícil para los principiantes |
| Calidad de grabación | Grabaciones de alta calidad con un impacto mínimo | Ajustes de grabación altamente personalizables |
| Funciones de streaming | ShadowPlay ofrece funciones básicas de streaming | OBS dispone de amplias opciones y ajustes de transmisión |
Elegir entre ShadowPlay y OBS depende de tus necesidades específicas. Si tienes una tarjeta gráfica NVIDIA y sólo quieres una herramienta con una interfaz agradable para grabar partidas, ShadowPlay es una buena opción. Sin embargo, si quieres personalizar tus streams y grabaciones, sabes lo que necesitas y no te importa manejar aspectos técnicos como los ajustes de codificación, prueba OBS. Pero, si quieres una herramienta de grabación con una interfaz sencilla y funciones de edición, buscar una alternativa es una buena opción.
Parte 3: La mejor alternativa para ShadowPlay y OBS-Wondershare DemoCreator
Creemos que es importante una herramienta de grabación con funciones interesantes pero con una interfaz fácil de usar. De esta forma, puedes buscar fácilmente lo que necesitas y manipular fácilmente tus videos en streaming.
Wondershare DemoCreator es una herramienta de software para crear y editar grabaciones de pantalla, presentaciones, tutoriales y demos. Permite capturar la pantalla de la computadora, grabar secuencias con la webcam y añadir anotaciones, efectos y audio a las grabaciones. DemoCreator se utiliza habitualmente para crear contenidos educativos, demostraciones de software, videos de juegos y presentaciones empresariales.
Lo mejor para
Herramientas dotadas de inteligencia artificial para producir grabaciones de primera calidad, editarlas fácilmente y compartirlas de inmediato.
OS
Windows y macOS
Precio
Versión gratuita y de pago.
Rating
DemoCreator ha obtenido 4.5/5 estrellas con 6 opiniones en G2.
Características principales de Wondershare DemoCreator
- Dispone de seis modos de grabación diferentes. Screen Recorder, Screen & Camera, Camera Recorder, Game Recorder, Avatar Recorder y Video Presentation.
- Interfaz fácil de usar Wondershare DemoCreator ha sido diseñado para ser fácil de usar, por lo que es accesible y fácil para todos los usuarios.
- Edición multipista. Puedes grabar el micrófono, la pantalla y la cámara por separado y editar cada pista de forma individual o colectiva.
- Herramienta de anotaciones. Enriquece los videos grabados con texto, cuadros de diálogo, formas, líneas y flechas.
- Funciones de panorámica y zoom. Puedes ejercer un control dinámico sobre la posición, la duración y el tamaño.
- Efectos del cursor. Esto te ayuda a enfatizar los movimientos y acciones del cursor. Puedes resaltar, destacar, ampliar, hacer clic en los anillos y hacer clic en el sonido.
Guía del usuario
Paso 1. Descarga e inicia Wondershare Democreator en tus dispositivos Windows o Mac.
Paso 2. Selecciona Grabadora de video para empezar a grabar tu pantalla.

Paso 3. Después, elige lo que quieras aquí. Como vamos a grabar el juego, debemos seleccionar Juego . Una vez que hagas clic en él. DemoCreator te preguntará qué ventanas deseas grabar.

Paso 4. Pulsa el botón Guardar. Aquí puedes activar la webcam para dar la cara y personalizar tu audio y volumen. DemoCreator también puede realizar reconocimiento de retratos, que pueden añadir frescura a tus grabaciones. Si deseas realizar algunos ajustes, especialmente con el FPS, sólo tienes que ir a la configuración avanzada.

Paso 5. Después de grabar, DemoCreator te permite editar los videos grabados. Esto es lo que puedes ver allí:
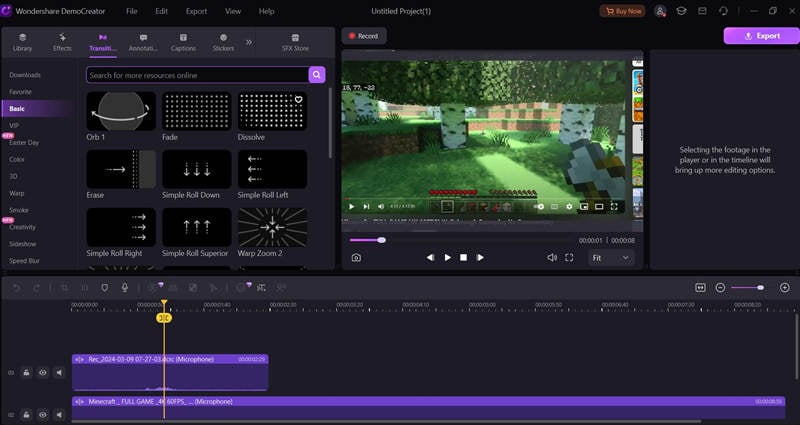
Paso 6. Guarda tu grabación en el formato que desees o súbela directamente a plataformas como YouTube, TikTok o Vimeo para compartirla.
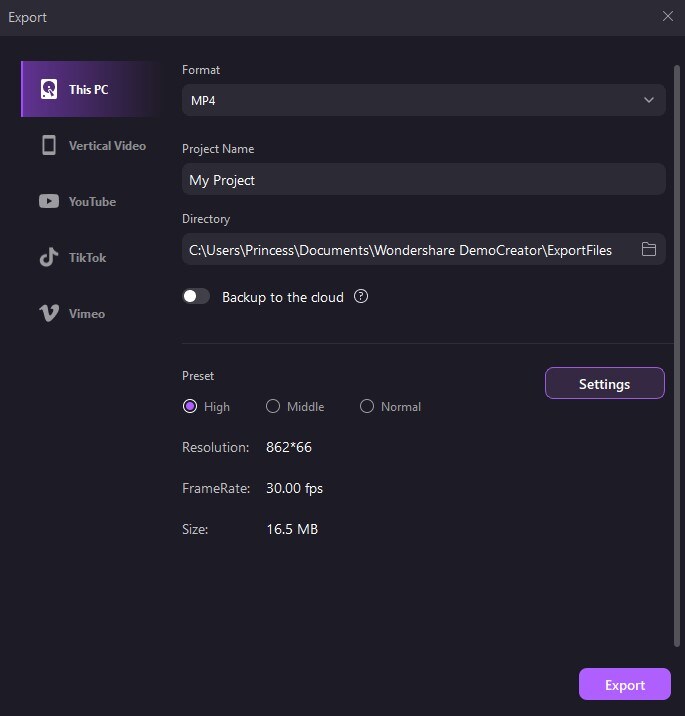
- Graba pantallas personalizadas con audio y edítalas en diferentes pistas.
- Captura videos de juegos, tutoriales y presentaciones y luego edítalos con una sola herramienta.
- Plantillas de edición incorporadas ilimitadas, efectos especiales y otras fuentes.
- Soporta la exportación a MP4, MOV, MKV, GIF y otros formatos.

Conclusión
Tanto ShadowPlay como OBS ofrecen potentes funciones para retransmitir y grabar partidas. ShadowPlay es adecuado para usuarios con tarjetas gráficas NVIDIA que priorizan la facilidad de uso. Por otro lado, OBS ofrece amplias opciones de personalización. Además, Wondershare DemoCreator presenta una alternativa fácil de usar con herramientas potenciadas por IA y funciones de edición intuitivas. Esto la convierte en una excelente opción para principiantes y creadores de contenidos que buscan producir grabaciones de alta calidad con facilidad. Pero la decisión es tuya y depende de tus necesidades y preferencias específicas.
Preguntas frecuentes
-
¿Pueden utilizarse ShadowPlay y OBS simultáneamente en la misma computadora?
Sí, es posible ejecutar simultáneamente ShadowPlay y OBS en la misma computadora. Sin embargo, es esencial asegurarse de que el sistema cumple los requisitos de hardware necesarios. -
¿Puedo utilizar ShadowPlay u OBS para grabar partidas en consolas como PlayStation o Xbox?
Tanto ShadowPlay como OBS están diseñados principalmente para capturar jugadas en PC. Sin embargo, las tarjetas de captura pueden grabar partidas con configuraciones adicionales de hardware y software. -
¿Pueden ShadowPlay u OBS capturar imágenes de juegos de realidad virtual (RV)?
ShadowPlay y OBS pueden capturar imágenes de juegos de realidad virtual cuando se utilizan con hardware y software de realidad virtual compatibles. Es posible que los usuarios tengan que configurar los ajustes para capturar imágenes de la pantalla del casco de RV o reflejar la ventana de juego en el escritorio.



