Añadir cortes en L y cortes en J con DemoCreator
Las películas y los programas de televisión se hacen con el esfuerzo de expertos muy profesionales. Como principiante en la videografía, es posible que desee alcanzar el mismo nivel de experiencia en su trabajo.
Aunque pueda parecer una tarea difícil, no es imposible. Le daremos toda la información y las herramientas que necesite para cumplir su propósito.
En este artículo, hablaremos de una de las técnicas más básicas de edición de vídeo, que son los cortes en J y en L.
Parte 1. ¿Qué son los cortes en J y en L?
En su definición más básica, los cortes en J y en L son variantes de una edición dividida. La edición dividida es una técnica de montaje cinematográfico en la que el audio y el vídeo pasan en momentos diferentes de una toma a otra.
Corte en J Transición
Cuando una escena pasa de una toma a la siguiente y el audio de la escena siguiente precede al cambio de imagen, se denomina Transición de corte en J.
Corte en L Transición
Se denomina Transición de corte en L cuando una escena pasa de una toma a la siguiente y el audio de la escena anterior se traslada a la siguiente a pesar de los cambios visuales.
¿Cómo funcionan?
Las variantes de edición dividida antes mencionadas se utilizan para la transición entre secuencias dentro de la escena en lugar de utilizar directamente efectos de transición como fundidos, cortinillas, etc.
La razón de utilizar esta técnica es mantener la continuidad visual. Las diferentes escenas parecen más conectadas y unidas entre sí, lo que hace que toda la película o el vídeo resulten más atractivos.
Sin embargo, antes de pasar a cómo utilizar estos efectos, debemos conocer los conceptos básicos.
Parte 2. Componentes del corte en J y en L
Hay tres componentes esenciales que conforman un corte en J o en L. Entre ellas figuran:
- Metraje principal: Este es el metraje principal que aparecerá en tu vídeo.
- Audio primario: Este es el audio que quieres que se reproduzca sobre las escenas. Es el audio del metraje primario.
- B-roll: Se trata de un clip independiente sin audio.
Estos tres componentes se disponen de una manera específica para crear un corte en L o en J.
Parte 3. Creación de un corte en J
Si desea crear un corte en J, es bastante sencillo. Todo lo que tienes que hacer es separar tu metraje principal y tu audio principal en diferentes pistas de la línea de tiempo. A continuación, añade el b-roll a la línea de tiempo.
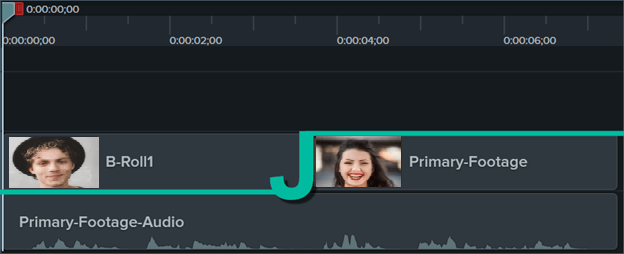
El audio principal se mantendrá constante, mientras que el b-roll se colocará antes del metraje principal. De este modo, la escena pasará del b-roll al metraje principal mientras el audio principal se reproduce de fondo.
Parte 4. Creación de un corte en L
Al igual que el corte en J, el corte en L es su opuesto. Sólo tienes que cambiar las posiciones de las secuencias principales y el b-roll.
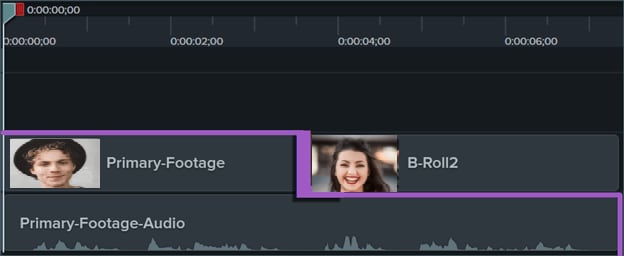
En el corte en L, el metraje principal va antes del b-roll, y el audio principal pasa a la segunda toma.
Parte 5. ¿Cómo aplicar transiciones L-cut y J-cut en DemoCreator?
Si eres nuevo en el mundo de la videografía, es posible que no sepas qué editor de vídeo utilizar. Le recomendamos que utilice Wondershare DemoCreator para satisfacer sus necesidades.
DemoCreator es un editor de vídeo y grabador de pantalla fácil de entender y utilizar. Ofrece multitud de opciones de edición que pueden mejorar tus vídeos en gran medida.
Una de estas opciones de edición son las transiciones de corte en L y en J. Aunque no son una función incorporada, puedes aplicarlas en tus vídeos con DemoCreator.
Guía paso a paso
Aquí tienes una guía paso a paso para aplicar las transiciones L-cut y J-cut a tu vídeo o película.
Paso 1: Descarga Wondershare DemoCreator.
Entra en la web oficial de Wondershare y descarga DemoCreator gratis. Es compatible con Windows 10, Windows 8 y Windows 7, así como con macOS.
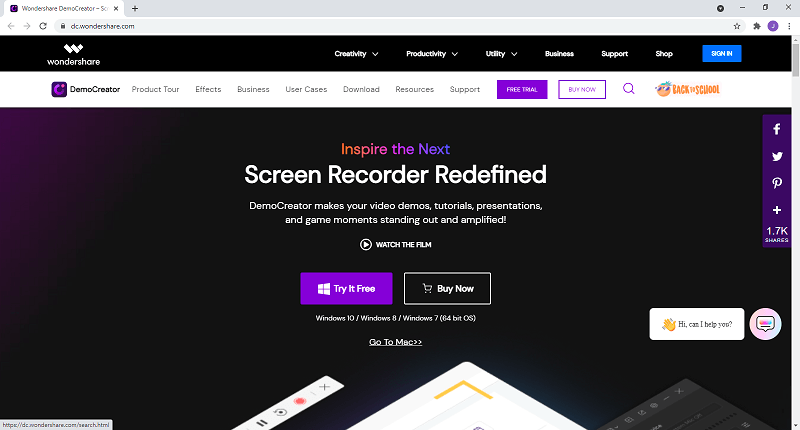
Paso 2: Abra DemoCreator.
Una vez descargado el programa, haz clic en el icono del escritorio para abrirlo.
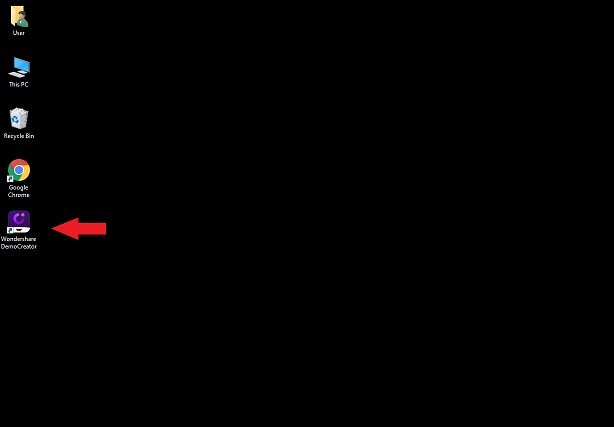
Paso 3: Abrir el Editor de Vídeo.
Aparecerá una ventana emergente.
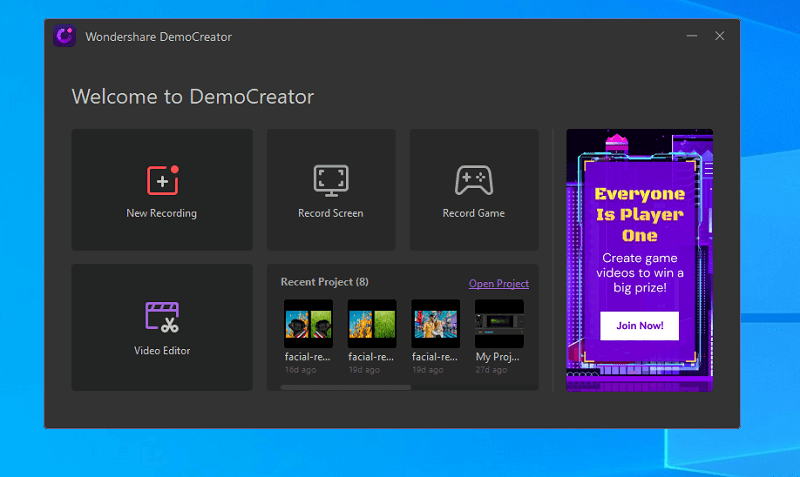
Si ya tienes tu clip grabado y capturado, haz clic en "Abrir proyecto" y elige tus archivos. Sin embargo, si tienes que grabar un vídeo, haz clic en "Nueva grabación" para empezar a trabajar. Cuando termines de grabar, finaliza la grabación y entrarás automáticamente en el editor de vídeo.
Paso 4: Reúna los componentes.
Una vez que tengas el metraje principal y el audio en la línea de tiempo, añade también el b-roll a la línea de tiempo.
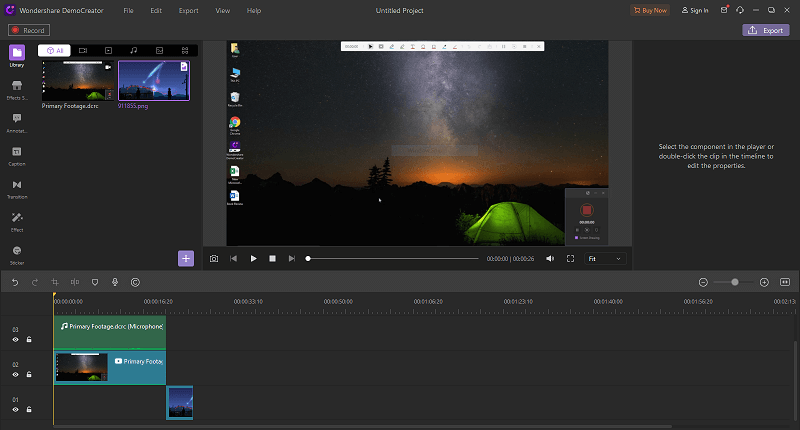
Paso 5: Ajuste las posiciones.
Ahora, sólo es cuestión de colocar los clips correctamente, como se muestra en los ejemplos anteriores.
Una transición en L
Este es el aspecto que debe tener tu transición en L.

Una transición en J
Este es el aspecto que debe tener la transición del corte en J.
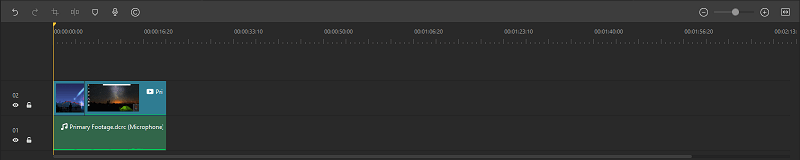
Paso 6: Guardar y exportar.
Una vez realizada toda la edición, guarda y exporta tu archivo haciendo clic en el icono "Exportar" de la esquina superior izquierda de la pantalla.

Wondershare DemoCreator - Grabador de Pantalla & Editor de Video Todo en Uno
- Graba la pantalla del escritorio y la cámara web simultáneamente
- Edita clips grabados rápidamente con una amplia gama de herramientas profesionales
- Numerosas plantillas y efectos integrados
- Exportación a MP4, MOV, MKV, GIF y múltiples formatos
 Descarga Segura
Descarga SeguraConclusión
Los cortes y las transiciones pueden hacer o deshacer tus vídeos y películas. Por lo tanto, es vital que conozca bien el concepto de su aplicación.
DemoCreator te ofrece diferentes efectos de transición y te permite editar y aplicar fácilmente diferentes cortes (corte en L, corte en J) a tus vídeos.
Te hemos guiado correctamente hacia el arte de la edición de vídeo, ¡y te deseamos la mejor de las suertes!


David
chief Editor