Cómo añadir anotación con Premiere Pro
Las anotaciones brindan contexto acerca de cómo algo funciona realmente. Ayuda a la audiencia a entender lo que les estás ofreciendo. Usándolas ilustrará el diseño y cómo funcionará en una configuración activa.
Puedes añadir una anotación a tus videos. Es un poco consumidor de tiempo, pero da una idea exacta a los espectadores. Para hacer esto, necesitarás softwar, Premiere Pro. Ahora, estarás pensando acerca de cómo usarlo.
En este artículo, explicaremos cómo añadir anotación con Premiere Pro. También daremos una guía completa sobre usar software alternativo para añadir una anotación.
Empecemos.
Premiere Pro
Premiere Pro es un software de edición de video para crear contenido en video genial de forma rápida. Es una aplicación de software para edición de video de la mano de Adobe Systems. Es utilizada para editar videos, comerciales y películas, televisión y videos en línea.
Premiere Pro incluye una funcionalidad para editar audio. Esta aplicación de software para edición integral de video está disponible de forma individual o como parte del paquete de aplicaciones de Adobe Creative Cloud.
Además, es usada en conjunto con After Effects y Photoshop en proyectos creativos. Puedes usar este software en MacOS o computadoras con Windows.
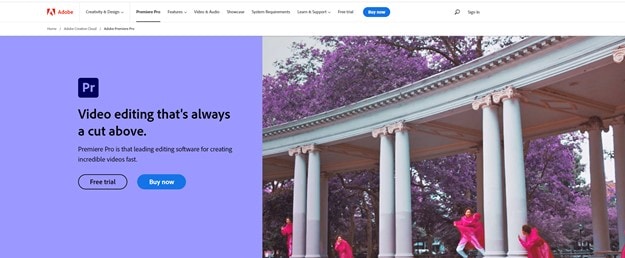
Por qué deberías agregar anotación con Premier Pro
Tanto si eres un principiante, alguien que prueba diversas plataformas o un editor que aprende por cuenta propia y quiere aprender a ahorrar tiempo, Premiere Pro es para ti. Aprende cómo funciona para comenzar a editar eficiente y profesionalmente.
Puedes usar este software en empresas de producción de video, nuevas estaciones, profesionales del marketing y diseño de empresas. Aquellos que trabajan en roles como editores de video, jefes de producción, jefes de marketing y diseñadores multimedia, todos usan esta herramienta para crear y editar contenido de video. Está desarrollado por la empresa de desarrollo de software Adobe Systems.
Es un software que lidera la industria de creadores multimedia y productores de películas cinematográficas. Ahorrarás tiempo eliminando la necesidad de transcodificar un metraje de video, logrando una integración perfecta con otros programas estándar en la industria, como Photoshop y After Effects, además tiene una sofisticada pero familiar interfaz. Un estudio reciente reveló que alrededor del 90% de los profesionales creativos en el mundo usan Adobe Creative Cloud.
Si eres un principiante en Premiere Pro, es probable que necesites saber cómo se utilizan las funciones de texto y títulos.
Cómo agregar una anotación en Premiere Pro
Muchas personas ven a Premiere Pro como una de las plataformas de software más robustas, con un amplio rango de opciones de selección de fuentes y estilos de texto. Te permite obtener algunas plantillas de título y texto a partir de sitios web y títulos animados para crear una vista única.
Los pasos acerca de cómo añadir títulos y texto en Premiere Pro se mencionan abajo:
Paso 1 Importa el Archivo
Abre este software para crear un proyecto nuevo: Da clic en abrir Premiere Pro en Windows o Mac. Después da clic en "Archivo" en la parte superior > Nuevo > Proyecto. Ponle un nombre a tu proyecto y luego haz clic en Aceptar. Importa multimedia haciendo doble clic en la biblioteca que está en la esquina izquierda. Entonces necesitas arrastrar tu archivo de video deseado a la línea de tiempo de Premiere Pro.
Paso 2 Añade la herramienta de texto
Ve a la barra de herramientas en la parte superior y haz clic en Títulos: un menú desplegable aparecerá desde donde puedes seleccionar Nuevo Título > Por defecto. Una nueva ventana de título será mostrada en tu pantalla. Aquí puedes encontrar detalles acerca de la duración de los videos, tiempo de referencia, altura, y relación de aspecto. Ajusta la configuración y luego presiona Aceptar.
Paso 3 Vista previa de la configuración de Texto
Una ventana emergente aparecerá a la derecha con una colección extensa de diseños para títulos. Este panel de herramientas te ayudará a fácilmente seleccionar las propiedades de color de la fuente, botones de alineación de la fuente, propiedades de transformación espacial, estilo de la fuente y la herramienta de selección. Aquí puedes:
- Introducir una línea de texto.
- Cambia el color del texto, la fuente, posición, tamaño y más.
- Cambia el color del texto.
- Cambia la posición del texto.
- Cambia la transparencia.
- Animación del texto.
- Cambia la alineación del texto.

Paso 4 Aplica textos a la línea de tiempo
Después de eso, solo necesitas arrastrar los títulos sobre un segmento de video disponible en la línea de tiempo. Es aquí cuando necesitas aplicar los efectos de animación deseados para tu segmento de video. Los usuarios también pueden preferir agregar más de una capa de texto sobrepuesta para cada segmento de video.
Paso 5 Exporta video
Al final, si estás conforme con el texto, da clic en Archivo > Exportar > Multimedia. También puedes ajustar el formato y reconfigurar para hacer ajustes básicos. Publícalo en Facebook, YouTube y Vimeo directamente. Después haz clic en Exportar en la esquina derecha.
Alternativa de anotación a Premiere Pro
Puedes también usar la alternativa de software, Wondershare DemoCreator, para añadir anotaciones a tus videos sin complicaciones.
Vamos a mostrarte los detalles de cómo usar DemoCreator para añadir anotaciones.
Wondershare DemoCreator
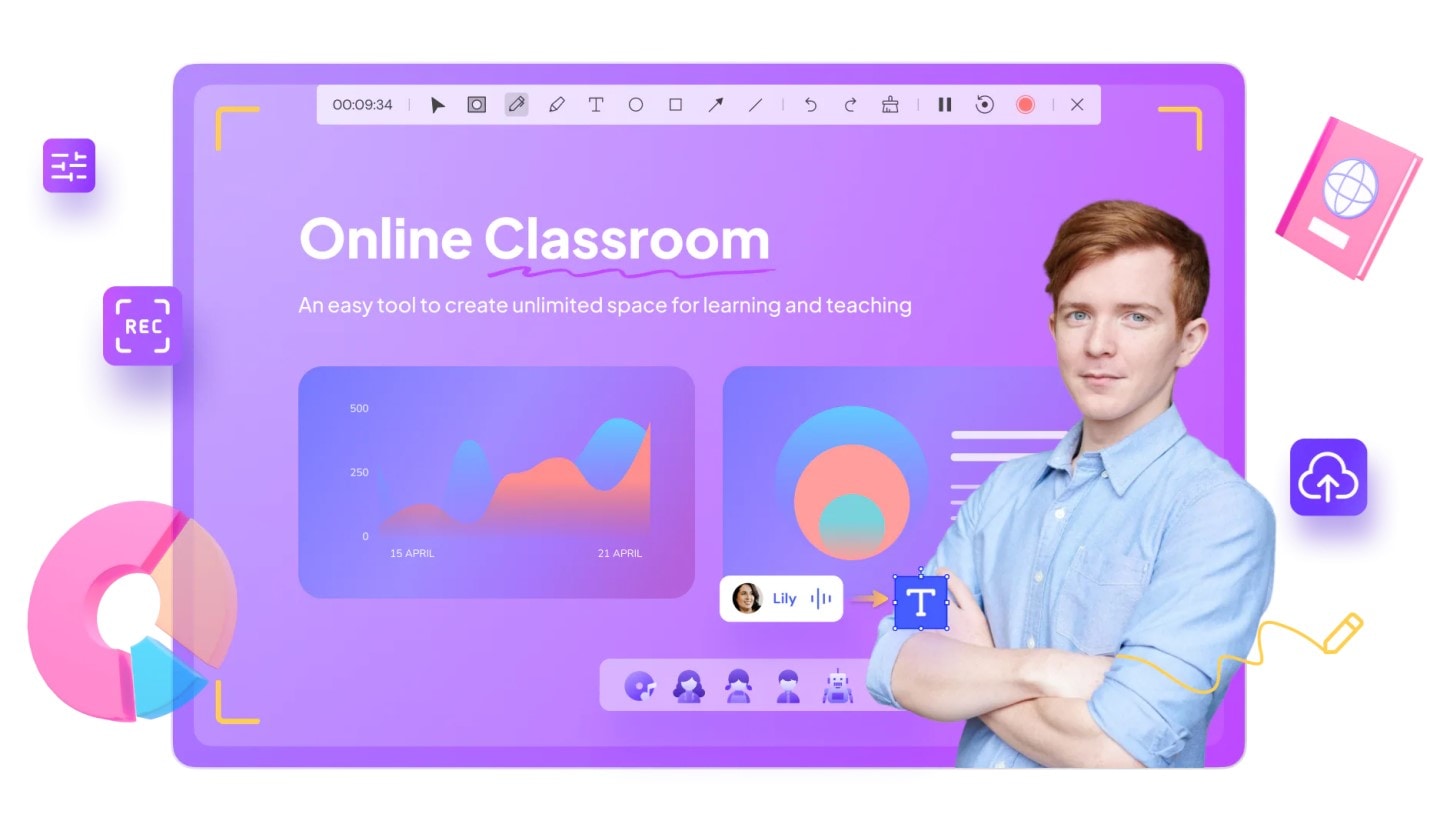
DemoCreator es una capturadora de pantalla y herramienta de edición que te deja capturar lo que sea que suceda en tu pantalla sin ningún problema. Es un software gratuito y basado en la web que ofrece múltiples características.
Discutamos esto a detalle.
Funciones de DemoCreator:
-
Modo Demo para Presentación
Te permite presentar tu PowerPoint, entrenamiento, tutorial y más. También puedes añadir anotación y una pizarra blanca cuando presentes.
-
Grabar la pantalla
Te permite grabar tus actividades en pantalla cuando sea que quieras.
-
Grabar con micrófono
También puedes grabar tu audio con un micrófono.
Grabar con webcam
Con webcam, puedes grabar cualquier video, sea este una presentación, webinar, tutorial o juego de video. Tú puedes capturar una pantalla con una cámara usando este software.
-
Cortar/Ajustar
No tienes que editar el video entero. Te deja usar la excelente característica de este software, cortar/ajustar para mantener la porción deseada del contenido.
-
Combinar
Te posibilita combinar múltiples videos para crear uno solo.
-
Agregar subtítulos
Te permite interactuar con la audiencia efectivamente agregando subtítulos. De esta forma, gente con problemas auditivos o quienes hablan otro idioma serán capaces de entender el contexto de tu video.
-
Agregar anotación
Tú puedes también anotar tu contenido para resaltar algunos puntos esenciales de cara a los espectadores para un mejor entendimiento.
-
Agregar stickers
Los videos deberían ser entretenidos para que la audiencia no se aburra rápidamente. Para este propósito, este software ha preparado una variedad de stickers con efectos de animación tales como, educación, juegos, gif, etc. Agregalo dentro de tus videos y haz atractivo tu contenido.
-
Añadir transiciones
La gente se siente más atraída por las cosas naturales. Te permite dar a tu contenido un aspecto natural o relajado, añadiendo transiciones como desvanecer, difuminar, evaporación, etc.
-
Videos en alta resolución
Te entrega videos con alta calidad.
-
Grabar múltiples pantallas
Te posibilita grabar múltiples pantallas de forma simultánea y sin complicaciones.
-
Grabar cualquier video
Te deja crear cualquier video con DemoCreator, como un promocional, de instrucciones, testimonial, entrevistas, tutoriales, grabación de lecturas, etc.
-
Herramienta de dibujo
Te permite dibujar en tu pantalla mientras grabas, utilizando una pluma, haz flechas, círculos, resalta algo, etc.
-
Voz en off
Puedes grabar tu pantalla mientras juegas y añadir una voz en apagado si eres un videojugador. De esta forma, tú podrás mostrar al mundo tus habilidades de juego.
-
Tecnología de pantalla verde
Con la avanzada y fantástica herramienta de DemoCreator, la tecnología de "Pantalla verde" te permite cambiar el fondo.
-
Webcam virtual
Te puedes presentar virtualmente si no quieres estar en el video mientras grabas demostraciones de video. Podrías añadir el avatar de tu preferencia y grabar la pantalla.
Cómo aplicar anotación con DemoCreator
1. Anotación de video automática y en vivo
DemoCreator te deja grabar tus actividades en pantalla. Puedes anotar la pantalla mientras grabas. Para esto, necesitarás visitar el sitio web de Wondershare DemoCreator. Descarga el software y luego instálalo. Tras instalarlo, lanza este software.
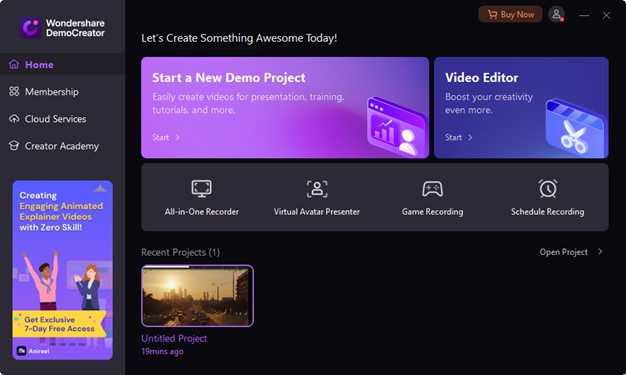
Después haz clic en "Grabador todo-en-uno", ajusta el área, habilita el micrófono o cámara web si lo deseas. Tras eso, da clic en el grande botón rojo para comenzar la grabación. Mientras captura la pantalla, verás una barra de grabación. Habrá muchas opciones para anotar la pantalla, tales como:
- Pluma
- Resaltar
- Texto
- Círculo
- Rectángulo
- Flecha
- Línea
Por favor selecciona cualquiera de ellas para anotar la pantalla mientras la grabas.
2. Cómo añadir texto
Puedes añadir texto a tus videos. Te ayudará a facilitar que tus espectadores sepan exactamente de lo que trata tu video. También puedes añadir una call to action (abreviado CTA, en ocasiones traducido como llamada a la acción) para animar a tu audiencia a hacer clic en un enlace o página producto. Es útil si estás creando videos de marketing para redes sociales.
Pedes fácilmente añadir texto mediante DemoCreator. Para ello.
Abre DemoCreator. Haz clic en "Editor de video" para abrir la interfaz del editor. Tiene cuatro áreas funcionales, biblioteca de medios, línea de tiempo, ventana de vista previa y propiedades de ventana.
Ve a la biblioteca de medios e importa archivos desde la computadora haciendo clic en el grande ícono de +. Arrastra y suéltalo desde la biblioteca de medios hasta la línea de tiempo.
Desde la barra de herramientas en la parte superior, haz clic en "Anotación" para añadir texto. Ahí verás opciones como texto, líneas, flechas y formas. Clic en el texto, y eso abrirá los Formatos. Selecciona los diseños de tu elección y escribe lo que quieras agregar al lector.
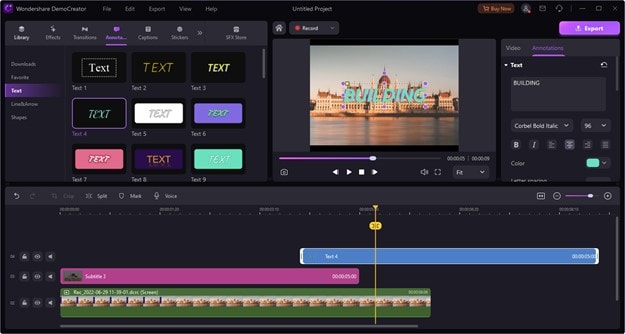
3. Cómo añadir una apertura
El "apertura" es un título que añadimos al comienzo de los videos para dar una idea al usuario de que tratan estos. Consiste de la introducción y el título del video.
Puedes agregar una apertura a tus videos mediante DemoCreator sin complicaciones.
Junto a la anotación, verás la opción de "Subtítulos". Selecciónala. Verás múltiples opciones tales como subtítulos automáticos, apertura, tercio inferior, el crédito final (los agradecimientos) al final del video. Haz clic en "Apertura" y esto abrirá una variedad de formatos. Por favor elige la opción deseada y añádela al video.
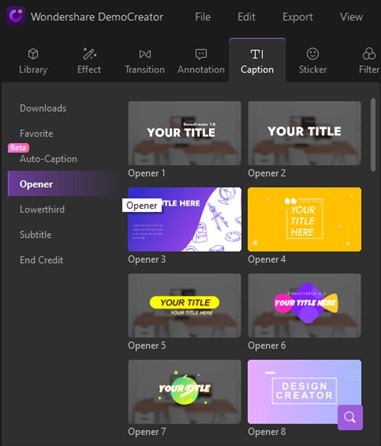
4. Cómo añadir tercio inferior
El "tercio inferior" es un título de texto o gráfico sobrepuesto en la parte inferior de la pantalla. Es colocado en el "área de título seguro", la parte de la pantalla en la cual puedes poner gráficos de forma segura sin que salgan recortados.
En DemoCreator puedes añadir "tercio inferior" en tus videos sin ningún esfuerzo.
Para ello, selecciona Subtítulos > Tercio inferior. Verás diferentes estilos. Selecciona uno para agregar al contenido.
5. Cómo añadir subtítulo
Algunas personas miran el contenido y lo escuchan también. Pero la gente sorda es incapaz de entender lo que está sucediendo en el video. Si tus espectadores no son aprendices visuales, van a pasar un mal rato y no lograrán entender mucho de tu video. Aquí es donde los subtítulos entran en escena para que todo el mundo pueda entender el contexto.
En DemoCreator, puedes añadir subtítulos dando clic en Subtítulos > Subtítulos. Por favor elige el formato de tu elección y luego agrégalo.
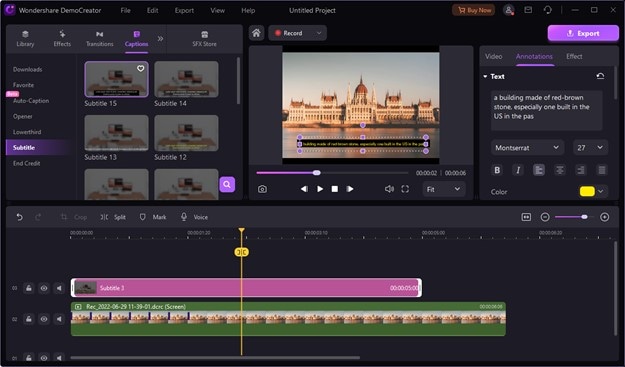
6. Cómo añadir crédito final
Los créditos de final informan a los espectadores cuál estudio o compañía de producción estuvo envuelta en hacer el contenido. Ellos muestran los nombres de las estrellas del reparto. El crédito final (los agradecimientos) aparecen después de la última escena de la película y enlista a todos los involucrados en la producción.
Por medio de DemoCreator, puedes añadirlo rápidamente. Haz clic en Subtítulos > Crédito final. Por favor elige tu formato favorito y añádelo en la película.
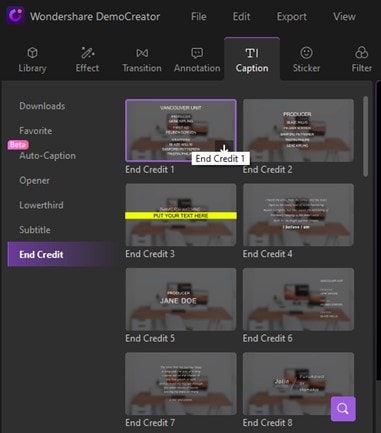
Conclusión
Premiere Pro es una herramienta de edición de video que ofrece capacidades de edición poderosas, muchos efectos, herramientas de edición de audio, así como una interfaz de edición personalizable. Puedes añadir anotaciones y subtítulos a tus videos para hacerlos más atractivos.
Mediante los subtítulos, tú podrás hacer tu contenido más emotivo. Tu audiencia atrapará rápidamente tu perspectiva mientras crece su atención. También ayuda a incrementar la accesibilidad de tu contenido.
Tú necesitarás software de edición para agregar anotaciones y subtítulos a tus videos. Premiere Pro es fácil de usar, pero a veces sufre de retrasos, lo cual puede resultar en una pérdida de tu tiempo. La mejor alternativa para ello es Wondershare DemoCreator, ya que es una herramienta de captura de pantalla que ofrece múltiples características de edición. Es fácil de usar. Te permite anotar la pantalla mientras grabas.
Descarga este software y haz tu contenido más interesante para los espectadores.


 Descarga Segura
Descarga Segura
David
chief Editor