¿Cómo añadir sonido de clic de ratón en vídeos capturados en DemoCreator?
Tan importante como un ratón para las indicaciones visuales, también es un componente esencial de los vídeos grabados o capturados. Es excelente para mantener el interés del público.
Uno de los principales componentes que desempeñan un papel importante a la hora de mantener atento al público es el sonido del clic. El sonido de clic puede parecer una parte ordinaria o no tan importante, pero es esencial. El sonido puede mantener enganchados a los espectadores, que participan tanto visual como auditivamente.
Este artículo le ayudará a seguir los pasos necesarios para cambiar el cursor del ratón, y los sonidos de clic del ratón en los vídeos capturados por DemoCreator.
Parte1. Cómo cambiar el cursor del ratón y el sonido del clic del ratón en vídeos capturados en DemoCreator
Aunque DemoCreator es una herramienta relativamente fácil de usar, le proporcionaremos una guía paso a paso para cambiar el cursor del ratón y añadir un sonido de clic del ratón.
Paso 1: Obtener Wondershare DemoCreator
El primer paso es descargar DemoCreator desde su web oficial. Debería tener una versión gratuita para ti.
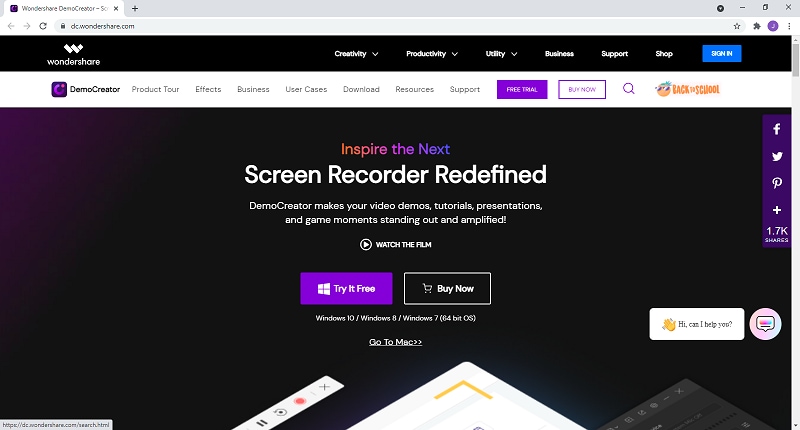
Paso 2: Abrir DemoCreator
El segundo paso consiste en abrir DemoCreator una vez que se haya descargado correctamente.
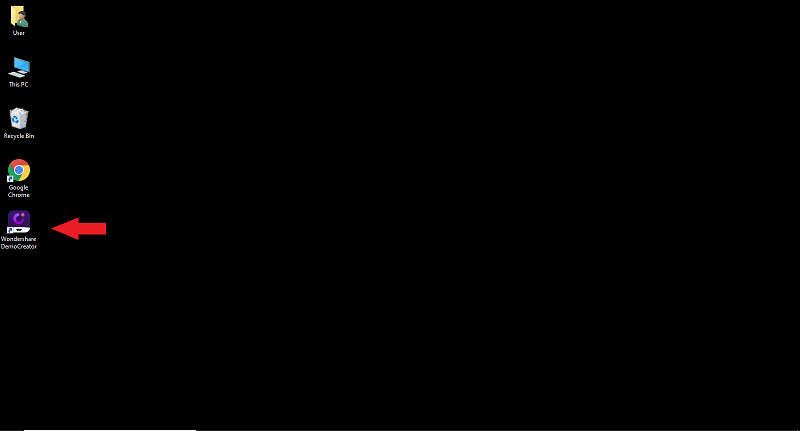
Paso 3: Haz clic en "Nueva grabación".
El tercer paso consiste en iniciar una nueva grabación. Aparecerá una nueva ventana, asegúrate de hacer clic en "Nueva grabación" para empezar a trabajar.
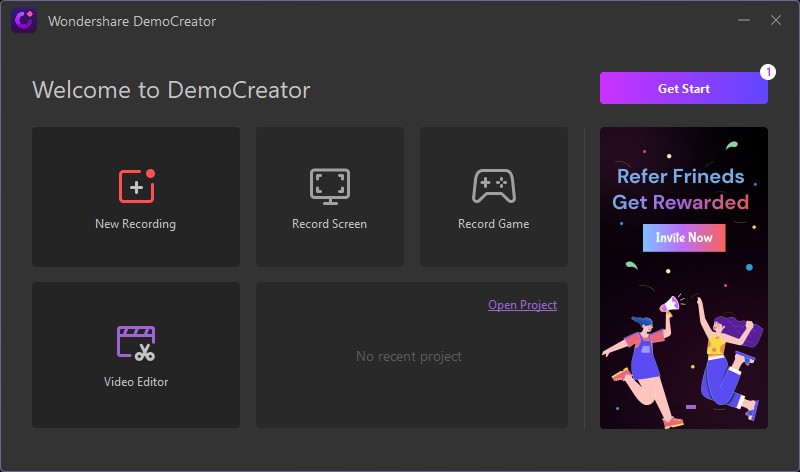
Paso 4: Ajuste la configuración según sea necesario
El cuarto paso consiste en establecer los ajustes adecuados para la grabación. Incluso puedes dibujar en la pantalla mientras grabas. En este caso, puede hacer eso o elegir hacer clic en diferentes ventanas o realizar tareas.
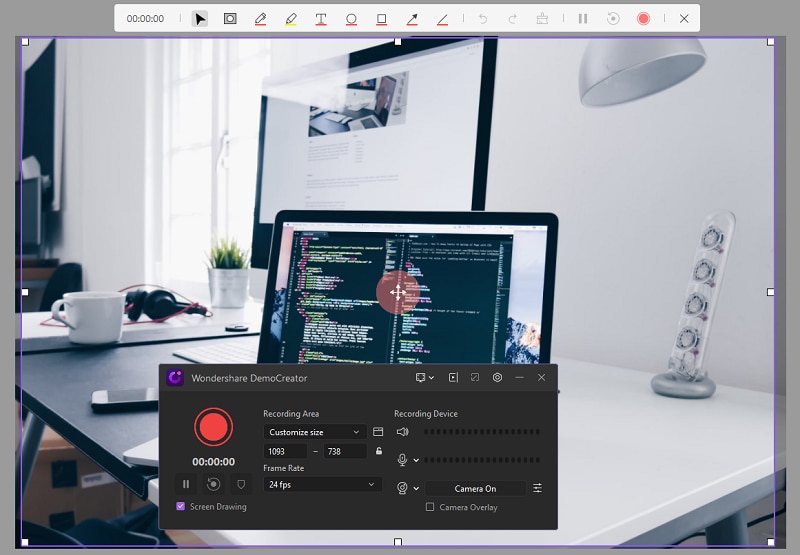
También puedes configurar el perímetro del área de grabación, el marco e incluso los dispositivos.
Paso 5: Iniciar grabación
Una vez configurados los ajustes, haz clic en el botón rojo para iniciar la grabación. Ahora, puede empezar a realizar las tareas que desee.
Paso 6: Finalizar grabación
Una vez realizadas las tareas, haga clic en el botón rojo para detener la grabación. Una vez hecho esto, entrarás en la fase de edición de vídeo.
Paso 7: Ir a Efectos de cursor
En esta parte, puedes editar el vídeo a tu gusto. Como lo que nos interesa es el cursor, buscaremos los efectos del cursor.
Para conseguirlo, desplázate hacia abajo en el panel de efectos de la izquierda, y verás una opción "Cursor". Haga clic en él para seguir adelante.

Paso 8: Añadir un efecto de sonido de clic
Verás un montón de opciones para elegir los efectos del cursor.
Arrastra el efecto "Sonido de clic" y colócalo en la pista de grabación.
Paso 9: Editar el sonido y cambiar el cursor
Una vez hecho esto, aparecerá un panel en la parte derecha de la pantalla, que puedes utilizar para editar el sonido del clic a tu gusto.

También puedes cambiar la "Escala" y la "Opacidad" del cursor. Esto dará al cursor del ratón un aspecto diferente.
Paso 10: Guarde su trabajo
Una vez que haya terminado, haga clic en "Exportar" en la esquina superior derecha de la pantalla para guardar el archivo editado. Esto exportará el archivo a su ordenador.
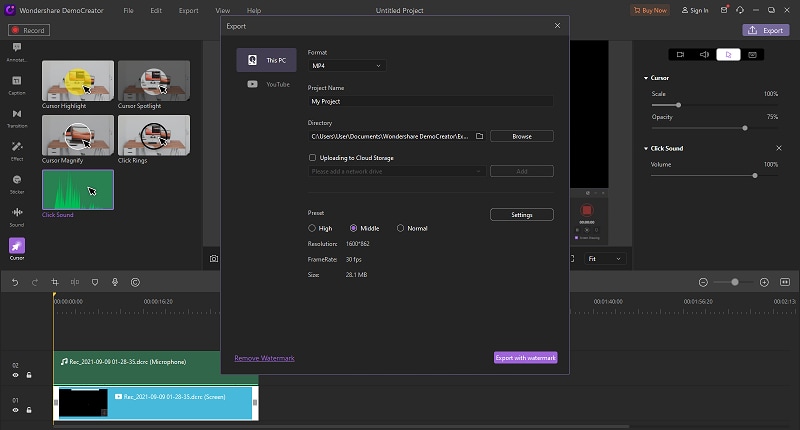
Con esto, has añadido los sonidos de clic a tu cursor en un vídeo capturado.
Parte2. ¿Qué otros efectos de cursor se pueden aplicar en DemoCreator?
Como ya hemos comentado, DemoCreator ofrece otras opciones para editar el cursor. Vamos a destacarlos y comentarlos brevemente.
Cursor destacado:
Este efecto resalta el cursor y forma un círculo de color alrededor del cursor. Esto ayuda al público a seguir los movimientos del ratón.
Ampliación del cursor:
Este efecto te permite ampliar el cursor para que sea visible para los espectadores. Permite al público ver lo que el cursor está rondando.
Anillos del cursor:
Este efecto hace que se formen anillos junto al cursor. Muestra al público dónde ha hecho clic en la pantalla.
Cursor destacado:
El efecto Foco del cursor te permite formar un foco alrededor del cursor. Te ayuda a resaltar cosas importantes en la pantalla.

Wondershare DemoCreator - Grabador de Pantalla & Editor de Video Todo en Uno
- Graba la pantalla del escritorio y la cámara web simultáneamente
- Edita clips grabados rápidamente con una amplia gama de herramientas profesionales
- Numerosas plantillas y efectos integrados
- Exportación a MP4, MOV, MKV, GIF y múltiples formatos
 Descarga Segura
Descarga SeguraConclusión:
DemoCreator es un gran grabador de pantalla que puede utilizar para grabar la pantalla y editar las grabaciones más tarde. Es fácil de usar y proporciona una amplia gama de herramientas de edición que puedes utilizar para hacer tus vídeos más impresionantes y emocionantes.
Así pues, descarga ahora DemoCreator de Wondershare y empieza a añadir sonidos de clic a tus vídeos.


David
chief Editor