Wondershare DemoCreator
Una herramienta esencial para la creación de demos que ayuda a estudiantes, educadores, trabajadores autónomos y gamers a llevar el intercambio de ideas al siguiente nivel.

Una herramienta esencial para la creación de demos que ayuda a estudiantes, educadores, trabajadores autónomos y gamers a llevar el intercambio de ideas al siguiente nivel.

¿Quieres saber cómo añadir un presentador virtual a tu vídeo? Estamos aquí para contártelo en detalle.
En los negocios, hay una habilidad que todas las personas deberían dominar y esa es cómo ser un excelente presentador virtual; estos ayudan a la gente presentando ideas y pensamientos sin necesidad de estar frente a frente.
Estos deben asistir a una videollamada para presentar su marca, producto o servicio de manera profesional y convincente.
El objetivo principal de la presentación virtual es maximizar la audiencia y minimizar la distracción. Los presentadores virtuales son responsables de presentar y entrevistar a los invitados y, en general, de mantenerlos unidos. Necesitarás presentadores virtuales en:
● Webinar
● Clases virtuales
● Transmisiones en directo
● Presentaciones
● Comunicación
Puedes presentar vídeos para conseguir tus objetivos de forma virtual, ya sea convirtiendo prospectos en clientes o construyendo tu marca. Te ahorra tiempo y no necesitas levantarte cada día e ir afuera para asistir a tus reuniones.
Es útil para atraer a los clientes y aumentar la interacción con ellos.
Hay muchas herramientas para grabar videos de presentaciones virtuales, pero DemoCreator es la mejor.
Permítenos presentarte a DemoCreator y su función para grabar presentaciones virtuales.
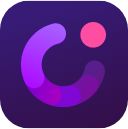
Esta herramienta de edición gratuita y con múltiples características te permite grabar, editar y exportar vídeos. Es un programa fácil de usar y está basado en la web.
Características de DemoCreator:
● Grabar con audio.
Permite grabar el vídeo con voz mediante el uso del micrófono.
● Grabar con la cámara web virtual.
Puedes hacer presentaciones virtuales también.
● Grabar con la cámara.
Te permite grabar vídeos con tu cámara web.
● Vídeos de alta calidad.
Graba vídeos de alta calidad/resolución HD para atraer y mantener entretenida a tu audiencia.
● Cambiador de voz.
Te permite sonar como otra persona cambiando tu voz.
● Cambio de fondo.
Puedes cambiar el fondo utilizando la tecnología de pantalla verde, ya que es necesario para producir un buen vídeo.
● Eliminación del ruido.
Puedes eliminar el sonido irrelevante del vídeo, ya que este puede disminuir la calidad de tu contenido y es mejor eliminarlo.
● Cortar/Dividir
Puedes dividir, cortar y recortar el video y mantener la porción deseada del contenido creado.
● Añadir voz sobrepuesta.
Puedes sobreponer tu voz al audio y agregar instrucciones de acuerdo al contenido para que tus espectadores puedan entender lo que estás haciendo.
● Añadir subtítulos
Se pueden añadir subtítulos para que la audiencia tenga una mejor comprensión; es la forma más efectiva de enviar mensajes a los espectadores.
● Añadir anotaciones
También permite agregar cuadros de diálogo, flechas, animación de bocetos y formas al video grabado.
● Añadir stickers
DemoCreator ha preparado una variedad de stickers como efectos de animación, gestos, fondos, redes sociales, etc.
● Añadir transiciones.
Permite añadir transiciones como borrado, evaporación, desvanecimiento, etc., para atraer a la audiencia y añadir un efecto natural al contenido.
● Controlar la velocidad.
Permite controlar la velocidad del video: aumentarla o disminuirla.
● Múltiples formatos.
Te permite exportar el contenido creado en muchos formatos que se adapten a tu dispositivo, como MP4, WEBM, AVI, etc.
● Grabar múltiples pantallas.
Te permite capturar múltiples pantallas simultáneamente.
● Dibujar en la pantalla.
Te permite dibujar en la pantalla para que tus espectadores entiendan puntos específicos.
● Zoom y paneo.
También puedes utilizar efectos de zoom y paneo en este software.
● Plantillas de animación.
Puedes utilizar diferentes plantillas de animación para que tus vídeos sean interactivos y atractivos.
Para grabar la pantalla, primero hay que descargar DemoCreator.
1. Visita la página web de Wondershare DemoCreator.
2. Haz clic en "Descarga gratuita".
3. Después de la descarga, instálalo.
4. Abre DemoCreator.
5. Haz clic en "Grabar pantalla".
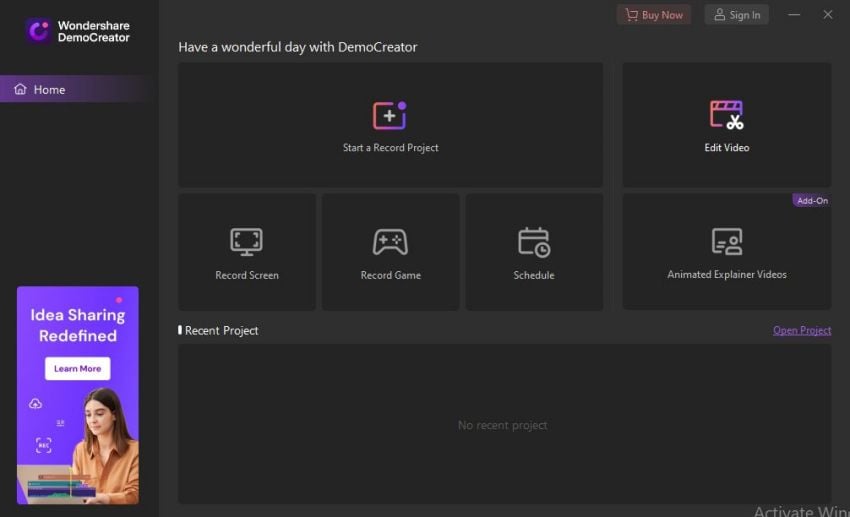
6. Personaliza el área de grabación según tu elección arrastrando el gran icono del signo más.
7. Después de elegir el área, haz clic en el icono del círculo rojo grande para iniciar la grabación.
8. Pulsa la tecla F9 para iniciar/pausar la grabación.
9. Para detener la grabación, pulsa la tecla F10.
1. Abre DemoCreator.
2. Haz clic en "Iniciar un nuevo proyecto".
3. Aparecerá un icono emergente.
4. Para grabar con audio, activa el micrófono de tu dispositivo.
5. Asegúrate de que tu micrófono esté conectado correctamente.
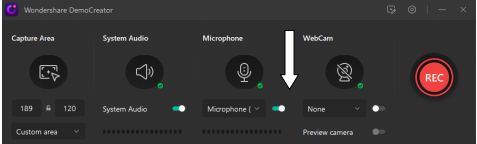
Para grabar un vídeo con la cámara web:
1. abre DemoCreator;
2. haz clic en el botón "Iniciar un nuevo proyecto";
3. habilita la cámara web;
4. asegúrate de que tu cámara web esté bien conectada a tu PC.
Para grabar un vídeo con la cámara web virtual:
1. abre DemoCreator;
2. haz clic en "Humano virtual";
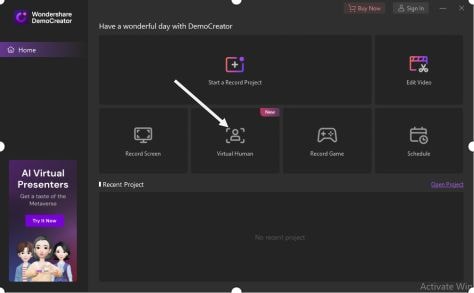
3. aparecerá una ventana emergente;

4. habilita la cámara web;
5. pulsa sobre el personaje virtual;
6. elige el personaje que desees en tu vídeo.
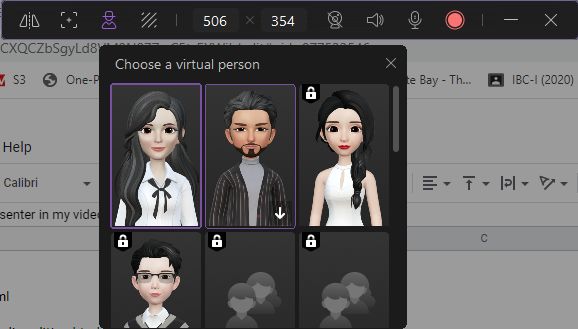
Puedes seleccionar cualquier personaje relevante para tu contenido y luego comenzar a grabar.
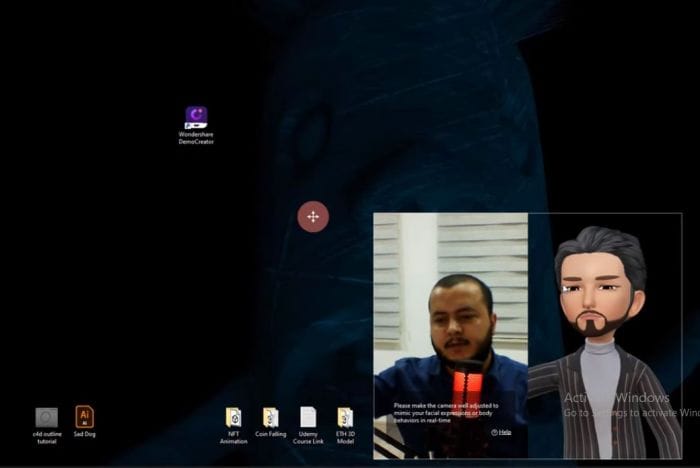
Evento en vivo:
Puedes grabar cualquier evento en directo, editarlo y luego subirlo a YouTube.
Transmisión en vivo:
DemoCreator te permite capturar la transmisión en vivo de la manera que desees.
Simplemente sigue los pasos mencionados anteriormente y podrás grabar vídeos con presentadores virtuales.
DemoCreator te permite reemplazar tu fondo sólido de la siguiente forma:
1. después de seleccionar el personaje, haz clic en "Fondo";
2. verás muchas opciones;
3. elige el fondo que desees.
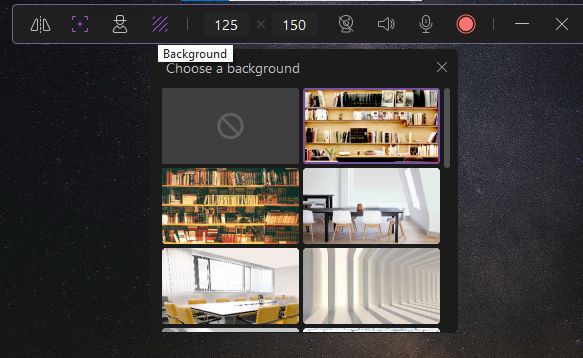
Una vez terminada la grabación, ahora podrás editarla en la fase de editor de DemoCreator.
Para esto:
1. abre DemoCreator;
2. haz clic en el botón "Editar vídeo";
3. se abrirá la interfaz del editor.
Hay cuatro áreas de funcionamiento en la interfaz del editor.
● Biblioteca multimedia
Puedes importar vídeos e imágenes desde tu computador a la biblioteca multimedia. Hay muchas otras funciones que puedes utilizar para editar vídeos, como anotaciones, subtítulos, stickers, transiciones, etc.
● Línea de tiempo
Puedes arrastrar el vídeo desde la biblioteca multimedia y soltarlo en la línea de tiempo para cortar, dividir, combinar y sobreponer una voz al contenido.
● Ventana de vista previa
Puedes previsualizar el vídeo y los cambios que estás realizando en la ventana de vista previa. También tendrás botones de retroceso, avance, reproducción y pausa.
● Ventana de propiedades
Puedes cambiar la voz desde la ventana de propiedades.
Importa el PPT
1. En la biblioteca multimedia, haz clic en el icono del signo "+".
2. Importa los vídeos que desees editar desde tu PC.

Arrastrar y soltar
1. Arrastra el vídeo desde la biblioteca multimedia y suéltalo en la línea de tiempo.
2. Corta, divide, combina y añade la voz superpuesta según tu elección.
Añadir subtítulos automáticos.
Para añadir subtítulos en el vídeo:
1. haz clic en "Subtítulos" en la barra superior;
2. selecciona "Subtítulos";
3. elige el idioma;
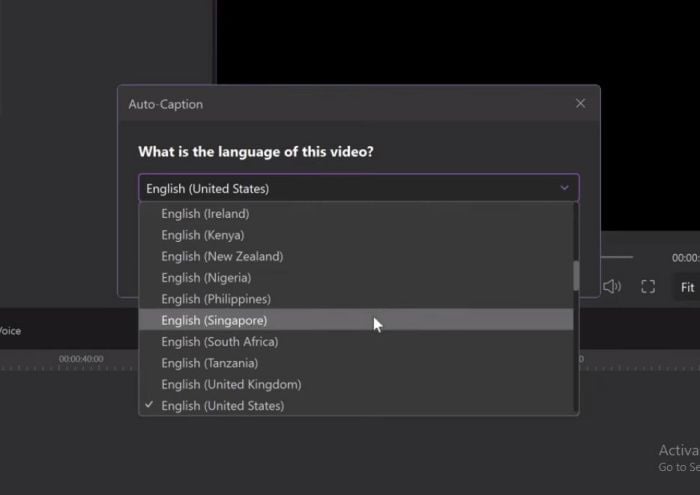
4. verás los subtítulos superpuestos en tu vídeo;
5. puedes añadir texto si hay algo que no funciona y
6. puedes cambiar el estilo del texto desde la ventana de propiedades.
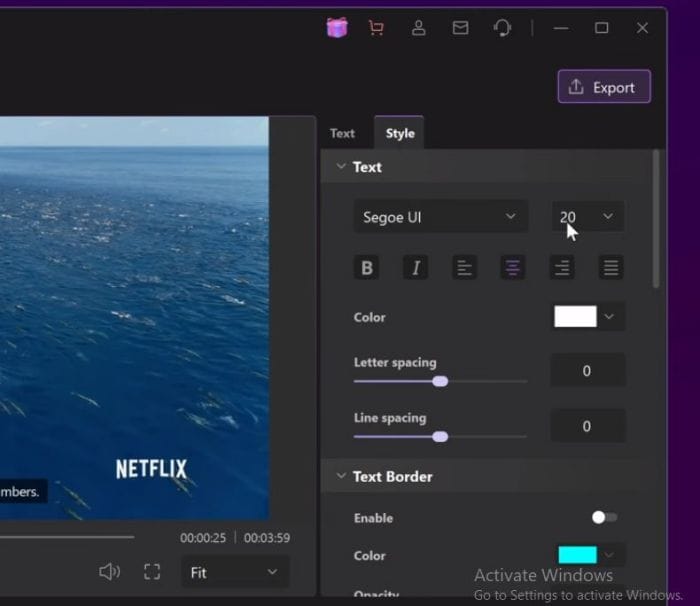
Añadir subtítulos
También hay una variedad de subtítulos, como:
● De apertura
Para abordar el tema, puedes añadir una breve introducción.
● Créditos finales
Para dar crédito a todas las personas que han trabajado en el contenido al final del vídeo.
● Subtítulo
Se añade en la parte inferior del vídeo para traducir cualquier historia.
● Tercio inferior
Proporciona información adicional en el extremo inferior del vídeo.
Añadir anotaciones
1. Haz clic en "Anotación".
2. Verás las siguientes opciones:
● Líneas y flechas.
● Texto.
● Formas
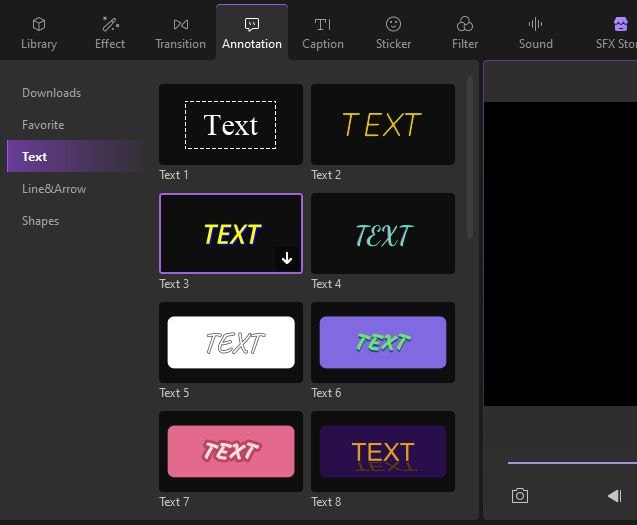
Añadir transiciones
1. Haz clic en "Transiciones".
2. Selecciona una opción de entre las siguientes:
● Básico
● Color
● 3D
● Envoltura
● Presentación de diapositivas
● Desenfoque de velocidad
● Ondulación y disolución.
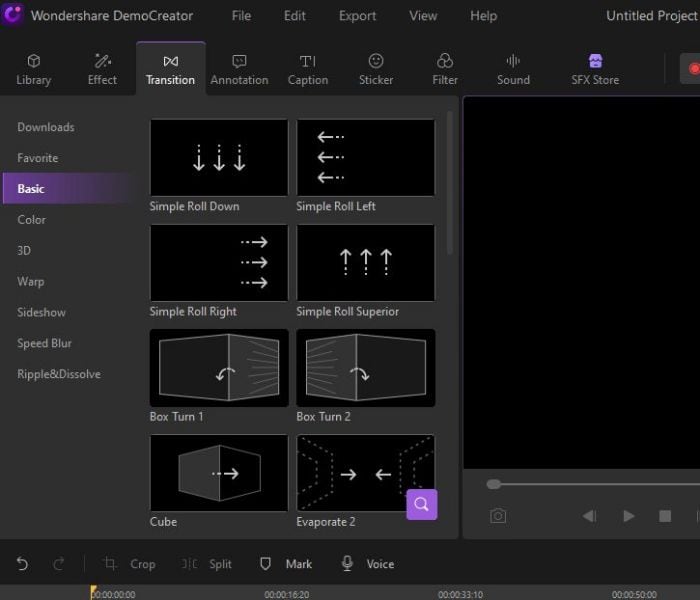
Añadir stickers
También puedes añadir stickers para que tus contenidos sean divertidos y creativos.
1. Haz clic en "Stickers".
2. Verás muchas opciones como:
● Recomendado
● Educación
● Juego
● Gifs
● Emoji
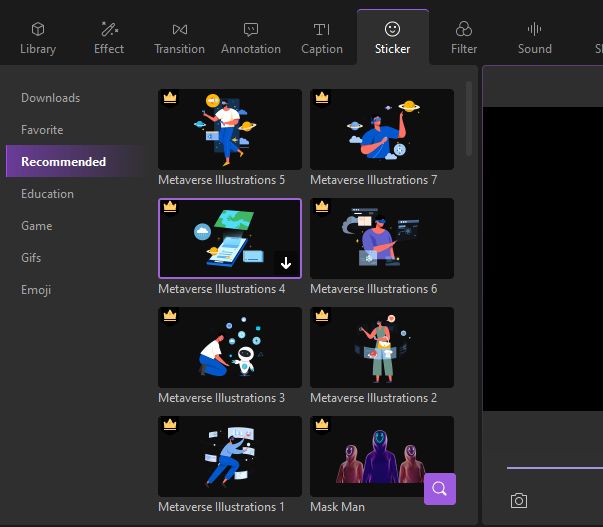
1. Una vez terminada la edición, haz clic en la opción "Exportar".
2. Verás una ventana emergente.
3. Rellena los datos como:
● Nombre del proyecto
● Ubicación
4. También puedes ajustar:
● La resolución
● Los preajustes
● La velocidad de los bits
● La velocidad de los fotogramas
5. Al final, haz clic en exportar.
Tendrás que comprar su suscripción para eliminar la marca de agua.
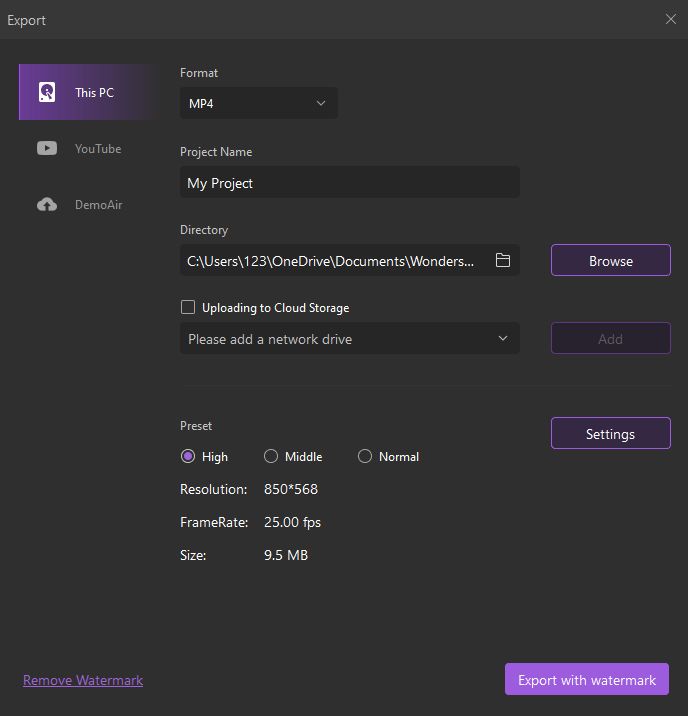
También puedes subir el contenido directamente a YouTube.
1. Haz clic en "Exportar".
2. Selecciona "YouTube".
3. Inicia sesión para continuar.
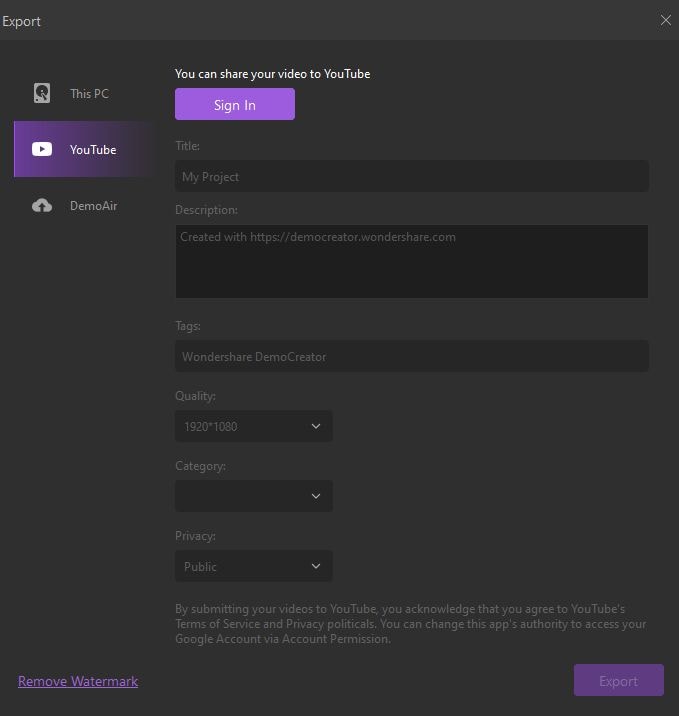
Como sabemos, los vídeos están de moda en estos días; todo el mundo está utilizando el marketing de contenidos para aumentar sus estrategias de negocio y la gente está creando vídeos para promocionar sus productos, servicios y ofertas. Es una manera eficaz de atraer a la audiencia y entretenerla.
Las personas del común se presentan en línea y asisten a reuniones y presentaciones de manera virtual. Las presentaciones virtuales han facilitado que todo el mundo pueda asistir a sus proyectos desde casa, pues te ahorra la molestia de salir a la calle y arreglarte.
Esto da lugar a la pregunta, ¿cómo hacer una presentación virtual? Hay muchas herramientas de grabación y edición de vídeo disponibles, pero puede ser difícil para la audiencia elegir la más fiable. DemoCreator es el mejor de todos, es un software todo en uno que se puede utilizar para hacer cualquier tipo de vídeo como los de demostración de un producto, explicaciones, testimonios, y muchos más.
También puedes grabar seminarios web, presentaciones, proyectos, transmisiones en vivo y clases virtuales con DemoCreator.
Con sus múltiples características y actualizaciones gratuitas, puedes crear contenido de la manera que quieras. No necesitas aprender ninguna habilidad para manejar este software.
Como ya se ha explicado, los subtítulos de un vídeo pueden activarse o desactivarse según sea necesario, e incluso pueden formatearse para mejorar su visibilidad o para que coincidan con el tema del vídeo. Los subtítulos de un vídeo se guardan en un archivo independiente, normalmente con la extensión "*.srt".
Mientras se realizan los subtítulos automáticos, puedes intentar detener el proceso si el programa no los reconoce. Ejecuta e inicia sesión en el software nuevamente y comprueba el tiempo de operación.
David
chief Editor