2 Métodos para crear animaciones de texto en After Effects
Adobe After Effects es un programa profesional para realizar efectos y películas profesionales. La mayoría de los usuarios lo utilizan para hacer algunos efectos chulos utilizados en el vídeo. Para la mayoría de los nuevos usuarios, será difícil de aprender. Puede resultar difícil aprender la configuración del programa, los preajustes, los gráficos en movimiento y otras herramientas. Aunque seas un usuario profesional de la AE, aún te quedan muchas habilidades por aprender.
Para Animación de texto en After Effects fabricación, se contienen múltiples vías. Con la herramienta de animación de texto AE, puede crear efectos de animación de texto profesionales, que puede utilizar en su vídeo. Hemos preparado 2 formas detalladas y útiles de hacer animación de texto en After Effects en este artículo. Además, le presentaré algunos preajustes y consejos gratuitos de animación de texto.
Parte 1. 2 maneras de animar texto en After Effects
Método 1: Utilizar los controles y expresiones de transformación básicos
Si usted se está preguntando cómo hacer que el texto animado en After Effects, aquí están las formas detalladas. Las expresiones son la principal ventaja de un planificador de movimientos. Pueden robotizar tareas tediosas y ampliar tus habilidades mucho más allá de lo que es concebible sólo con fotogramas clave. Cuando compones una Expresión sobre una propiedad, puedes empezar a crear conexiones entre esa propiedad y diferentes capas, el tiempo dado y los Controladores de Expresión que se encuentran en la ventana de Efectos y Preajustes.
La excelencia de las expresiones es que debes ser capaz de codificar para empezar a utilizarlas; la mayoría de las veces, puedes utilizar una sola palabra para realizar mejoras significativas. Además, After Effects también viene preparado con la utilidad pick-whip, que le permite crear código para caracterizar las conexiones en consecuencia.
Pasos para utilizar Controles y Expresiones Básicos:
- Para seguir adelante con las expresiones, basta con hacer clic con el botón derecho del ratón en el fotograma clave final dentro de la línea de tiempo.
- Ahora, vaya al menú Asistente de fotogramas clave y seleccione Easy Ease Out. Especificando Easy Ease Out se ralentizará la animación hacia el final, lo que funciona muy bien cuando se trabaja con la expresión de inercia.
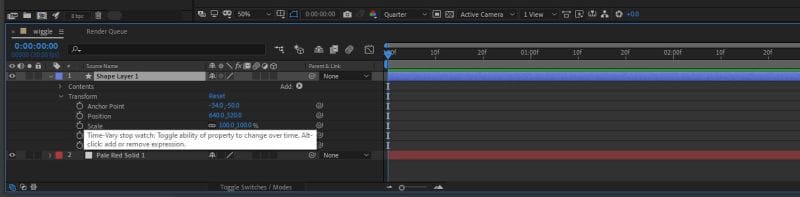
- A continuación, mantén pulsada la tecla 'alt' y haz clic con el botón izquierdo del ratón en el icono del cronómetro situado junto a "Posición". Esto habilitará las expresiones en esta capa y abrirá un campo de estilo área de texto donde pondrás la expresión.
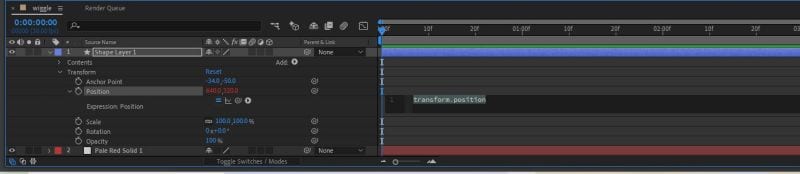
Método 2:Utilizar la herramienta Animador de texto y los preajustes.
Suponiendo que necesites un conjunto de herramientas más potente, After Effects es la mejor opción. Este ejercicio de instrucción se extiende lo esencial de hacer texto energizado en After Effects utilizando presets. Siempre que tenga las tuercas y los tornillos hacia abajo, analizar y hacer que su contenido extraordinario impactos. Los preajustes de animación de texto de After Effects son útiles y rápidos de utilizar cuando se dispone de poco tiempo.
1. Wiggle Animación de texto dentro de After Effects
- 1. Wiggle Animación de texto dentro de After Effects
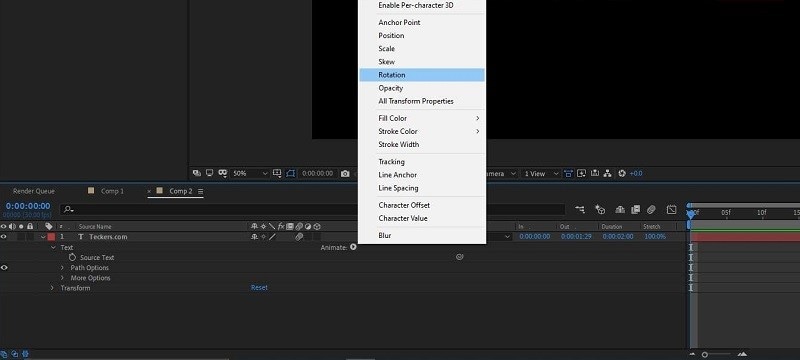
- Ve a "Animador 1" y pulsa "Añadir", selecciona "Selector" y haz clic en "wiggly".
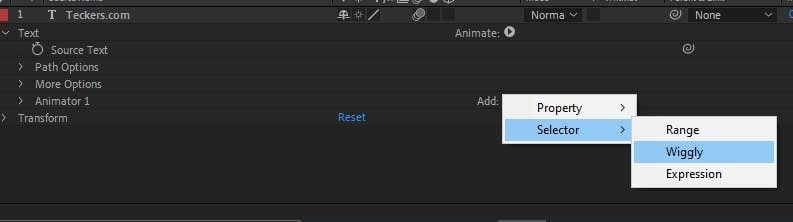
- Abra "Animator 1", seleccione Rotación e inserte un valor pequeño, por ejemplo, el valor 9. Esto hará que cada carácter del texto se mueva aleatoriamente con suavidad.
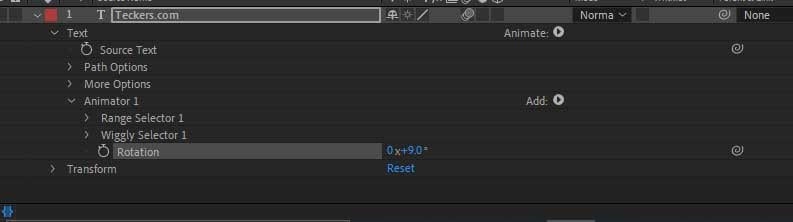
2. Fly-in Animación de texto dentro de After Effects
El movimiento de texto fly-in es ideal para una introducción impactante. Para realizar esta actividad, por encima de todo, tienes que ir a la capa de texto, seleccionar animar, y activar Habilitar "Por Personaje 3D". Voy a mostrar cómo se puede utilizar el aparato de contenido para que pueda hacer algo como esto.
Ahora, tienes que seleccionar "Posición", ir a "Añadir", "Propiedad", y seleccionar "Rotación".
Puedes hacer este tipo de animación de muchas maneras, juega con los ajustes y crea algo original añadiendo más parámetros al "Animator 1".
3. Presets de animaciones de texto en After Effects
- Se puede acceder a cada una de las actividades a través de la ventana Animaciones y preajustes. Abra el sobre de preajustes de movimientos y, a continuación, abra el organizador de contenidos para ver todos los preajustes de animaciones de contenidos.
- Para aplicarlos puede mover la actividad favorecida o, de nuevo, si se elige la capa, doble toque en el preset y se aplicará de forma natural.
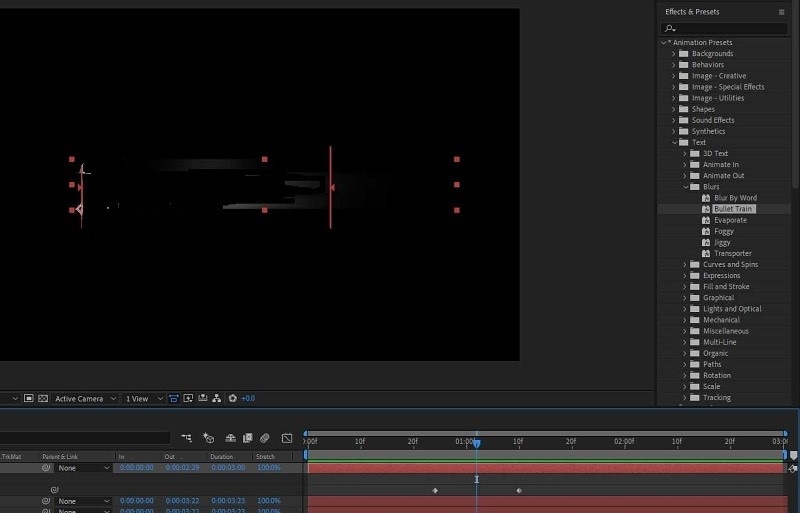
- Si lo desea, puede previsualizar el preajuste de animación en Adobe Bridge. Seleccione la capa a la que desea aplicar el preajuste, vaya a "Animación" y seleccione "Examinar preajustes". Aparecerá otra ventana, selecciona el sobre de contenido y elige el preajuste que necesites. Su vivacidad aparecerá en la ventana de visualización de la derecha.
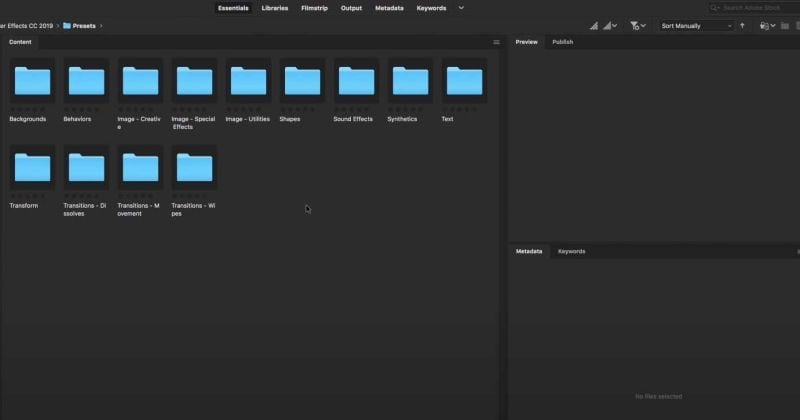
Parte 2. Los mejores presets gratuitos de animación de texto
1. Cómo instalar un preajuste de After Effects
After Effects presets son una pieza fundamental de cualquier vídeo después de la medida de creación. Los preajustes de resultados eventuales pueden transformar fácilmente una película básica en un espectáculo y son indudablemente amplios en su aplicación. El preset tiene que estar en una carpeta específica para que After Effects lo encuentre,
Para Mac la carpeta de preajustes de usuario de After Effects se encuentra aquí:
/Documentos/Adobe/After Effects CC (NÚMERO DE VERSIÓN)/Preajustes de usuario/
Para Windows clients, el sobre de preajustes del cliente de After Effects está situado en una estructura organizadora similar:
/Documentos/Adobe/After Effects CC (NÚMERO DE VERSIÓN)/Preajustes de usuario
Pasos para instalar After Effects Preset:
- Abra After Effects y seleccione la capa a la que desea aplicar un preajuste. A continuación, vaya a la pestaña "Animación" y seleccione "Examinar ajustes preestablecidos" si desea localizarlo en Adobe Bridge.
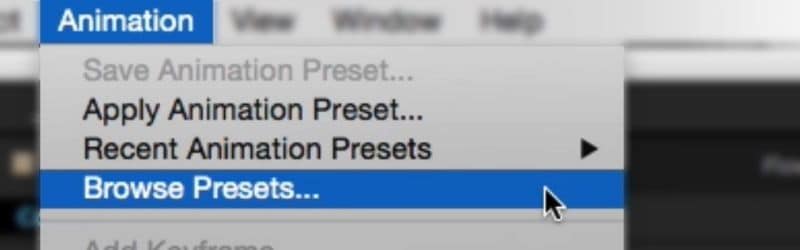
- Para utilizar su navegador predeterminado, elija "Aplicar preajuste" en su lugar.
aplicar-texto-animación-presets.jpg
- A partir de ahí, sólo tienes que seleccionar el preajuste que desees y se aplicará a la capa que seleccionaste anteriormente.
2. Los 8 mejores presets gratuitos para After Effects
Otoño Spot After Effects Preset
Fall Spot es un preset de After Effects que le ofrece un extraordinario formato de presentación de diapositivas para cualquier evento. El elegante estilo se adapta a un ambiente otoñal y aporta un cálido y confortable tinte naranja nocturno a cada avance. Una decisión extraordinaria para Acción de Gracias, Halloween
Preselección de animación de iconos técnicos
Independientemente de si usted está haciendo un espectáculo especializado de negocios, presentación de diapositivas, de negocios, o de vídeo de YouTube, con estos símbolos energizados en su alijo de herramientas, en la medida de lo posible que en cualquier momento tiene para hacer un proyecto de vídeo deslumbrante es su mente creativa.
Letter Preset gratuito
¿Está buscando potentes preajustes de progreso para After Effects? Este diseño es un increíble surtido de impactos momentáneos creados por expertos para su creación. Cada cambio es fácil de utilizar, simplemente vuele en sus medios de comunicación en su herramienta de alteración y pulse renderizar. El paquete ofrece un amplio abanico de anticipos de cartas, con alternativas siempre disponibles.
Preajuste gratuito para After Effects
Echa un vistazo a este ingenioso y eficaz paquete de opciones de títulos, que te proporciona un surtido de siete títulos únicos que pueden encajar en cualquier proyecto de vídeo. Cada título está imaginativamente dinamizado, y también se puede utilizar como tercio inferior.
Mensajero After Effects Preset
Si necesita mostrar discusiones de texto en su vídeo, mire este diseño que le ofrece cinco estilos de información de libros únicos que pueden modificarse para adaptarse a sus necesidades. Un sobresaliente entre otros ajustes preestablecidos de animación de texto gratis para After Effects en nuestra lista.
Ajustes preestablecidos gratuitos para Navidad y Año Nuevo
Este es uno de los preajustes de animación de texto de After Effects más utilizados. Lleve la alegría y el júbilo de la Navidad y el Año Nuevo a sus proyectos de vídeo con estas encantadoras y fabulosamente animadas actividades de título que harán que su público se vuelva loco por su próximo pase de diapositivas, vídeo empresarial o vídeo de YouTube.
Logotipo Hi-Tech gratuito
La forma de descubrir su logotipo es increíblemente significativa, ya que presenta su imagen de forma directa. Este Hi-Tech Logo Reveal es un increíble preset de actividad de After Effects que da un estilo adaptable, y creativamente genial, para descubrir su logotipo que incorpora impactos de moléculas, un contacto de neón, y una terminación experta.
Preselecciones de animación Spotlight
Lleve a su grupo de interés previsto a sus cuentas de medios basadas en la web con Spotlight, un surtido de cuatro animaciones de símbolos suaves ideales para avanzar en sus registros de Instagram, Facebook, Twitter y otras redes sociales. Sólo tienes que añadir estos símbolos a tus grabaciones y participar en el ascensor en hora punta de atasco y compromiso general.
Parte 3. Consejos útiles para trabajar con animación de texto
Aquí hemos enumerado algunos trucos útiles para optar por un mejor uso de la animación de texto Abode After Effect. Repáselos para aprender.
Configuración de texto: Organiza las letras o las cifras sin inhibiciones o trabaja con matemáticas no estándar. No obstante, intente controlar la norma del texto.
Sujeción: En caso de bedlam no es para usted, elija el patrón contrario amabilidad. Utilice una tipografía sencilla, tonos limitados y orqueste los componentes de manera uniforme. Ofrecerá facilidad a su empresa.
Combinaciones de fuentes: encuentre la combinación ideal de estilos de texto complejos y sencillos, y el éxito será suyo.
Palabras rotas: Jugar con las palabras elegidas es un método extraordinario para destacar lo suficiente como para hacerse notar. Añade etapas colgantes, tinta evanescente y trazos de letras. Dará un mejor aspecto a tus preajustes.
Tipografía en negrita: Para evocar emociones, utilice una tipografía más original y clara para que los preajustes destaquen.
Parte4. Una forma más fácil y rápida de hacer animaciones de texto
La animación de texto en After Effects es una herramienta de alta tecnología con montones de ventajas. Es una herramienta profesional que te permite crear animaciones de texto de lo más chulas y profesionales. Si lo utilizas para hacer vídeos o películas profesionales, es una herramienta adecuada para ti.
En otros casos, si sólo quieres hacer algunas animaciones de texto sencillas y rápidas, entonces por qué no pruebas esta nueva herramienta de edición y grabación de vídeo, Wondershare DemoCreator. A diferencia de After Effects, es de bajo coste de aprendizaje, no es necesario dedicar demasiado tiempo a aprender a utilizarlo. Además, hará grandes efectos de animación de texto en unos pocos clics. Para la mayoría de los nuevos usuarios, es un gran abridor de ojos, ya que le permite desarrollar textos animados profesionales. DemoCreator le ofrece más de 1.000 plantillas y recursos para esa rica creación de contenidos.
Descubre cómo animar texto con DemoCreator
Paso1. Descargar e instalar DemoCreator
Haga clic en el botón de descarga gratuita y siga los pasos para finalizar el proceso de instalación. DemoCreator es compatible con los sistemas Windows y Mac OS.

El mejor creador de animaciones de texto y editor de vídeo
 Descarga segura
Descarga segura Descarga segura
Descarga seguraPaso2. Elegir editor de vídeo
A continuación, inicie DemoCreator, en la ventana de inicio, seleccione "Editor de vídeo". E importa tus archivos Vidoes.

Paso 3. Arrastrar texto a la línea de tiempo
Para crear una animación de texto, primero debe elegir el tipo de texto. Vaya a la barra de herramientas de la izquierda y busque el icono "Anotación". Elija el texto que desea añadir a la línea de tiempo. También puede previsualizar la anotación antes de añadirla a la línea de tiempo.
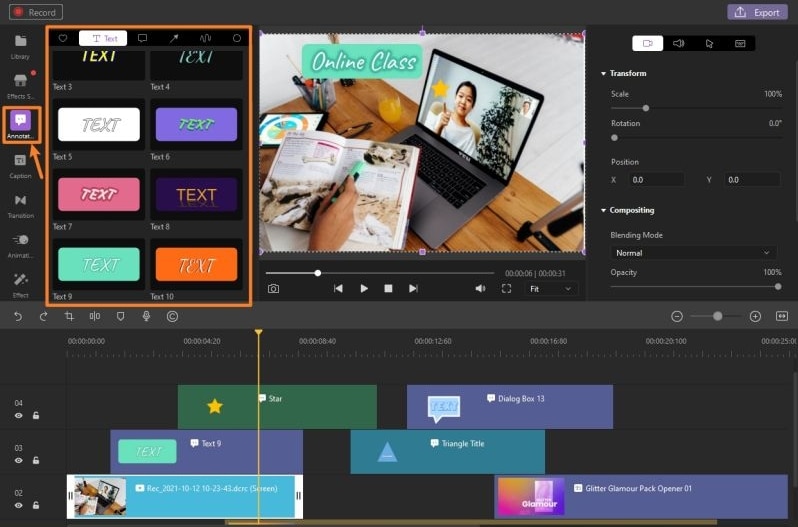
Paso 4. Añadir animación al texto
Por último, puedes aplicar efectos de animación a tu texto. Una vez que haya arrastrado el texto a la línea de tiempo en el paso anterior, ahora vaya al "Panel de propiedades" y haga clic en el icono "Transformar". A continuación, selecciona la opción que más te guste y visualiza el efecto en la ventana de vista previa.
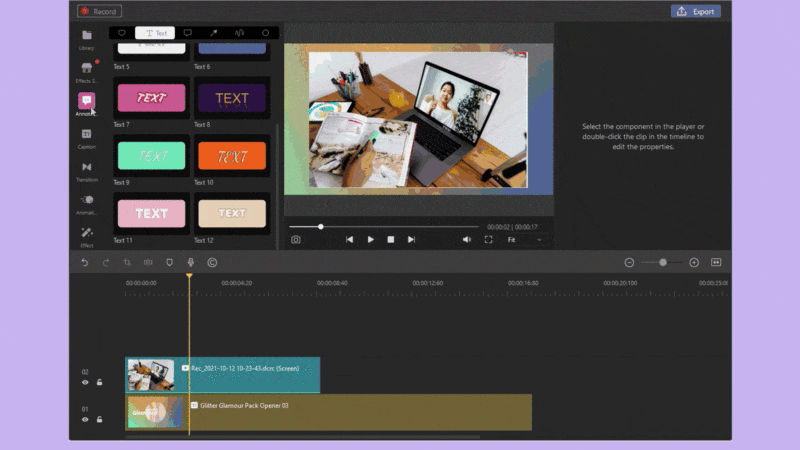
Conclusión:
Hay muchas formas de crear animaciones de texto en Adobe After Effects. En los artículos anteriores, hemos presentado dos formas básicas. Además, hay algunos presets de animación de texto libre superior en After Effects, si usted ha aprendido esos, asegúrese de que usted puede hacer un gran texto animado en el After Effects. Además, si crees que After Effects es difícil de aprender, puedes probar DemoCreator para crear animaciones de texto. Aunque no es una herramienta profesional para crear efectos, pero también puede hacer mayor animación de texto y otros efectos. Fácil y rápido.


David
chief Editor