Añadir efecto de cursor animado con DemoCreator
Utilizar el portátil o el ordenador de sobremesa durante mucho tiempo acaba resultando aburrido y monótono. Pero no te preocupes. Sabemos cómo devolver la alegría. Una de las formas de hacerlo es modificar lo que más se utiliza, que es el cursor del ratón.
Para ello, puedes utilizar distintos programas para personalizar tu cursor con distintas animaciones en los tamaños estándar.
Incluso puede personalizar el tamaño según sus preferencias. Puedes añadir y editar varios fotogramas para crear el buscado aspecto animado para tu cursor.
Parte1. Editores de cursores animados
Hay varios programas que permiten crear cursores animados personalizados y editar las animaciones fotograma a fotograma. Aquí, sólo discutiremos tres; Realworld Cursor Editor, Paint.net, y Chasys Draw IES.
1. Editor de cursores del mundo real
Realworld Cursor Editor es una aplicación dedicada con herramientas únicas para crear cursores animados. Incluso puedes importar imágenes como capas para utilizarlas en la creación de tu cursor animado.
Siga los pasos que se indican a continuación para diseñar su cursor animado en el Editor de Cursores RealWorld:
Paso 1:Para empezar, seleccione el tamaño deseado y la profundidad de color del cursor animado que desea crear, es decir, 32 x 32, 48 x 48, o cualquier tamaño personalizado y 1 bit, 4 bits, 8 bits, etc.
Paso 2:Tras seleccionar el tamaño y la profundidad de color necesarios, puede crear un cursor animado en la pestaña Editor insertando varios fotogramas.
Para insertar marcos, seleccione el menú Cursor y luego "Insertar marco". También puede ajustar la velocidad de la animación, eliminar fotogramas o cambiar la profundidad de color según sus preferencias.
Paso 3:Utiliza las herramientas que te proporciona el software, por ejemplo, texto, pincel, mover, cuentagotas o zona activa del cursor, para dibujar los marcos.
Para importar imágenes externas desde su dispositivo, seleccione Capa y, a continuación, la opción "Importar capa". Esta opción admite la mayoría de los formatos de imagen, incluidos Bitmap, GIF JPEG y PNG.
Paso 4:Después de diseñar y componer tu cursor animado, puedes finalmente guardarlo utilizando la opción "Guardar como".
Realworld Cursor Editor viene con una variedad de cursores animados precargados que puedes personalizar. Por ejemplo, los puntos animados, la rueda giratoria, el fuego, etc., se pueden personalizar aún más.
2. Editor de Paint.net
Paint.net es una reputada aplicación de edición fotográfica para Windows. También puede utilizarlo para crear cursores animados que requieren la descarga de un plug-in adicional llamado IcoCur Plugin. Permite que el software admita el formato de cursores animados (.ani).
Una vez que su software esté listo para crear cursores animados, siga estos pasos:
Paso 1:Abrir Paint.net, ve a Capas y luego "Importa" las imágenes que quieras añadir.
También puedes arrastrar y soltar las imágenes desde tu ordenador directamente a Paint.net y luego hacer clic en "Añadir capas".
Paso 2:Realiza los dibujos que desees añadiendo capas en blanco con las herramientas de pluma y pincel, texto, pintura y distintas paletas de colores y formas.
Ajuste el tamaño del cursor a cualquier tamaño estándar. También puede eliminar la capa de fondo si desea crear un cursor animado con un fondo transparente.
Paso 3:Edita las capas según tus necesidades.
Paso 4:Una vez finalizada la edición de todos los marcos y realizados los cambios necesarios, haga clic en "Archivo" y, a continuación, en "Guardar como".
Elige .ani como formato de salida. Aparecerá un aviso en el que deberá seleccionar la velocidad (fotogramas por segundo) y la zona activa del cursor.
Ahora puedes personalizar el cursor del ratón con el cursor animado que acabas de crear.
3. Chasys Draw IES
Chasys Draw IES es una colección de herramientas para el tratamiento de imágenes. Los cursores animados pueden crearse fácilmente con la herramienta Chasys Draw IES Artist.
Sigue los pasos que se indican a continuación para crear un cursor animado.
Paso 1:Inicie el software y haga clic en "Proyecto Cursor Animado".
Paso 2:Aparecerá un cursor de ratón animado con todos sus fotogramas que podrás editar, añadir, eliminar o reordenar sus posiciones.
Paso 3:Puede importar imágenes en cualquier formato utilizando el menú Capa.
Paso 4:Para dibujar y editar, utiliza herramientas de dibujo como Lápiz, Borrador, Pincel, Pincel de efectos y patrones, Recortar, Pistola pulverizadora y muchas otras opciones para obtener el resultado deseado.
Paso 5:También puedes seleccionar la velocidad del cursor y añadir retardos a fotogramas individuales si es necesario.
Paso 6:Al final, ve al menú Archivo y selecciona "Guardar como" para guardar tu recién creado cursor animado.
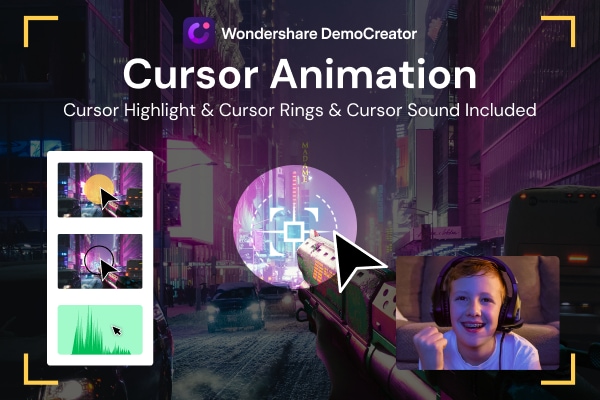
El grabador de cursor y editor de vídeo todo en uno
- Graba la pantalla del escritorio y la webcam simultáneamente
- Dibujo de pantalla en tiempo real y foco del cursor al grabar
- Añade resaltado de cursor, foco, aumento, anillos de clic, efecto de sonido de clic al editar
- Numerosas plantillas y efectos incorporados
- Exportación a MP4, MOV, MKV, GIF y múltiples formatos
 Descargas seguras
Descargas segurasParte2. DemoCreator Cursor Effects
A veces, los presentadores tienen que centrarse en una zona concreta de la diapositiva o de un texto. Es difícil hacerlo con un cursor normal, sobre todo en las presentaciones grabadas en pantalla, en las que el orador no puede recibir información instantánea de los espectadores.
Una solución fácil para esto es utilizar Wondershare DemoCreator. Te ofrece muchas opciones de edición, en concreto, diferentes efectos de cursor, para que tu presentación grabada sea fácil de comprender.
DemoCreator le proporciona cinco efectos de cursor: resaltado del cursor, foco del cursor, aumento del cursor, anillo del cursor y sonido de clic. Describiremos cada una de ellas, una por una.
Cursor Destacado
Esta opción resalta el cursor con un punto y se mueve junto con él durante toda la grabación, lo que facilita a los espectadores el seguimiento del cursor.

Para añadir este efecto a tu grabación, arrastra y suelta el efecto en el clip de vídeo en la línea de tiempo. A continuación, puede ajustar el color, la opacidad y el área del resaltado según sus necesidades.

Cursor-Destacado
Este efecto oscurecerá la vista excepto donde el cursor proporcione un efecto de foco para que los espectadores puedan centrarse en lo que el presentador quiere que se centren.
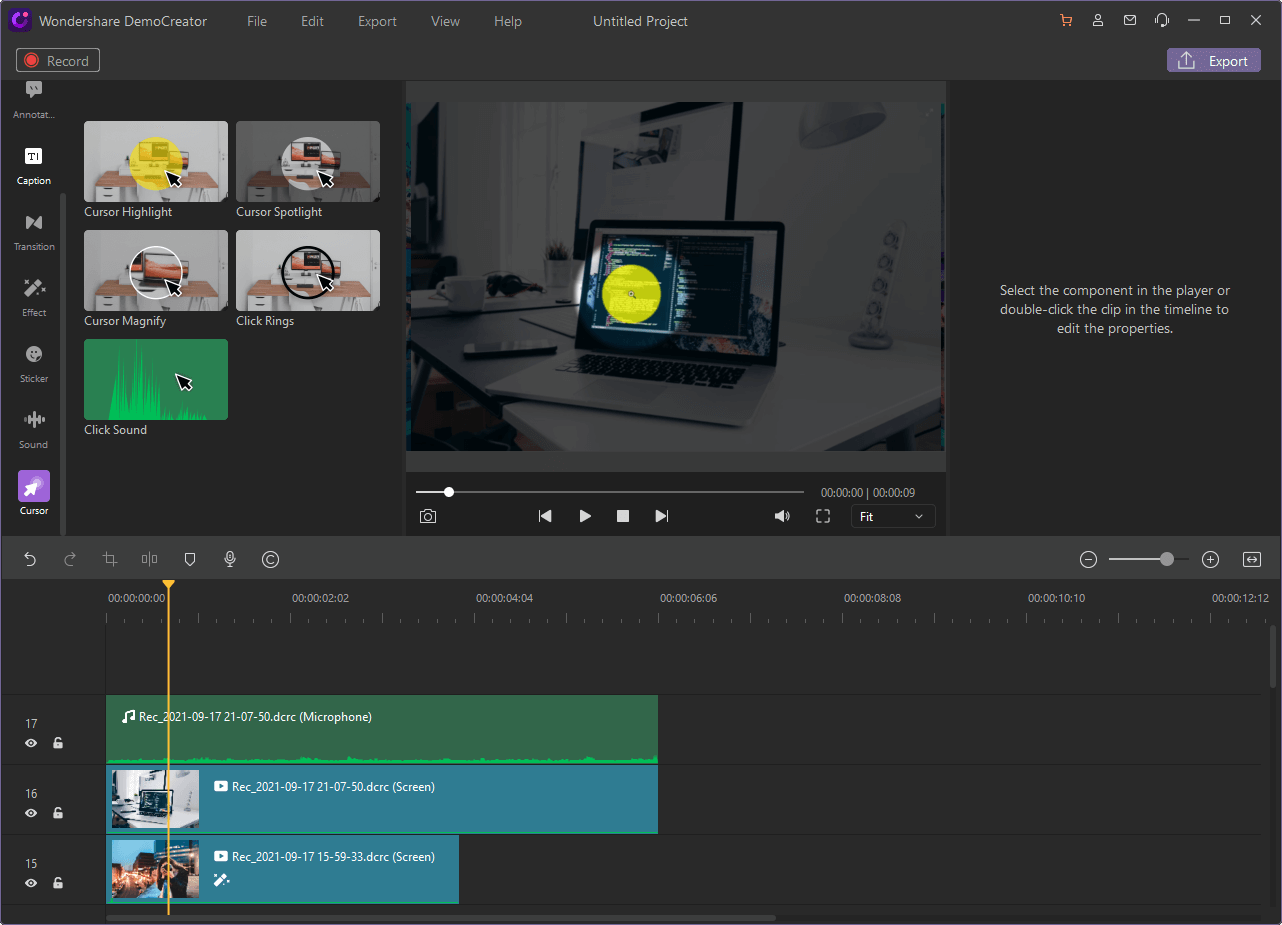
Para añadir este efecto a tu grabación, arrastra y suelta el efecto en el clip de vídeo en la línea de tiempo. A continuación, puede ajustar el color, la opacidad y el área del resaltado según sus necesidades.
Ampliar-cursor
Este efecto ayuda al presentador a ampliar el área bajo el cursor, sobre todo cuando quiere que los lectores se centren en una palabra o texto concreto. Aparece una lupa redonda que amplía lo que haya debajo.

Puede cambiar el color, el grosor y la superficie del anillo. También puede ajustar la potencia del zoom.
Anillos del cursor
Si has grabado un tutorial en el que hay que hacer muchos clics, éste puede ser el mejor efecto que puedes utilizar. Crea un anillo durante un breve periodo de tiempo cada vez que pulsas en la pantalla.
Esto ayuda mucho cuando se trata de clics cortos y no es fácil averiguar dónde está el cursor.
Puede ajustar fácilmente el color de los anillos de clic en el panel Edición.
Sonidos de clic de cursor
Este efecto añade sonidos de clic al vídeo grabado para avisar a los espectadores cuando se hace clic en el vídeo.
Puedes ajustar el volumen del sonido de clic según tus preferencias.
Puedes utilizar estos cinco efectos en diferentes combinaciones y variaciones para mejorar la esencia de tu vídeo grabado.

Wondershare DemoCreator - Grabador de Pantalla & Editor de Video Todo en Uno
- Graba la pantalla del escritorio y la cámara web simultáneamente
- Edita clips grabados rápidamente con una amplia gama de herramientas profesionales
- Numerosas plantillas y efectos integrados
- Exportación a MP4, MOV, MKV, GIF y múltiples formatos
 Descarga Segura
Descarga SeguraConclusión:
Aunque DemoCreator no le proporciona la función de cursores animados, le ofrece muchas otras opciones interesantes que hacen que este software sea extraordinario.
DemoCreator no sólo proporciona una variedad de efectos de cursor, sino que también tiene muchas otras herramientas de edición que pueden hacer que tu vídeo sea cautivador y divertido. Así que, ¡descárgatelo ahora y haz que tus vídeos sean divertidos!


David
chief Editor