¿Cómo generar automáticamente subtítulos en VLC?
Introducción
Generar manualmente los subtítulos de los videos es un procedimiento que lleva mucho tiempo y que se vuelve cada vez más difícil a medida que aumenta la duración del video, ya que hay que traducir cada palabra que aparece en él. Además, los subtítulos deben estar sincronizados tanto con el video como con el audio, ya que los desfases de los subtítulos pueden generar una confusión considerable entre el público.
El reproductor multimedia VLC es un software único que te ayudará en tu empeño. VLC Media Player es un reproductor multimedia gratuito y de código abierto compatible con una amplia gama de sistemas operativos. Su interfaz de fácil manejo permite a los usuarios añadir instantáneamente subtítulos a los videos y películas con un solo clic. ¿Cómo? ¡Aprende más en nuestra guía 'Generador de subtítulos automático VLC'!
¿Cómo generar subtítulos automáticos en VLC?
Parte 1. ¿Cómo generar subtítulos automáticos en VLC?
Si deseas generar subtítulos para los videos en el reproductor multimedia VLC de forma automática, puedes lograrlo fácilmente con la ayuda de un complemento conocido como VLSub. Es el complemento más valorado para el reproductor porque está equipado con características de primera línea.
Este sencillo software te ayudará a buscar subtítulos para el video que se esté reproduciendo en ese momento, después de haberlo descargado e instalado. Por lo tanto, asegúrate de que estás conectado a Internet. Te ofrece una selección de opciones que ha descubierto, entre las que puedes elegir la más adecuada para tu video.
Para utilizar este plugin de subtítulos, primero debes instalarlo en tu reproductor multimedia VLC. Una vez instalado, añadirá un nuevo elemento de menú llamado Vista > VLSub. Haz clic en el nuevo elemento de menú, establece los parámetros de búsqueda (por ejemplo, buscar por hash o buscar por nombre), y los resultados aparecerán en la pantalla. Busca sitios web de proveedores de subtítulos destacados en función de los parámetros de búsqueda introducidos en el software.
Paso 1: primero descarga el plugin VLsub
Paso 2: extrae el contenido del archivo zip de tu computador
Paso 3: usando tu navegador, dirígete al archivo Lua en los recientemente extraídos y cópialo en tu carpeta /Lua/extensions/.
Las carpetas de extensiones para los distintos sistemas operativos se enumeran a continuación.
- Linux: /usr/lib/vlc/lua/extensions/
- MAC OS X: /Users//Library/Application Support/org.videolan.vlc/lua/extensions/
- Windows: C:\Software Files\VideoLAN\VLC\lua\extensions\
Paso 4: el reproductor multimedia VLC debe ser reiniciado o abierto
Paso 5: VLsub se encuentra en el menú de VLC en Vista > VLsub.
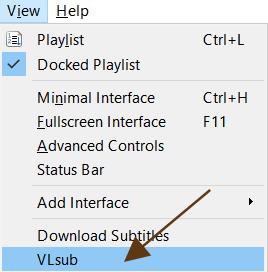
Paso 6: después de introducir el título del video, elige "Buscar por nombre" en el menú desplegable. Haz los cambios necesarios.
Paso 7: selecciona el subtítulo apropiado y haz clic en el botón de selección de descarga.
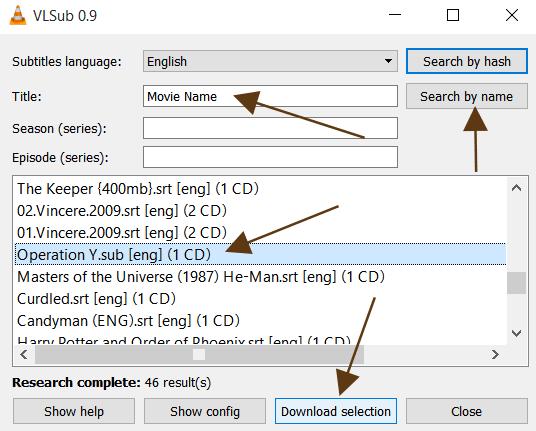
cuando tu archivo de subtítulos se haya descargado con éxito, poco después empezarás a ver el texto de los subtítulos en la pantalla. Si necesitas modificarlo, repite el procedimiento. Navega hasta Vista > VLSub > Después de cargar cualquier cosa usando el plugin, investiga un poco más. Esta opción te permite buscar un nuevo archivo para cargar.
Una mejor manera de generar subtítulos automáticos - DemoCreator
Parte 2. Una mejor manera de generar subtítulos automáticos - DemoCreator
Si estás buscando un generador de subtítulos automático eficiente que sea rápido y sin complicaciones, Wondershare DemoCreator es la opción más adecuada para ti.
Se trata de un software flexible que admite una gran variedad de funciones esenciales, una de las cuales es el editor de subtítulos, que se ha introducido recientemente. Puedes utilizar la capacidad de producir subtítulos automáticamente, añadir subtítulos manualmente e incluso importar subtítulos desde un ordenador local.
DemoCreator vs. VLC
Hay múltiples razones para elegir DemoCreator sobre VLC a la hora de decidirse por el mejor generador de subtítulos automático para tus videos.
Mientras que VLC ofrece algunas características básicas de subtítulos con algunas limitaciones, como subtítulos engañosos o archivos de subtítulos corruptos a veces; DemoCreator te tendrá cubierto a un nivel avanzado.
Además, DemoCreator tiene una herramienta de IA que te facilita la autogeneración de los subtítulos. Puedes crear los subtítulos en pocos minutos mientras que VLC puede tardar más de lo esperado.
Paso 1: primero debes iniciar sesión en tu cuenta de Wondershare antes de seguir adelante
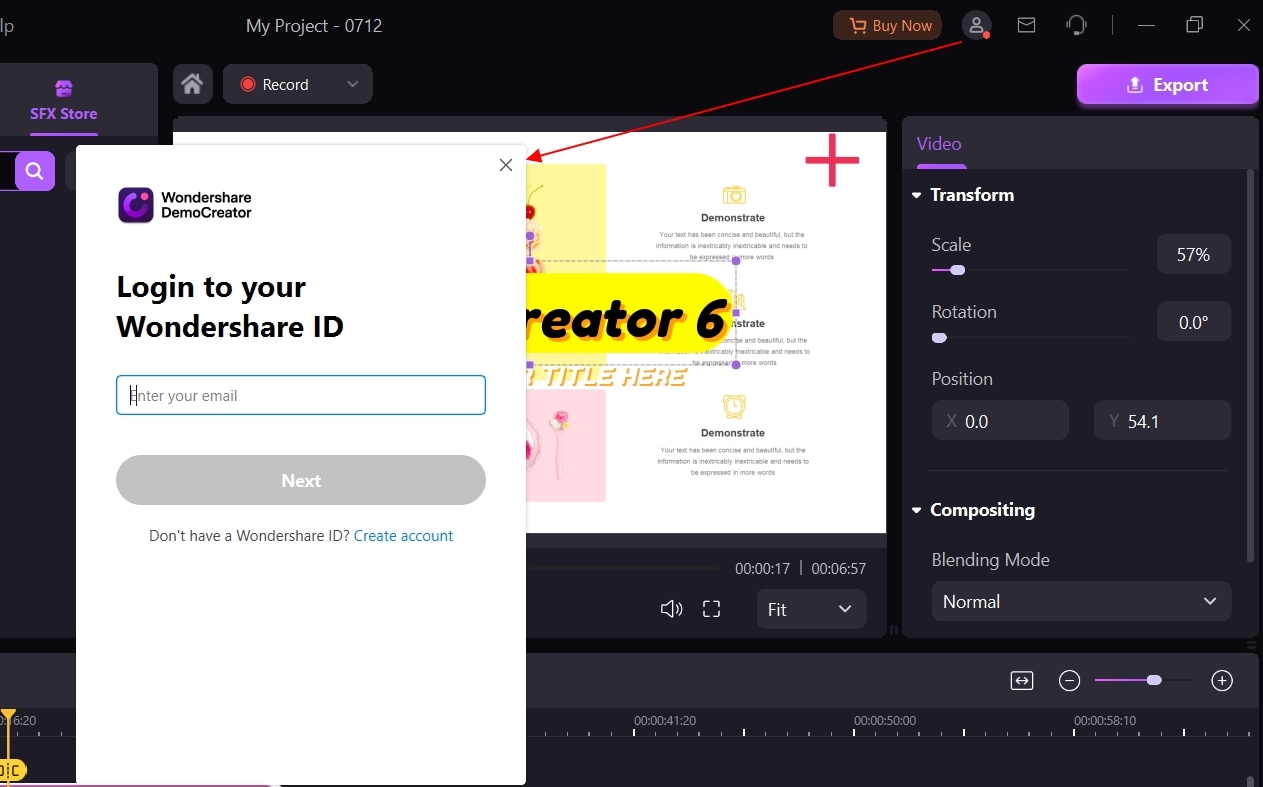
Paso 2: elige la biblioteca multimedia en la barra de menú, haz doble clic para importar tu contenido multimedia y arrástralo a la pantalla

Paso 3: elige el idioma que deseas transcribir y pulsa la opción "Empezar reconocimiento" para comenzar el proceso

Punto a tener en cuenta: una vez que pulses la opción "Empezar reconocimiento", se transcribirán todos los videos de la línea de tiempo, ocupando toda la duración de tu cuenta. Por ello, antes de continuar con la operación, debes verificar que el video que has añadido a la línea de tiempo es correcto.

Paso 4: después de pasar por el proceso, es el momento de exportar tu video. Haz clic en la opción de exportar para hacerlo.

Punto a tener en cuenta: dado que estos subtítulos automáticos son creados utilizando métodos computacionales, la calidad de los subtítulos puede variar, como resultado de errores de pronunciación, acentos, dialectos o ruido ambiental. Lee siempre los subtítulos automáticos y haz las correcciones necesarias en las partes que no hayan sido transcritas adecuadamente.
Conclusión:
El reproductor multimedia VLC es un conocido y capaz reproductor de video disponible para los sistemas operativos Windows, Linux y Mac. Además, este software permite una amplia variedad de herramientas de edición como la conversión, la combinación y otras funciones y la reproducción de videos.
En otras palabras, si estás buscando una forma sencilla y asequible de combinar videos de forma rápida y eficaz, VLC es un software ideal para utilizar con este fin. Por otro lado, VLC tiene ciertas restricciones y las hemos anotado también en comparación con Wondershare DemoCreator.
Principales puntos de diferencia entre VLC y DemoCreator
- En DemoCreator, elige la velocidad de fotogramas adecuada y pulsa el botón de congelación.
- Antes de empezar, comprueba que los clips de video que quieres conectar están en el mismo formato de video.
- El reproductor multimedia VLC combina los archivos de video solo si están en el mismo formato, códec y orientación vertical que los archivos originales.
- Para utilizar la función de fusión en VLC, primero debes proporcionar las líneas de comando apropiadas, pero en DemoCreator, no se requieren tales líneas de comando.
- DemoCreator también ofrece videos llamativos y la posibilidad de capturar pantallas y editar videos en un solo lugar.
- DemoCreator cuenta con muchos efectos que se pueden aplicar a los clips de video para transformarlos en videos visualmente atractivos.
En términos de cómo puedes elegir entre los dos, la siguiente tabla te dará una mejor comprensión.
|
Título |
Reproductor multimedia VLC |
DemoCreator |
|
Efectos |
Saturación, tono, contraste, brillo, etc. |
Efectos de mosaico, pantalla verde, panorámica y zoom |
|
Formatos de video |
El mismo formato para todos los videos |
Los formatos de video pueden ser diferentes |
|
Creaciones de video |
Video básico |
Video introductorio y video pegadizo |
|
Línea de comandos |
Se necesita una línea de comandos adecuada |
No se necesita línea de comandos |
|
Descarga |
Gratis |
Versión de prueba |


David
chief Editor