Añadir subtítulos automáticos a los videos en Instagram/Facebook/Twitter
¿Te has fijado alguna vez en los videos con subtítulos automáticos que tiene Instagram? ¿Has pensado alguna vez en cómo puedes añadir subtítulos automáticos de Instagram a tus videos? ¿Es algún tipo de función que hay que habilitar para los subtítulos automáticos de Facebook? ¿O tienes que solicitar a los moderadores que añadan subtítulos automáticos de Twitter para los videos? Es posible que tengas varias preguntas de este tipo en mente cada vez que veas los subtítulos de Twitter, los videos de Facebook o los reels de Instagram. Pues bien, todas tus dudas serán respondidas en las siguientes secciones.
Aquí aprenderás cómo añadir subtítulos automáticos de Instagram, Facebook y Twitter a tus clips. En una de las secciones, también conocerás una forma más fácil e intuitiva de generar subtítulos automáticos para los videos que quieras publicar en cualquier plataforma de medios sociales de tu elección, incluyendo Instagram, Twitter, Facebook, etc.
¿Cómo añadir subtítulos automáticos a los videos de Instagram?
Cuando se publica cualquier video con audio (diálogos) que se sube a Instagram o se crea utilizando la cámara integrada de la aplicación, el portal genera subtítulos automáticos para él. La característica te ahorra una cantidad decente de tiempo al eliminar el requisito de escribir manualmente los subtítulos utilizando algún software de postproducción caro.
Aunque la función de subtítulos automáticos está activada en Instagram y no es necesaria ninguna intervención manual (en el momento de escribir este artículo), puedes configurar manualmente Instagram si el video subido no muestra los subtítulos.
Las instrucciones paso a paso que se dan a continuación explican cómo se puede activar la visibilidad de los subtítulos automáticos en Instagram al subir un video.
Paso 1: empezar a crear o subir un video
 Nota
Notapara hacerte el proceso más sencillo, las siguientes instrucciones explican cómo activar los subtítulos generados automáticamente por Instagram mientras se sube un video ya existente.
Inicia Instagram en tu celular y toca el ícono de tu perfil en la parte inferior derecha. A continuación, toca el ícono + en la zona superior derecha, toca "Publicar" en el menú que aparece, elige un video de la galería de tu teléfono y toca el ícono "Siguiente" en la esquina superior derecha de la interfaz.
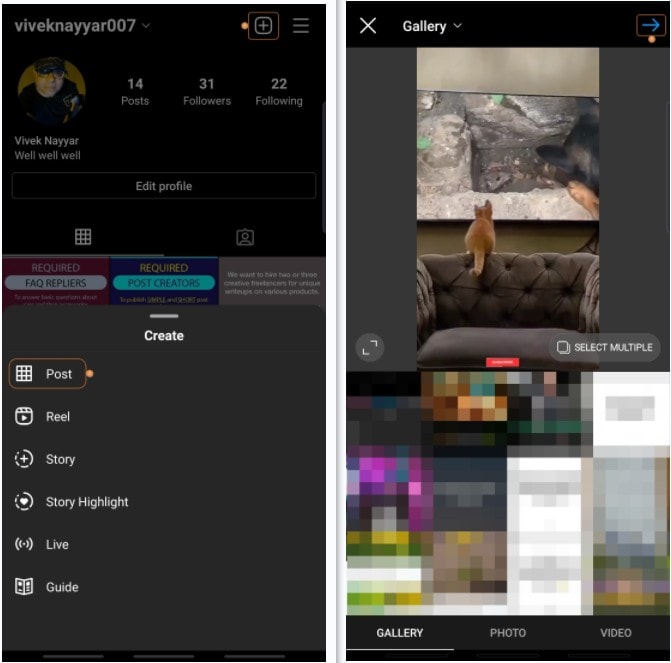
Paso 2: definir las preferencias de publicación
En la siguiente pantalla, define las preferencias de publicación como el recorte, la aplicación de filtros, etc., según sea necesario y toca "Siguiente" en la parte superior derecha.
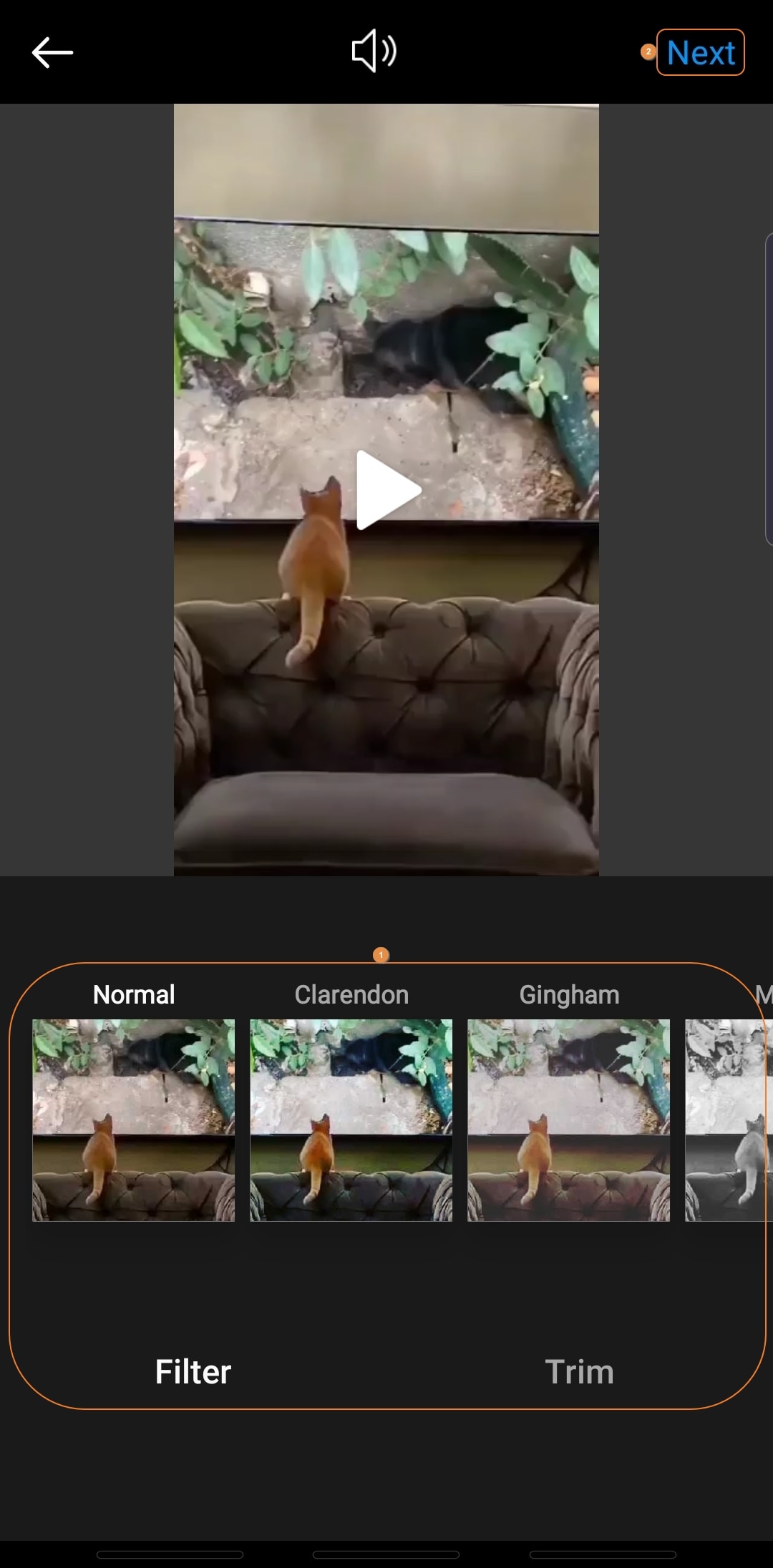
Paso 3: activar la visibilidad de los subtítulos
Cuando aparezca la siguiente pantalla, toca "Configuración avanzada" en la zona inferior y, en la siguiente ventana, asegúrate de que el botón "Mostrar subtítulos" esté activado. A continuación, toca el botón "Atrás" en la zona superior izquierda.
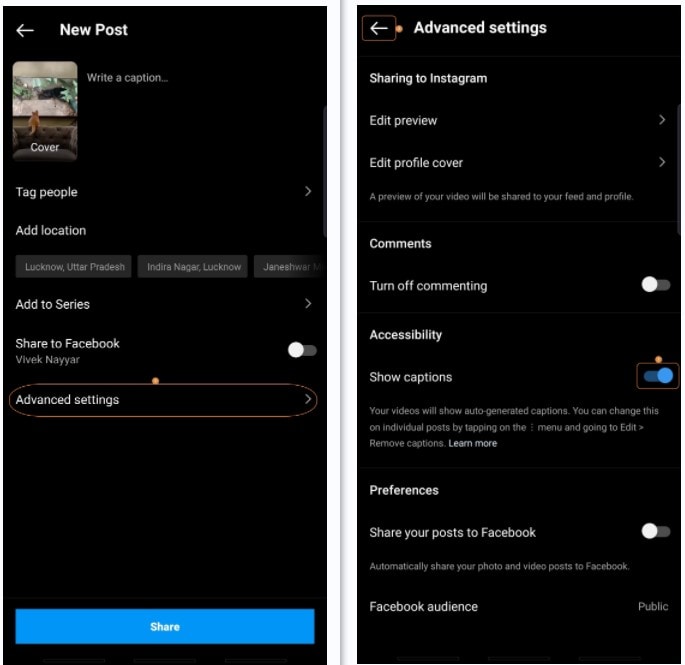
 Nota
Notatambién puedes revisar la descripción debajo del botón "Mostrar subtítulos" que dice que los videos mostrarán automáticamente los subtítulos. Esto se puede desactivar yendo a la opción "Editar" del menú y tocando "Eliminar subtítulos".
Paso 4: publicar el video
Toca "Compartir" en la parte inferior de la interfaz anterior para publicar y compartir el video con los subtítulos generados automáticamente por Instagram.
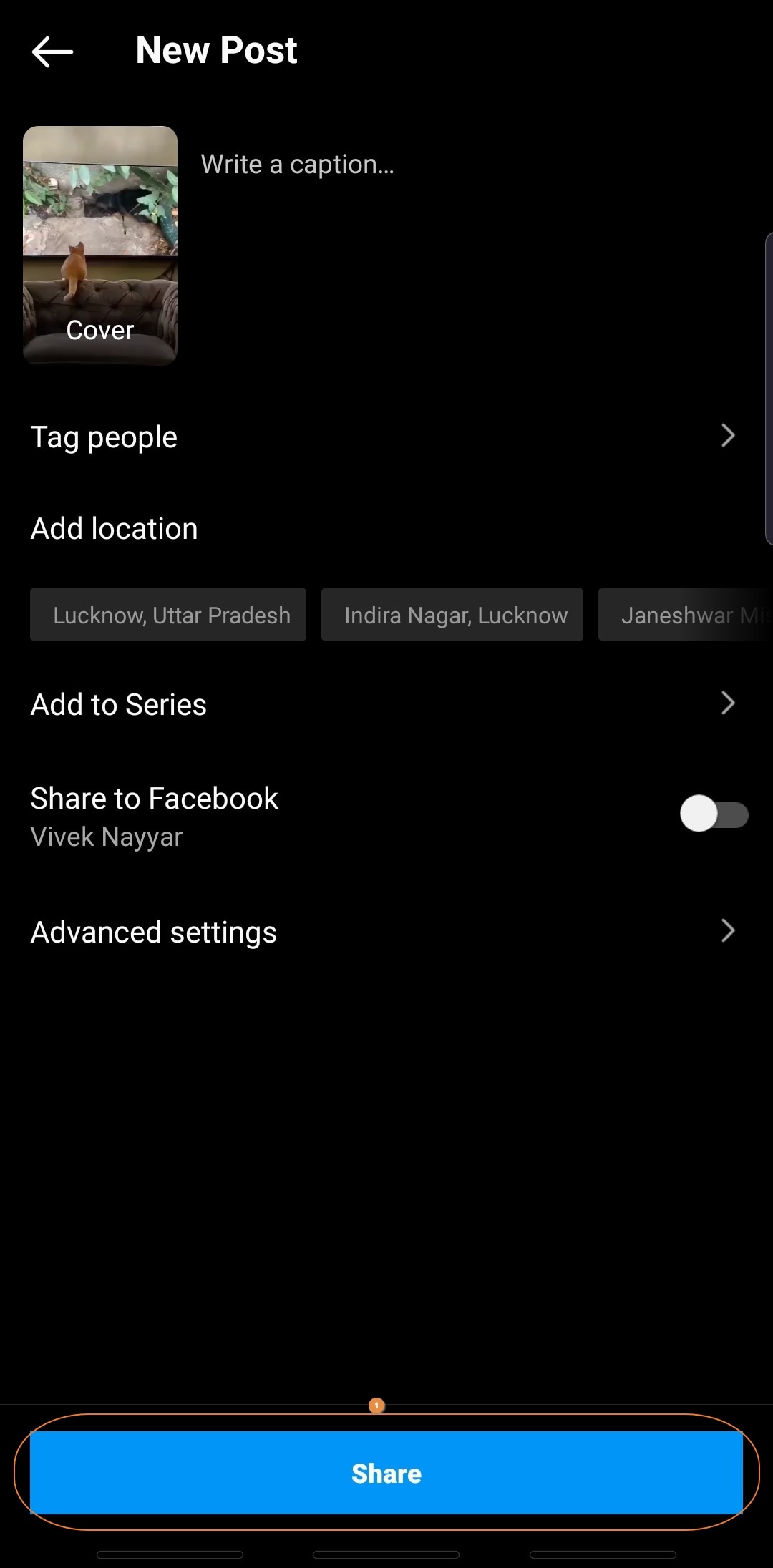
Añadir subtítulos automáticos en Facebook
Puedes habilitar los subtítulos automáticos de Facebook solo cuando publicas un video en una página de Facebook. En otras palabras, si estás publicando un video en tu Timeline de Facebook, en el momento de escribir este artículo, no hay opción de generar automáticamente los subtítulos para ellos. Sin embargo, todavía puedes subir el archivo *.srt para añadir los subtítulos manualmente.
De todos modos, los pasos que se dan a continuación explican cómo puedes añadir subtítulos automáticos de Facebook al publicar un video en tu página.
 Nota
Notase recomienda seguir este proceso en un computador para una mejor y más cómoda accesibilidad.
Paso 1: cargar el video de origen
Abre tu navegador web favorito, inicia sesión en tu cuenta de Facebook y ve a la página en la que quieres publicar el video. Una vez allí, haz clic en "Crear una publicación", haz clic en el ícono de foto/video de la zona inferior del campo de entrada en el cuadro "Crear publicación" y localiza y sube el video de origen desde tu computador al portal.
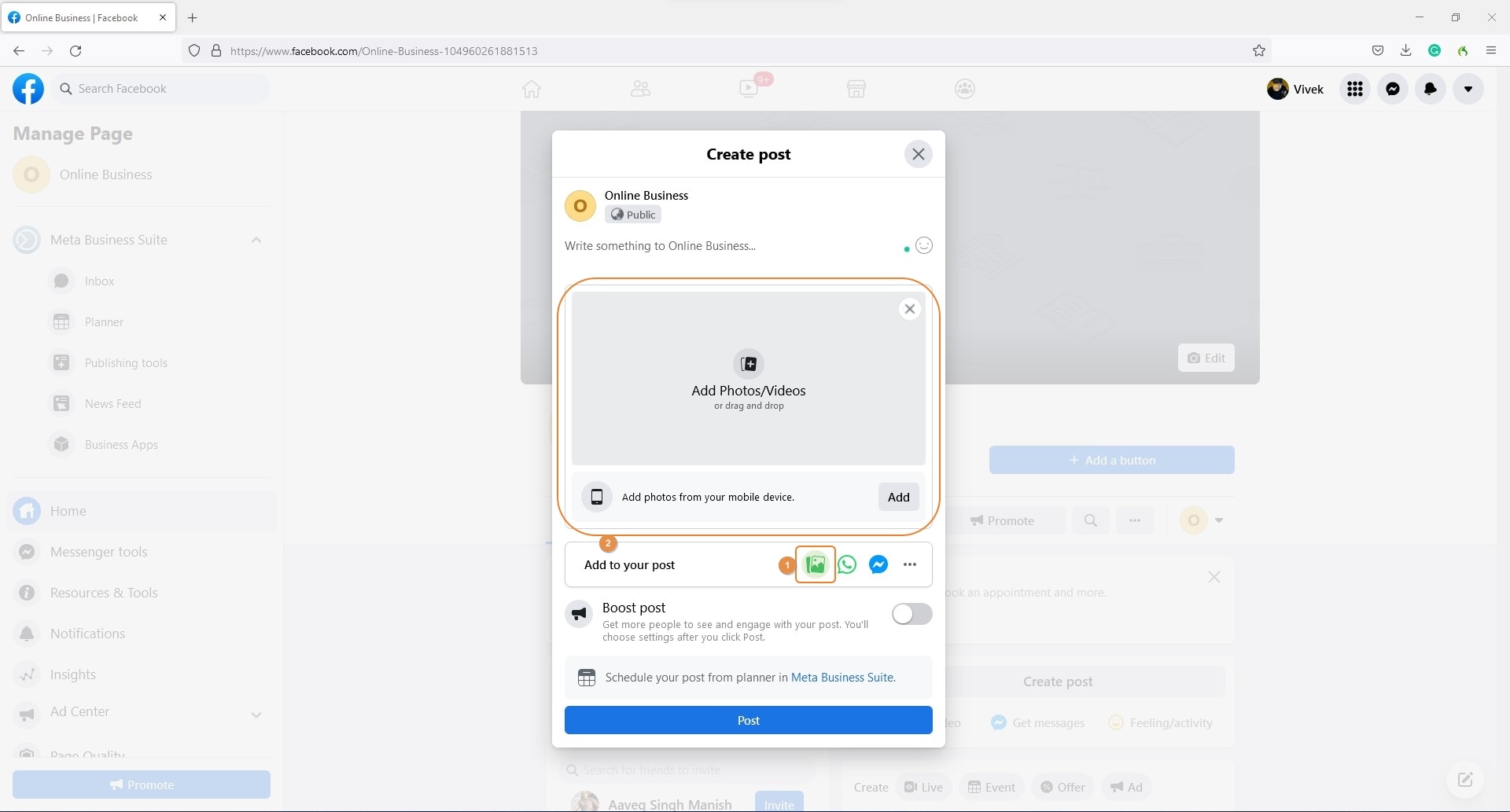
Paso 2: habilitar la generación de subtítulos automáticos
Una vez subido el video, haz clic en "Opciones de video" en la zona superior izquierda de la ventana de vista previa. Despliega la categoría "Añadir subtítulos" en el panel izquierdo del cuadro de "Opciones de video" y activa el botón "Generación automática de subtítulos". Haz clic en "Guardar" en la esquina inferior izquierda para continuar.
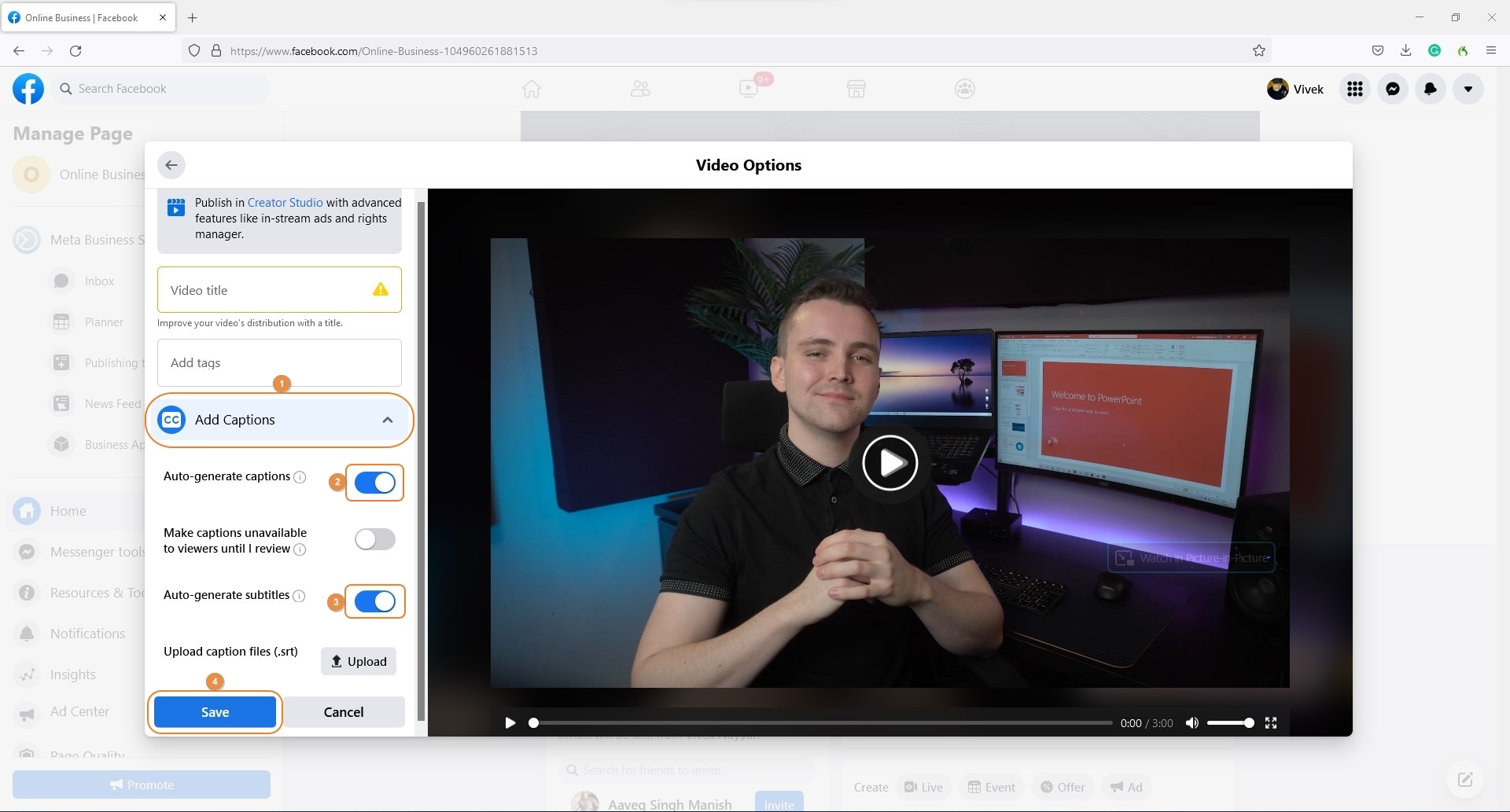
Paso 3: publicar el video
De nuevo en el cuadro "Crear publicación", haz clic en "Publicar" desde la parte inferior para publicar el video, añadiéndole los subtítulos automáticos de Facebook.
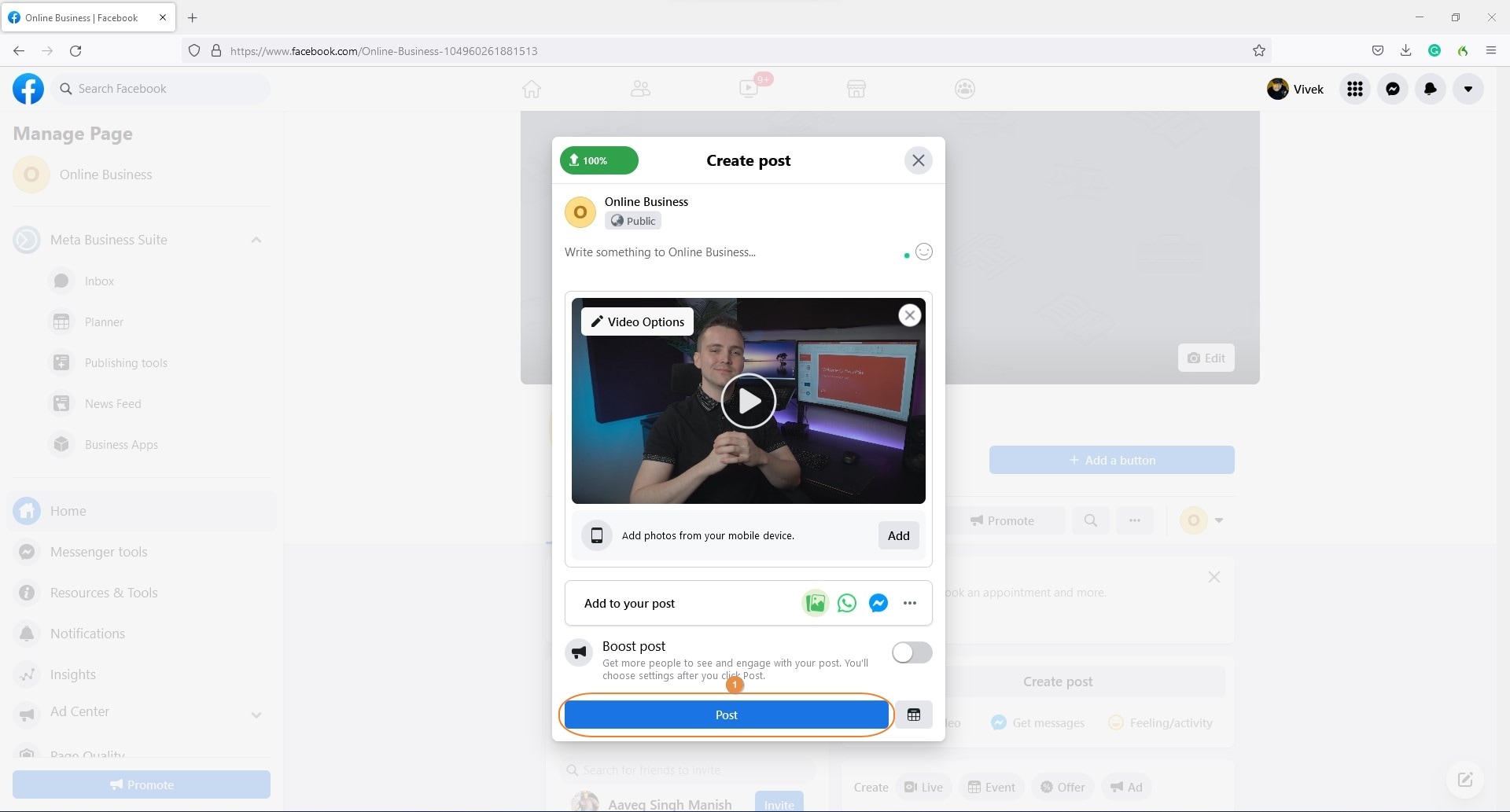
Añadir subtítulos automáticos para los videos de Twitter
Los subtítulos automáticos de Twitter son comparativamente nuevos en la plataforma, es decir, el sitio de medios sociales comenzó a agregar subtítulos autogenerados a los videos que subes recientemente. Sin embargo, con Instagram, no se requiere ninguna intervención manual para completar la tarea en Twitter.
Dicho esto, los siguientes pasos explican cómo puedes publicar un video en Twitter y dejar el resto al portal.
Paso 1: localizar y subir el video de origen
Abre Twitter en tu celular (Samsung Galaxy Note 10+ para esta ilustración), toca el ícono + de la zona inferior derecha de la pantalla de inicio y toca Fotos en la lista que aparece. A continuación, toca para seleccionar un video de la galería de tu celular y toca "Listo" en la esquina superior derecha.
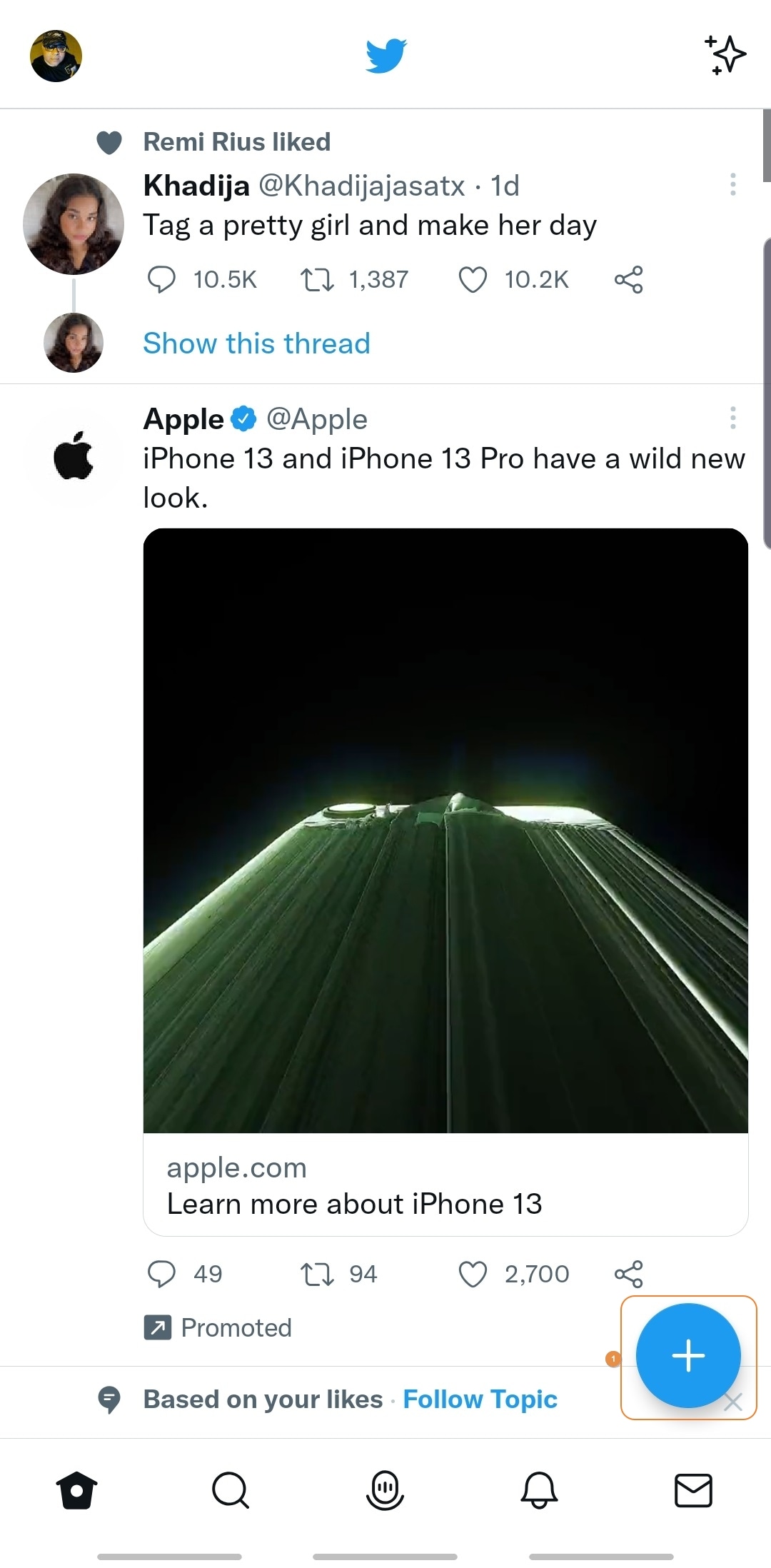
Paso 2: Añadir un pie de foto (opcional)
De vuelta en la interfaz de Twitter, añade opcionalmente un pie de foto para el video que estás publicando. También puedes añadir más tweets y/o tu ubicación tocando sus correspondientes íconos en la parte inferior.
Paso 3: Publicar el video
Toca "Tweet" en la esquina superior derecha para publicar el video y espera mientras se generan los subtítulos automáticos de Twitter y se añaden al clip.
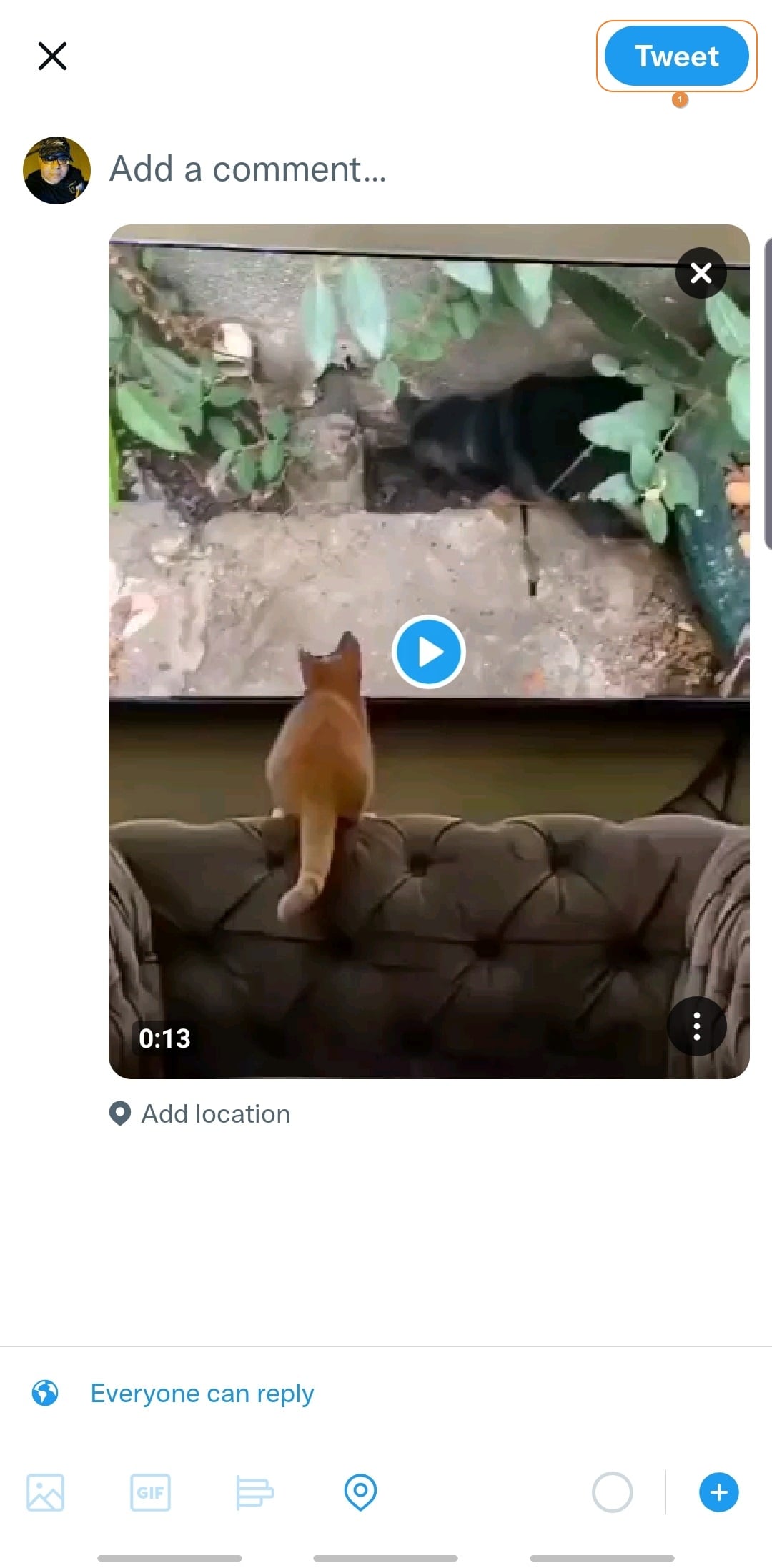
Otra forma fácil de crear subtítulos automáticos para videos de Instagram/Facebook/Twitter
Aunque la función incorporada de las aplicaciones de redes sociales puede generar subtítulos automáticos, no son tan precisos como los creados por una aplicación dedicada de terceros que ha sido desarrollada y diseñada específicamente para este fin.
Wondershare DemoCreator es un software de creación y postproducción de video bastante completo que te permite grabar la pantalla de tu computador, anotar las grabaciones y realizar otras tareas de edición simples o complejas.
La última versión de DemoCreator te permite generar subtítulos automáticos para los videos siempre que su idioma de audio sea reconocible. Además, admite más de 90 idiomas para transcribir. Los pasos a seguir también son sencillos: todo lo que necesitas hacer es importar el video fuente a DemoCreator, decirle a la aplicación que genere subtítulos automáticos, personalizarlos opcionalmente, y ya está. Y puedes elegir la resolución específica para Instagram, Facebook y Twitter.
"¿Por qué querría usar DemoCreator para los subtítulos automáticos cuando se pueden generar desde los propios sitios web de las redes sociales?", te preguntarás. La respuesta es sencilla: Wondershare DemoCreator es más preciso a la hora de reconocer el audio Además, una vez generados los subtítulos, puedes editarlos, y aún mejor, puedes formatear el texto de acuerdo a la temática de tu negocio para hacer los videos más atractivos.
El proceso de generación de subtítulos automáticos para Instagram, Facebook y Twitter se explica a través de las instrucciones paso a paso que se dan a continuación.
Paso 1: inicia sesión con tu ID de Wondershare
Ejecuta Wondershare DemoCreator, y haz clic en "Editar video" de la zona superior derecha de la primera pantalla. Cuando la interfaz principal se abra, haz clic en "Iniciar sesión" en la parte superior derecha, rellena los campos disponibles en el cuadro de inicio de sesión de tu ID de Wondershare, e ingresa.
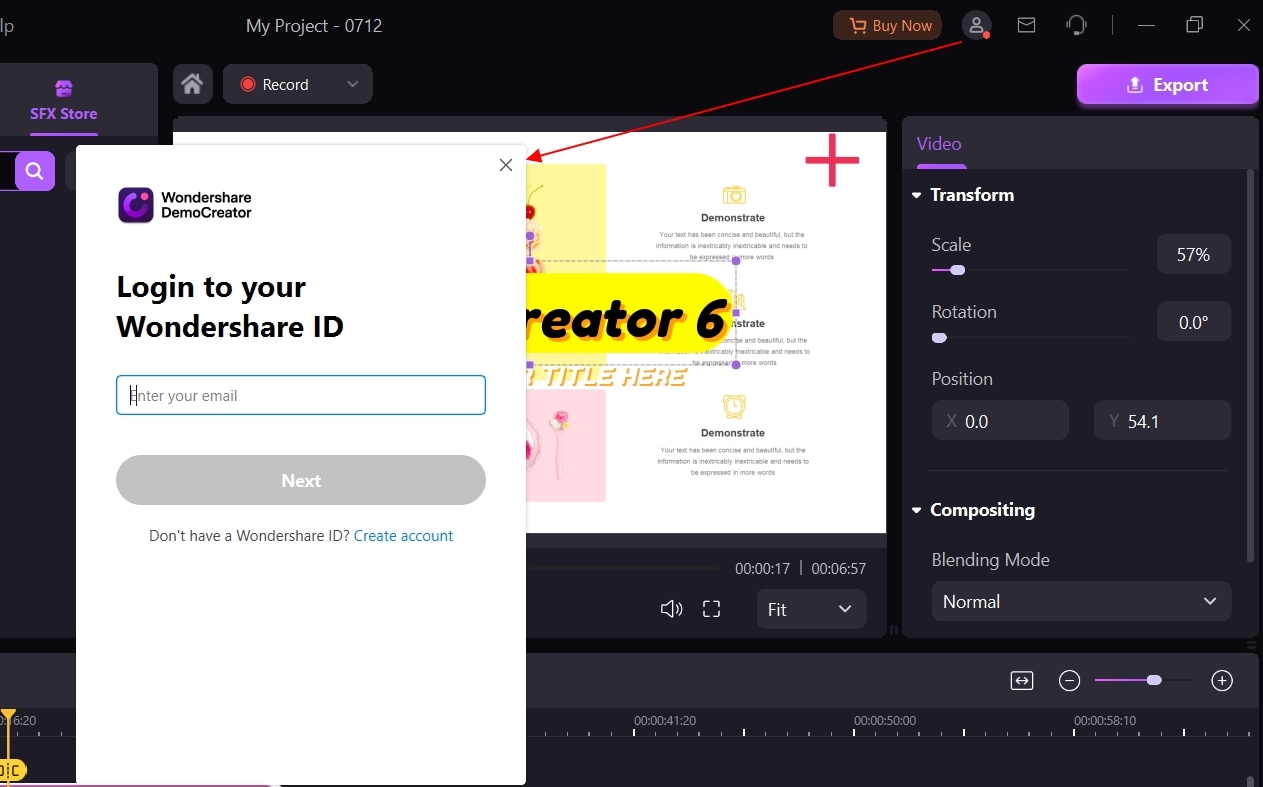
Paso 2: importa el video de origen y añádelo a la línea de tiempo
Haz doble clic en cualquier parte del cuadro de la biblioteca y selecciona e importa el video a DemoCreator. A continuación, arrastra la miniatura del clip a la línea de tiempo en la parte inferior.

Paso 3: genera y edita los subtítulos automáticos
Ve a "Subtítulo" en la barra de herramientas estándar de la parte superior, haz clic en "Subtítulo automático" en el panel de la izquierda, luego en "Empezar a reconocer" en el cuadro de la derecha, elige el idioma del audio en la lista del cuadro siguiente y haz clic en "Aceptar" para iniciar el proceso de generación automática de subtítulos.
 Nota
Notaopcionalmente, puedes marcar la casilla "Borrar todos los subtítulos actuales" antes de hacer clic en el botón "Empezar a reconocer" para eliminar los subtítulos existentes que pueda tener el video.


Una vez generados los subtítulos, puedes utilizar los botones y menús disponibles en el panel derecho para dar formato al texto para su posterior embellecimiento.

Paso 4: exporta el video
Luego de que todo esté completo, haz clic en "Exportar" en la parte superior derecha de la interfaz. Cuando aparezca el cuadro de exportación, utiliza las opciones disponibles para definir las preferencias de salida y haz clic en "Exportar" en la parte inferior derecha para comenzar a exportar el video.

Conclusión
A pesar de que los subtítulos automáticos de los videos de Instagram no requieren ninguna intervención manual y lo mismo ocurre con los otros portales de medios sociales, el nivel de precisión que ofrecen podría no cumplir con tus expectativas. Por lo tanto, es importante elegir una herramienta dedicada a generar automáticamente subtítulos para los videos que deseas compartir en Facebook, Twitter, Instagram, o incluso YouTube. Con eso dicho, cuando estás en una "misión" para buscar dicho software, deberías considerar Wondershare DemoCreator sin duda.


David
chief Editor