[Distintos pasos] Cómo crear subtítulos y subtítulos automáticos en Premiere Pro
Adobe Premiere Pro es el corrector de video más popular entre los expertos. Está cargado con varios elementos para ajustar tus grabaciones exhaustivamente. En cualquier caso, en algunos casos, tú puedes confundirte en cada uno de los resultados concebibles para generar automáticamente subtítulos en Premiere Pro. Adobe espera consumar su adaptación en Premiere Pro con Speech to Text, una inclusión controlada por Sensei que, en consecuencia, creará una grabación y añadirá subtítulos a tu video. Esta no es la cosa más sencilla de hacer con el corrector. Por eso te mostramos las diversas formas de hacerlo, sobre todo para subtitular grandes proyectos de video de forma productiva y a gran escala.
Manejar grabaciones largas puede requerir horas; también puede ser muy problemático si el flujo de sonido no es lo suficientemente claro. El trabajo de análisis de voz de Adobe Premiere Pro te permite explorar rápidamente los momentos en los que las palabras se expresan verbalmente. Esto, por lo tanto, te permite realizar alteraciones precisas y colocar los subtítulos con exactitud. En el caso de que hagas una tonelada de subtítulos o grabaciones tipográficas, este es el mejor ejercicio de instrucción para ti. Te mostraremos las asombrosas herramientas de subtítulos automáticas de Premiere Pro para las grabaciones automáticas y el subtitulado de tus proyectos de video. Descubre los detalles de las formas de usar los subtítulos automáticos de Premiere Pro aquí.
¿Cómo Funciona el subtítulo automático de Premiere Pro?
Adobe Premiere Pro es un software de alteración de video que te permite hacer y añadir subtítulos cerrados y pistas de subtítulos a los proyectos de video. Los subtítulos de debut pueden exportarse como un documento lateral o como una grabación de video codificado. Adobe espera consumar su forma en Premiere Pro con Speech to Text, un punto culminante controlado por Sensei que naturalmente creará una grabación y añadirá subtítulos a tu video. De esta manera, mientras tu sujeto habla, los subtítulos serán consecuentemente creados y cambiados junto a tu alter.
Métodos para añadir subtítulos automáticos en Premiere Pro
1. Utiliza el servicio de terceros
Asumiendo que tienes un video largo (o sin importar si tienes un video breve pero no tienes ningún deseo de invertir la energía componiendo físicamente los subtítulos y poniéndolos de manera impecable), puedes utilizar una herramienta de subtítulos externa para crear una grabación y después importarla a Adobe Premiere Pro utilizando su dispositivo de subtítulos. Puedes agregar subtítulos a tus grabaciones online sin problema con Adobe Spark.
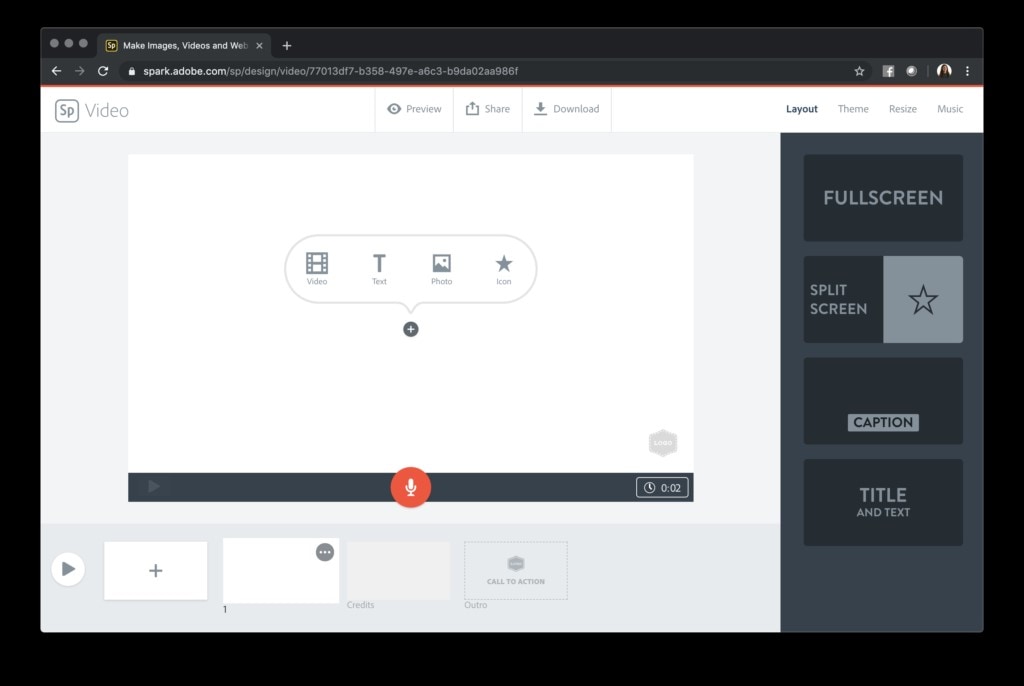
Paso1 Selecciona Subir Archivos
Visita el perfil oficial de tu plataforma seleccionada y transfiere las grabaciones o imágenes de tu gadget, luego, en ese momento, sincroniza tu contenido en el curso de los acontecimientos.
Paso2 Añadir subtítulos
En tu plataforma seleccionada, explora diferentes opciones de diseño de subtítulos y cambia el tamaño del texto de forma automática.
Paso3 Descargar el archivo
Descarga rápidamente tu video para compartirlo a tus compañeros, familiares y multitudes.
2. Transcribir manualmente los subtítulos
Para aquellos que simplemente están comenzando en Adobe Premiere Pro que no han utilizado esto, y las personas que probablemente no estarán familiarizados con las épocas pasadas u otras aplicaciones NLE, la adición de texto no es tan complicado una vez que lo entiendes. Simplemente, se necesita una pizca de información para comenzar a darse cuenta de dónde están las cosas y cómo modificarlas como prefieras.
Paso1 Importar archivos
Para comenzar, importa tus documentos, incluyendo la grabación de video, además de la de subtítulos. En un mundo perfecto, la grabación de video que utilizas debería ser la misma que se utilizó para descifrar y hacer el documento de subtítulos. Así, las palabras y el tiempo del texto estarán de acuerdo con los subtítulos.
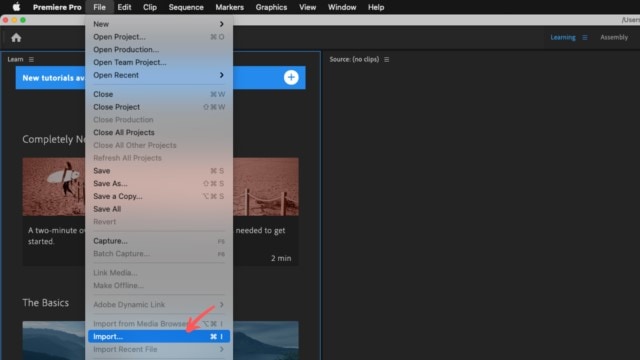
Paso2 Cambiar el sonido o el texto fácilmente
Puedes cambiar la organización de los subtítulos con el sonido o alterar el texto del subtítulo directamente en Adobe Premiere si es necesario. Arrastra las grabaciones en tu curso de eventos. Verás que el sonido y el video están aislados en varias pistas, lo que puede ser útil más tarde para superponer diferentes visuales sobre el sonido de comparación.
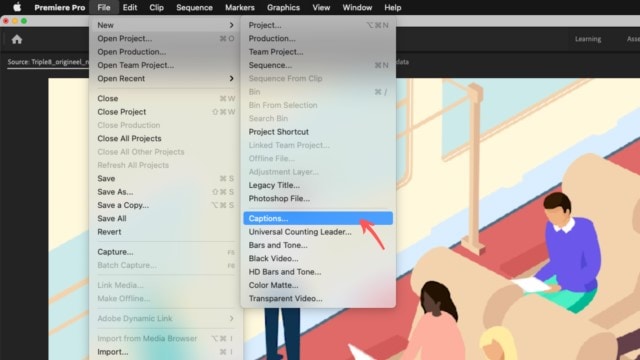
Paso3 Arrastrar el documento al curso de eventos
Arrastra tu documento de subtítulo a tu curso de eventos (.SRT en este modelo) y trata de añadirlo similar a la pista de reclamación, en lugar de añadirlo previamente o después de diferentes grabaciones en una pista similar.
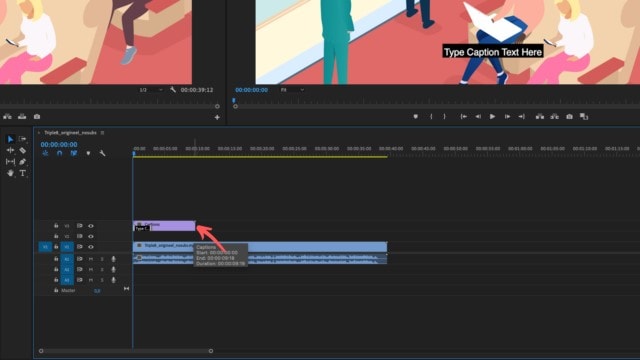
Paso4 Probar los subtítulos
Con los subtítulos actualmente estimados y encontrados precisamente donde los necesitas, ahora es el momento adecuado para probar que los subtítulos están coordinados con precisión con el sonido y el video.

Una forma más fácil de generar subtítulos automáticos que Premiere Pro
Un software adaptable permite la planificación del subtítulo y tiene una amplia exhibición de opciones para alterar el texto. Desde los estilos de texto y tamaños a los diagramas y la sombra de grabación, podrías organizarlos de acuerdo con el requisito previo y el cambio de la misma manera en la pantalla. Puedes igualmente hacer imagen, acercar y alejar la onda de sonido para centrarse en la marca de tiempo de los subtítulos. Timestamping te permite volver a reproducir las grabaciones y te permiten hacer cambios en la grabación.
Paso1 Instalar e iniciar sesión en Wondershare DemoCreator
El primer y principal paso para aprender es descargar Wondershare DemoCreator desde su página web oficial. DemoCreator puede ser descargado desde su página web oficial al hacer clic en el ícono de descarga. Puedes ir a su página web oficial en este enlace.
- Después de visitar el enlace anterior, haz clic en el icono de descarga rápida.
- Después de hacer clic en él, el archivo descargable aparecerá en tu carpeta de descargas. Ejecuta el archivo de instalación y se te pedirá que realices el procedimiento de instalación. El procedimiento de instalación es básico y lo harás fácilmente.
- Después de completar la instalación, ahora es el momento de registrarse en Wondershare para empezar a utilizar la aplicación. Uno de los métodos es registrarte utilizando el centro de cuentas de Wondershare.
Paso2 Empezar a reconocer
Después de terminar con el proceso de grabación, ahora es el momento de empezar con la aplicación para disfrutar de su función iniciando la sesión con las credenciales que hiciste. Haz clic en el botón "Empezar a Reconocer" y selecciona el idioma que quieres transcribir.

Paso3 Previsualizar el contenido
El tiempo de transacción está determinado por la duración del video. Una vez terminado, todas las pistas de texto se mostrarán en la línea de tiempo, donde puedes comprobar la precisión. Además, puedes personalizar el subtítulo (tamaño, color, borde, forma...) a través del panel de propiedades de la derecha.

Paso4 Exportar video
Al final, si quieres aprovechar todas las fantásticas funciones de la aplicación, puedes comprar una cuenta premium y divertirte con tus videos. Ahora es el momento de guardar el video, lo cual puedes hacer siguiendo el paso que se indica a continuación:
Ve a la opción Archivo en la pestaña del menú superior de DemoCreator. Haz clic en guardar el proyecto bajo la opción de archivo. Después de eso, puedes hacer clic en la opción Exportar en rojo en la esquina derecha de la aplicación DemoCreator. Al hacer clic en Exportar, aparecerá una nueva ventana. Esta ventana contendrá dos opciones: 1) Almacenar el video localmente en tu máquina. 2) Publicarlo directamente en YouTube.

Ahora es tu elección guardar el video en un computador o publicarlo. Elige el destino, el nombre, el formato y los ajustes preestablecidos para el video a guardar, si has optado por guardarlo en tu computador. Al final, haz clic en Exportar con marca de agua y tu video será guardado. Asegúrate de que ya has iniciado sesión para evitar cualquier problema durante el guardado del video.
Otras ediciones avanzadas de subtítulos en Premiere Pro
Hay muchas justificaciones por las que debes añadir texto a tus proyectos de video en Adobe Premiere Pro. Algunas veces simplemente necesitas un título directo hacia el comienzo de tu cortometraje. O también puedes requerir un crédito hacia el final de tu elemento. Sin embargo, de manera similar y con la misma frecuencia, tendrás que añadir texto para subtítulos.
1. Crea estilos para tus subtítulos
En el caso de que no estés previendo consumir tus subtítulos en tu video, deberías pensar en alterar una parte de los rasgos anteriores para tus subtítulos. Un número importante de estas opciones de personalización aparecerán en etapas de video significativas y destinos basados en la web cuando se envíen como una grabación sidecar '.Scc' diferente. Los dos subtítulos típicamente van mejor en la parte inferior de tu pantalla. Sea como fuere, suponiendo que estés trabajando con una película especialmente brillante o apagada, podrías necesitar añadir componentes como sombras, bordes o tonos de base para hacer que el texto sobresalga y parezca comprensible. Tú también puedes empezar a mover y moldear tu caja para conseguir su área óptima. Mover y moldear la caja debería ser tan sencillo como cuando la colocaste originalmente.

Puedes igualmente empezar a modificar tu texto en el tablero "Experto *Gráfico" "Controles de Impacto" en la mitad superior izquierda de tu pantalla, así como etiquetarlo con la hoja de estilo favorita como se muestra arriba. Debería haber un diseño rojo mostrando tu cajón en la pantalla del programa. Muévelo y vuelve a darle forma hasta que el texto dentro del cajón se vea ideal en la pantalla. Un número significativo de estos controles puede ir de simple a adicional de arriba a abajo. Sin embargo, las tuercas y tornillos estarán todos allí: Fuente, Tamaño, Alineación, Tracking, Kerning, Leading, Opacidad, etc. Sin embargo, cuando tengas un cuadro de texto que se vea bien y funcione para las necesidades de tu emprendimiento, puedes duplicar y copiar ese cuadro de texto cuantas veces sea necesario dependiendo de la situación (asegúrate de renombrarlo cada vez). Con cada nueva copia, puedes agregar otro cuadro de texto y cambiarlo dependiendo de la situación.
2. Exportar subtítulos
Suponiendo que hayas cambiado el estilo y la posición de tus subtítulos para etapas como el tiempo real, la emisión o el video online, entonces, en ese momento, básicamente Exporta los subtítulos como una grabación sidecar. Puedes transferir este nuevo documento de subtítulos a la etapa de video. Ahora que tienes tus subtítulos con el aspecto exacto que necesitas, es el momento ideal para Exportar tu tarea. Para entregar los subtítulos abiertos o desconocidos en el video para siempre, entonces, en ese momento, elige Grabar subtítulos en video. Esto volverá a renderizar tu aventura con los subtítulos en capas sobre el video, así que asegúrate de establecer tu mejor configuración de productos básicos. Tiene diferentes opciones de productos básicos accesibles en Premiere.
- Exportar los subtítulos como un documento sidecar.
- Instalar subtítulos en el documento resultante
- Utilizar subtítulos abiertos en el video entregado

Las grabaciones de subtítulos son reconocidas en las páginas más significativas basadas en la web; Netflix, Hulu y Amazon Video. Considera la posibilidad de transferir tu grabación de subtítulos sidecar a estas etapas en lugar de transferir un video con el consumo en los subtítulos. Es probable que hayas visto grabaciones virales y, sorprendentemente, algunos trailers de películas que utilizan subtítulos abiertos para hacer que el discurso "destaque". Esto es particularmente significativo para las páginas que no reconocen los subtítulos cerrados todavía, por lo que los subtítulos abiertos ayudan a hacer esas grabaciones más eficazmente disponibles para todos.


David
chief Editor