¿Cómo Desenfocar una Imagen o Captura de Pantalla de Vídeo en el Editor de Vídeo?
La mayoría de los mejores programas de captura de pantalla disponen de un dispositivo que permite oscurecer parte o la totalidad de una imagen ydesenfocar la imagen de vídeo. Existen numerosos métodos para ocultar o eliminar el subrayado del contenido de una captura de pantalla. De vez en cuando, se estructura un horario acomodaticio que facilita la comprensión y la brevedad. Como cada vez se utilizan más las capturas de pantalla, es imprescindible disponer de muchos dispositivos que permitan reconocer lo que es significativo en una imagen. No es necesario recurrir a extravagantes instrumentos de retoque fotográfico paradesenfocar una imagen.
Además, te encontrarás con ocasiones en las que hay contenido en la captura de pantalla que te inclinarías por no compartir, pero que no se puede sacar del todo. Cuando esto ocurra, no debería impedirte utilizar las capturas de pantalla. En caso de que esté buscandocómo desenfocar una imageny oscurecer una cara para un encuentro de vídeo desconocido, oscurecer algunos datos cercanos en una película narrativa u oscurecer un logotipo para mantener una distancia estratégica de las trampas de los derechos de autor, es cualquier cosa menos difícil de hacer con el software de alteración actual. A continuación, te explicamos cómo ocultar zonas de un corte de vídeo con software.
¿Cómo desenfocar una imagen o una captura de pantalla de vídeo en Wondershare DemoCreator?
Un enfoque rápido para hacer frente a este dilema de desenfoque de la imagen o captura de pantalla es el fácil de usarWondershare DemoCreator. Puede fácilmenteblur imagen de vídeocon este conjunto de herramientas, ya que es un editor de vídeo práctico y eficiente. También puedes desenfocar una captura de pantalla tomada por este editor de vídeo, así que esto significa que no queda nada que DemoCreator no pueda hacer por ti. Por lo tanto, probar este software debe ser su máxima prioridad al abordar una situación tan problemática. Aquí tienescómo difuminar una imagencon este editor de vídeo:
Paso 1: Inicie DemoCreator
En este paso, vamos a iluminar lo principal y más importante que tienes que hacer antes de embarcarte en el primer proyecto con este editor de vídeo. Eso es seguro, descargar e instalar esta obra maestra de los enlaces adjuntos a continuación para que pueda hacerlo aquí de inmediato:
En cuanto finalice la descarga, podrás instalar este software y ejecutarlo directamente desde el escritorio de tu PC:
Paso 2: Importar los archivos multimedia
Tan pronto como estés en la interfaz del editor de vídeo de Wondershare DemoCreator, estarás listo para importar los archivos que desees en este software y lo mejor es que puedes hacerlo fácilmente con la punta de tus dedos, ya que te permite importar casi todos los formatos de imágenes y vídeos de capturas de pantalla en el editor. Para ello, pulse el botón 'Importcomo se indica a continuación:
Paso 3: Añadir archivos a la línea de tiempo
Ahora, en el siguiente paso, todo lo que necesitas hacer es arrastrar y soltar tus imágenes o vídeos de capturas de pantalla en la sección de línea de tiempo de este software para que puedas tener la interfaz de edición abierta para que puedas editar y dar forma a tus imágenes o vídeos en consecuencia.
Paso 4: Añadir efecto de desenfoque
En este paso principal, vamos a enseñarte cómo puedes aplicar el efecto de desenfoque a tus imágenes o vídeos, así que para ello, dirígete al menú Efectos situado en la parte izquierda de la interfaz de la pantalla, como se indica a continuación:
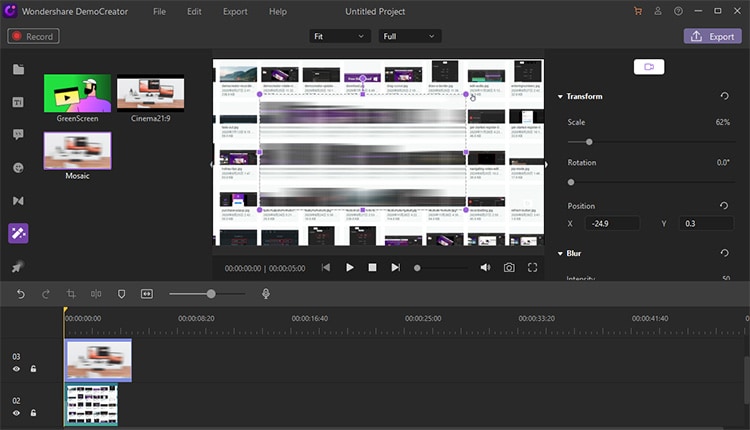
Ahora, tan pronto como estés en el menú de efectos, encuentra el efectoMosaico dentro de la lista de efectos del menú como sigue:
Ahora arrastra y suelta este efecto de desenfoque en la línea de tiempo y colócalo exactamente sobre la imagen o el vídeo de la captura de pantalla que quieras desenfocar.
Paso 5: Ajustar el efecto de desenfoque
En este paso, ahora eres libre de personalizar el efecto de desenfoque que has añadido en la línea de tiempo sobre tu imagen o vídeo de captura de pantalla. Puedes ajustar fácilmente las distintas opciones relacionadas con este efecto. Más información en las siguientes características:
Puede cambiar fácilmente el tamaño de los efectos de desenfoque mientras los compara en la ventana de vista previa de la interfaz de este software.
Puedes colocar fácilmente el efecto de desenfoque en el lugar o punto deseado de tus vídeos e imágenes con sólo arrastrar el efecto en sincronía con la comparación de vídeos o imágenes dentro de la línea de tiempo.
En la esquina derecha de la pantalla, dentro del menú del editor, vaya a la sección'Desenfoque y expándala más para descubrir laIntensidaddel efecto de desenfoque, puede cambiar fácilmente el valor de intensidad a su valor deseado mientras lo compara con la ventana de vista previa como sigue:
También puede optar por el menú Opacidadque refuerza el efecto de desenfoque y, del mismo modo, puede comprobar las actualizaciones desde la ventana de vista previa como se indica a continuación:
Paso 6: Exportar el vídeo
Una vez que hayas terminado con la edición de tu imagen o captura de pantalla de vídeo, es el momento de compartirla con el mundo, y para hacerlo sin ningún tipo de molestia, ve directamente hacia el botónExportaren la esquina superior derecha de la pantalla de este software de la siguiente manera:
Se abrirá una ventana con toda la información y el factor de ajuste que se aplicará a su obra maestra de exportación, para ello, personalice la configuración de salida de su obra maestra como sigue:
También puedes optar por compartir directamente tu obra maestra en YouTube. Para ello, pulsa el menúYouTubede la interfaz de exportación del software e inicia sesión en tu canal de YouTube para disfrutar de las ventajas de compartir directamente tu vídeo:
¿Cómo desenfocar una imagen o una captura de pantalla de vídeo en Camtasia?
Camtasia Studio realiza magníficas demostraciones en vídeo y ejercicios de instrucción grabando la pantalla de tu PC y del software. Al capturar la pantalla de nuestro PC hay algunos datos delicados que puede que necesitemos tapar. En Camtasia Studio, puedes encubrir o velar datos delicados en una captura de vídeo, por ejemplo, un nombre de usuario, una clave secreta, un número de calle, una dirección de correo electrónico, un número de contacto versátil, datos individuales, caras, etc.
Paso 1: Iniciar el software Camtasia
Para proceder a aplicar el efecto de desenfoque a sus imágenes o vídeos de capturas de pantalla, inicie esta obra maestra de software desde su escritorio
Paso 2: Abrir el archivo multimedia en el software
En el siguiente paso, importe sus imágenes o vídeos de capturas de pantalla en este estudio de software para obtener el efecto de desenfoque implementado sobre ellos
Paso 3: Desenfocar el área deseada en el archivo multimedia
Seleccione el botón "Llamadas". Desde el segmento de dispositivos Shape, mire hacia abajo para descubrir el Blur Callout. Púlsalo dos veces para añadirlo a tu calendario de vídeos. Usted debe ver un rectángulo oscurecido confinar el vídeo ver la ventana; puede moverlo alrededor y cambiar su tamaño para cubrir la región donde la información individual privada se puede ver en el vídeo capturado.
Paso 4: Añada un área de desenfoque a sus archivos multimedia
como la secuela del contenido o el subtítulo, también puede cambiar la longitud de la llamada de la bruma. Mantenga pulsado su extremo derecho y arrástrelo hacia un lado u opción para abreviarlo o ampliarlo.
Nota: Puede cambiar la fuerza de la neblina. Vaya a Efectos > Desenfoque > Más.
Paso 5: Exportar resultados
En el último paso, puede exportar la obra maestra con el efecto de desenfoque a la ubicación que desee accediendo al menú Exportar de la interfaz de este software.
¿Cómo desenfocar una imagen o una captura de pantalla de vídeo en Snagit?
Snagit es uno de los kits de herramientas número uno debido a su adaptabilidad y lista de capacidades. Puedes hacer casi cualquier cosa con él, incluso ocultar, oscurecer o redactar texto en las capturas de pantalla. El principal inconveniente de este producto es que es cualquier cosa menos un dispositivo gratuito para intentarlo. A continuación te explicamos cómo puedes aplicar el efecto de desenfoque a tu imagen o captura de pantalla de vídeo con este software.
Paso 1: Abre el software Snagit
En el primer paso, todo lo que necesitas hacer es lanzar este software en tu escritorio para que puedas seguir la guía paso a paso de este artículo para difuminar tu imagen con este kit de herramientas
Paso 2: Añadir imagen a la captura de pantalla
En este paso, haz una captura de pantalla de tu imagen o captura de pantalla de vídeo en este software para que puedas probar el efecto de desenfoque en el archivo
Paso 3: Seleccione el menú Desenfocar en la barra de menús
En este paso, siga elBlurmenu de la cinta de opciones de este software como sigue, En caso de que no pueda encontrar este menú especial de la lista, puede ir al siguiente comando para encontrar el menú Desenfoque:
Más > Lista > Desenfoque
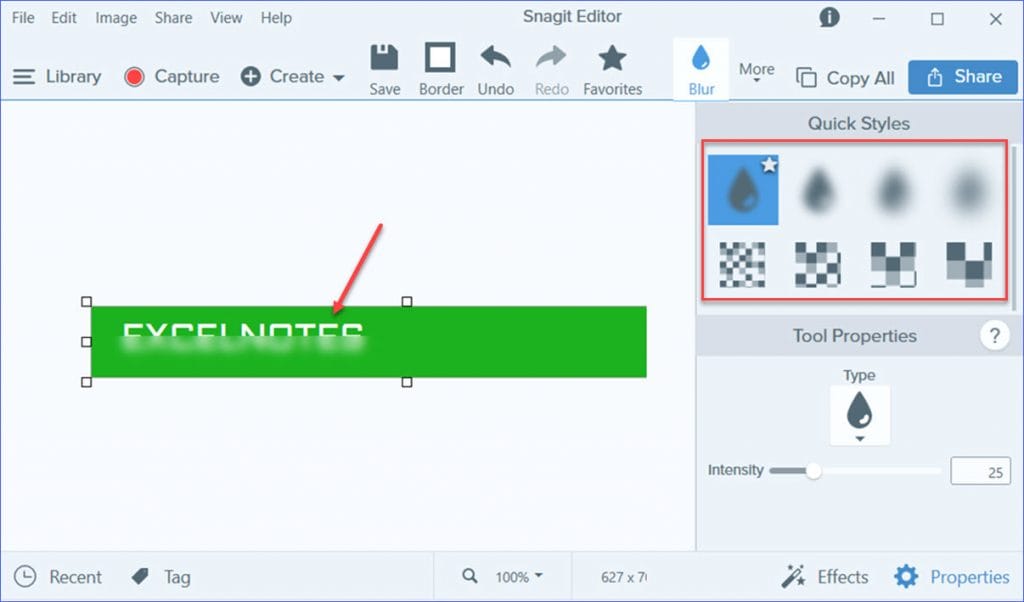
Paso 4: Ajustar el efecto de desenfoque
Usted puede ajustar fácilmente su intensidad de desenfoque y el tipo alrededor de la cual se puede añadir más a este efecto con las personalizaciones como sigue, también puede dar forma a su efecto de desenfoque a cualquier forma deseada.
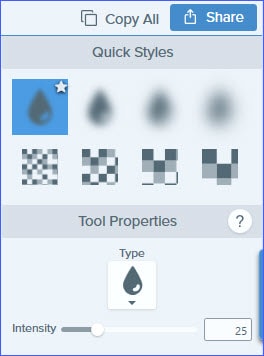
Paso 5: Publique su obra maestra
En el último paso, pulsa el botón Compartirdel software Snagit, que enviará tu obra maestra de vídeo a la ubicación que desees.

Conclusión
Mientras se aclara una interfaz o un esquema enrevesado, a algunas personas les gusta utilizar lo oscuro para hacer un descubrimiento reformista de trozos de una imagen. Se trata de una estrategia extraordinaria en presentaciones de diapositivas e introducciones. Mientras tanto, indicando las tácticas antes mencionadas para hacer frente a esta característica y especialidad, nosotros, por lo tanto, recomendamos Wondershare DemoCreator software para que pueda utilizar su interfaz featureful para ayudarse a sí mismos con el enfoque práctico y eficaz, mientras que el desenfoque de sus imágenes o vídeos de pantalla sin afectar a la calidad y filmaciones de vídeo.
Para realizar la tarea de difuminado, todo lo que necesita es un conjunto de herramientas que pueda realizar la tarea y le ofrezca el enfoque perfecto a la respuesta de¿Cómo puedo difuminar una imagen? Además, la razón para recomendar DemoCreator es bastante clara con el hecho de que tiene todas las funcionalidades incorporadas de forma natural por lo que todo lo que necesitas hacer es elegir la adecuada y embarcarte en ella dentro de tu primer proyecto de desenfoque.


David
chief Editor