Cómo cambiar el color del cursor en dispositivos Mac
Si utilizas un dispositivo Mac, es muy probable que estés utilizando el cursor macOS por defecto. Aunque esto puede funcionar para la mayoría de los usuarios, podrías considerar cambiar el diseño del cursor, especialmente si estás haciendo un video tutorial, y necesitas resaltar el cursor del ratón en la pantalla.
Aunque no estés grabando un vídeo y estés aburrido del cursor del ratón de siempre, siempre puedes cambiar el efecto del cursor en Mac para darle un aspecto totalmente nuevo. Además, las personas con deficiencias visuales pueden beneficiarse de un color brillante que llame la atención y no fuerce en absoluto la vista.
Un cursor prominente es ciertamente útil a efectos de grabación de vídeo. Le ofrece a usted y a sus espectadores una mejor visión de dónde se encuentra exactamente el cursor del ratón. Por lo tanto, en este artículo, vamos a discutir cómo se puede cambiar el color del cursor macOS Monterey en un MacBook Air o un dispositivo Mac y hacerlo más destacado y atractivo.
Part 1. Cambiar el color del cursor en Mac
Apple lo hace posible proporcionando ajustes específicos a sus usuarios que permiten cambiar el color del cursor.
Se trata de un proceso bastante sencillo y sólo lleva unos minutos cambiar el color del cursor del ratón de tu dispositivo macOS.
Anteriormente, los dispositivos Mac contenían un acceso universal que permitía a sus usuarios cambiar el color del cursor del ratón, pero no fue bien recibido por sus usuarios.
Pero recientemente, Apple ha hecho que sea cómodo y sencillo cambiar el cursor de color. Puede realizar este proceso directamente desde las Preferencias del Sistema.
Y no sólo eso, los dispositivos de Apple le permiten seleccionar el color del contorno del cursor, junto con el propio cursor para contener el color de relleno, que le da la opción más deseable para personalizar el contraste de color del cursor de su Mac.
Pero antes de hacerlo, sería una buena idea actualizar macOS al software más reciente y luego seguir estos pasos para cambiar el color del ratón en dispositivos Mac, que incluyen MacBook Air, MacBook Pro y Mac.
Pasos para cambiar los colores del cursor en mac:
- Haga clic en el menú Apple y seleccione la opción Preferencias del Sistema.
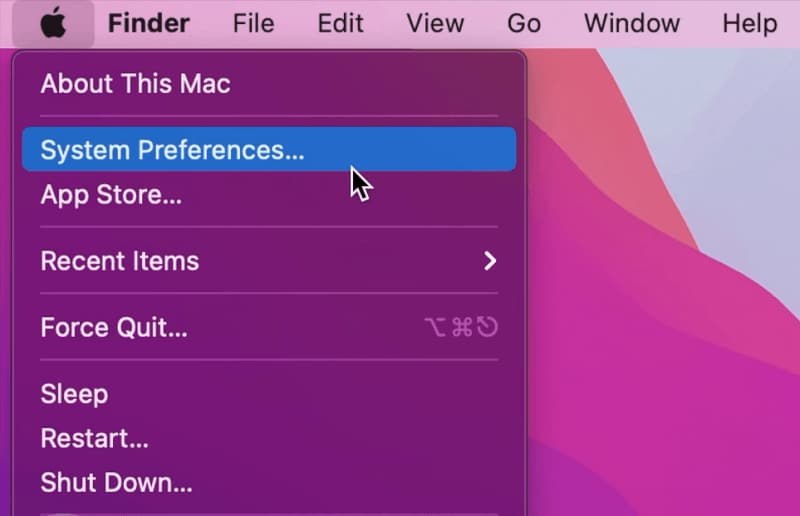
- Ahora haga clic en Accesibilidad.
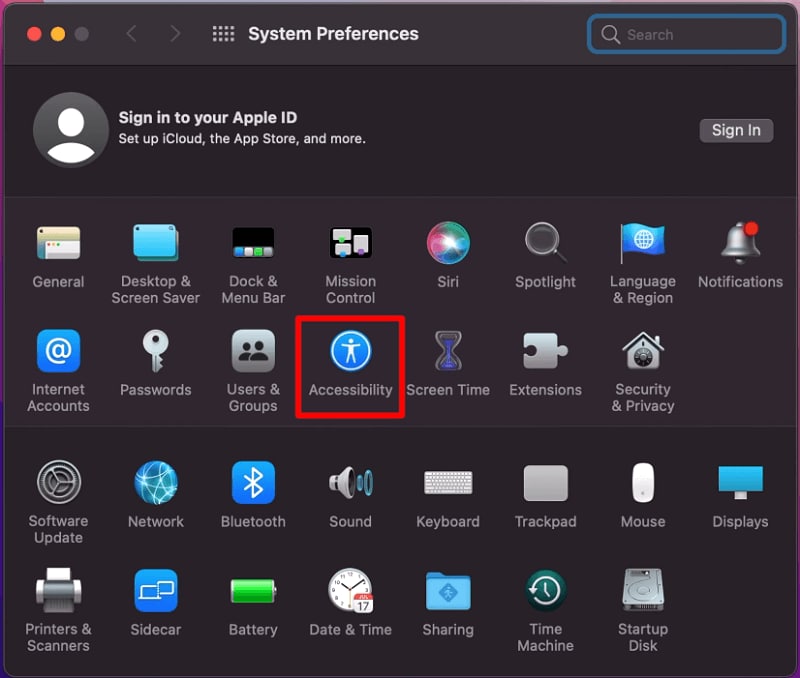
- Seleccione Visualización en la parte izquierda de la pantalla.
- A continuación, haga clic en la pestaña Puntero.
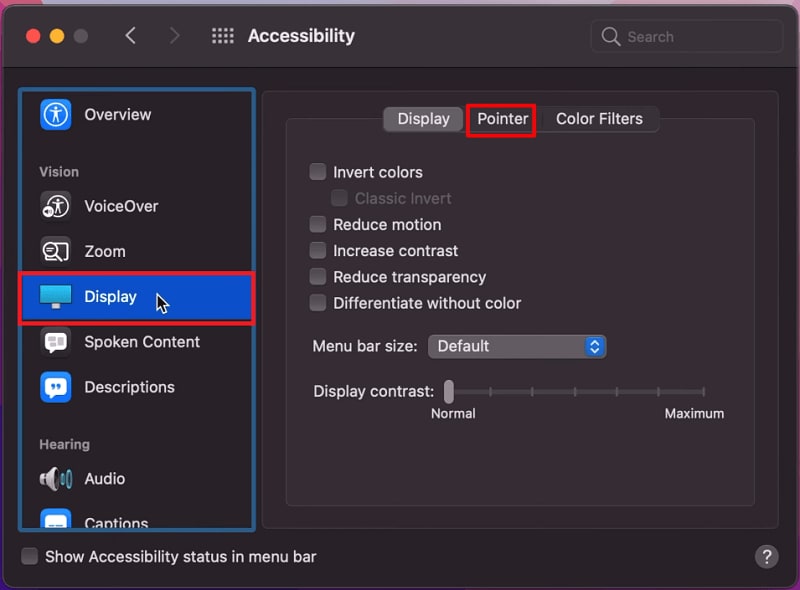
- En este punto, tendrá dos opciones: puede optar por un color diferente para el color de contorno del puntero y el color de relleno del puntero.
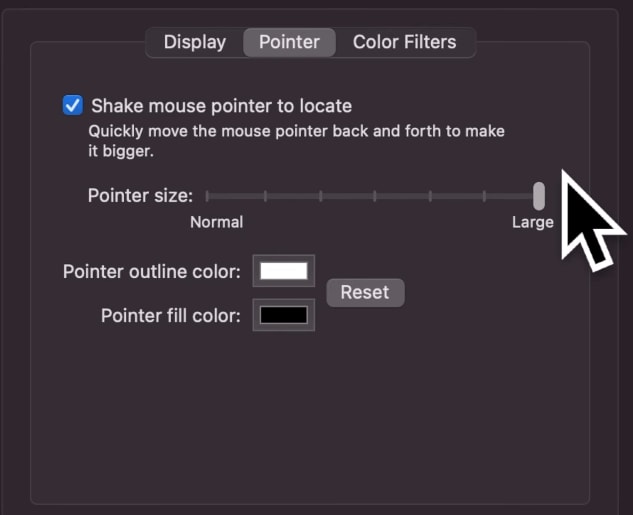
- Ahora haga clic en la barra de color de una opción específica y seleccione el cursor de su elección para ser utilizado en su dispositivo Mac.
Parte 2. Ejemplos del mejor resaltador de cursor para Mac
Si le resulta difícil decidirse por los patrones de color, no se preocupe, le guiaremos hacia los mejores resaltadores de cursor disponibles para Mac.
Para empezar, puede probar a utilizar colores atractivos para el relleno del cursor y el color del contorno para conseguir una combinación perfecta. Simplemente, diseñe su Puntero del Cursor de manera que sea más fácil de ver en el tema de Mac, aquí hay algunas ideas para establecer un cursor personalizado en Mac con la opción Colores.
- Exterior oscuro, relleno claro - para mostrar fácilmente incluso en pantalla grande [24″ iMac, 27″ iMac] y pequeña [MacBook Air/Pro].
- Exterior negro, relleno amarillo
- Exterior rojo, relleno verde
- Exterior rojo, relleno naranja
- Exterior negro, relleno verde
- Exterior negro, relleno blanco
- Puntero en blanco y negro en Mac
Parte 3. ¿Cómo resaltar el cursor en un Mac?
Mac no sólo le permite seleccionar el color del contorno del cursor y el color de relleno, sino también resaltar el cursor en Mac en función de sus preferencias. Puede utilizar resaltadores de cualquier color disponible en el sistema Mac.
Para resaltar el cursor del ratón se utiliza la misma técnica que para cambiar su color. Ya que simplemente cambiando el color del puntero del ratón, haces que el cursor del ratón destaque más. Sin embargo, existen diferentes métodos para conseguir ese círculo amarillo alrededor del puntero del ratón. Sólo tienes que buscar una aplicación de terceros en Appstore y seguir estos pasos:
- Ve a la tienda de aplicaciones de Mac.
- Efectos del cursor de búsqueda.
- Descárgate la aplicación.
- Haz clic para instalarlo.
- Haga clic en el icono de efectos de cursor añadido a la barra de menú.
- Pulse y aplique para seleccionar el cursor.
Siguiendo estos sencillos pasos, podrá resaltar fácilmente el cursor del ratón en la pantalla del Mac.
Parte 4. Cambiar el cursor de la ventana de terminal en Mac
Además del cursor del ratón, también puedes cambiar fácilmente el cursor de la ventana del terminal. El cursor de la ventana del terminal es el subrayado corto y parpadeante que aparece en una ventana y le permite introducir un comando del sistema. Puede hacer que su vídeo tutorial sea aún más elegante y único con un terminal con un color, que los usuarios normalmente no ven.
Pasos para cambiar el cursor de la ventana de terminal en Mac:
El color de este cursor de terminal puede cambiarse desde la configuración de Preferencias de Terminal de Mac. Para cambiar el cursor de la ventana de terminal en Mac, sólo tienes que seguir estos pasos:
- Inicie el Terminal en Mac.
- En el menú superior, vaya a Terminal > Preferencias...terminal-preferences-on-mac
- Haga clic en la pestaña Perfiles > Seleccionar estilo de tema predeterminado. Cambiar el color y el estilo del cursor en el terminal.
- Vaya a Estilo y color del cursor.
- Ahora puedes ver el nuevo cursor en Terminal.
Parte 5. Efectos de cursor en DemoCreator para Mac
La aplicación de grabación y edición de vídeo DemoCreator. Aplicación perfecta para grabar demos con pantalla compartida.
Lo bueno de DemoCreator es que puedes dibujar en la pantalla mientras grabas el vídeo.
Con DemoCreator, puede utilizar sorprendentes efectos de cursor para su dispositivo Mac y hacer que su cursor destaque.
Por ejemplo, el efecto Spotlight. Mientras se graba una Demo, se puede utilizar esta función para resaltar una parte específica de la pantalla. Justo así:
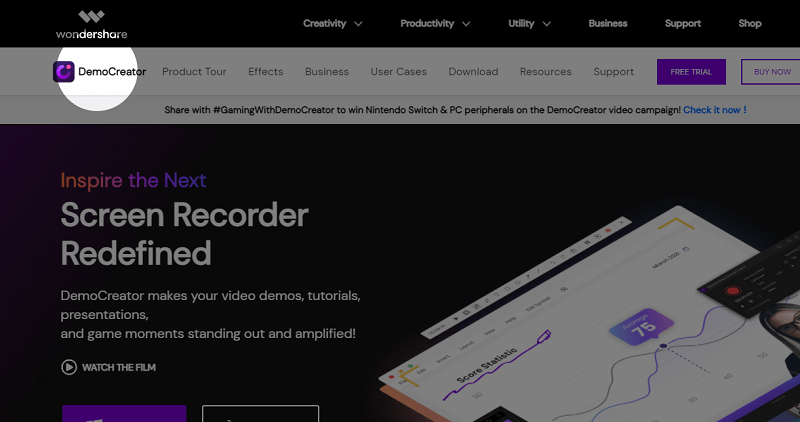
También puede utilizar resaltes, focos, Ampliar, anillos de clic y efectos de sonido. Estos efectos funcionan bien para tutoriales y otros vídeos educativos.
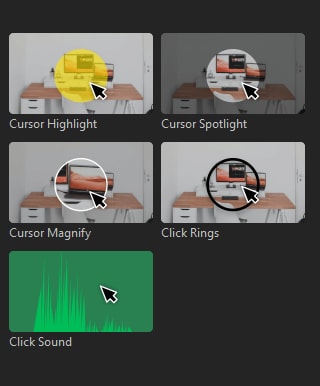
Conclusión
El proceso de cambiar un efecto de cursor en Mac es bastante sencillo. Puede editar su color de relleno, así como resaltar, utilizando los mejores esquemas de color que macOS tiene para ofrecer. Además, puedes editar el cursor de la ventana terminal y utilizar un programa de edición de vídeo como DemoCreator para añadir aún más efectos.


David
chief Editor