Cómo cambiar el cursor del ratón y añadir efectos a los videos capturados
Solía hacer demos en YouTube, utilizando software de grabación de pantalla. Después de que a veces me di cuenta, es seguir las acciones que hago. He encontrado la solución a este problema. La solución es añadir un efecto de cursor de ratón a mi cursor mientras grabo o edito el vídeo.
El efecto del cursor del ratón permite al usuario seguir las acciones realizadas en la pantalla. A veces puede que necesites estos efectos, a veces puede que te baste con un simple cursor y a veces puede que quieras cambiar las propiedades de los efectos.
En este artículo, vamos a discutir cómo editar y poner efectos para el cursor del ratón utilizando DemoCreator.
Conozcamos más sobre los efectos de cursor y el proceso de poner los efectos de cursor en tus vídeos paso a paso.
Cursor del ratón:
cursor es un indicador utilizado para mostrar la posición actual del cursor para la atención de los usuarios en un monitor de ordenador u otro dispositivo de visualización que responderá a la entrada de un texto de entrada o dispositivo señalador. El cursor del ratón también se denomina puntero.
Pulsa:
Clic es un término utilizado para describir la acción de pulsar el botón del ratón (normalmente el botón izquierdo, si el ratón tiene dos botones) una o más veces. Dependiendo del ordenador que estés utilizando o del programa de software en el que te encuentres, cambia la acción que se realiza al pulsar el botón del ratón.
¿Por qué es necesario cambiar el cursor del ratón?
Los efectos del cursor del ratón permiten a los espectadores seguir fácilmente las acciones que ocurren en la pantalla.
Normalmente, es difícil seguir los movimientos del puntero del ratón. Resaltar el cursor del ratón y los clics es realmente útil cuando haces presentaciones o compartes tu pantalla a través de la aplicación de videoconferencia.
Un cursor de ratón y unos clics personalizados ayudan a los espectadores y les permiten seguirle y hacerse una mejor idea de lo que está explicando y cómo.
Descripción de DemoCreator Mouse Effects:
Hay cinco efectos de cursor diferentes en el software DemoCreator que puedes añadir en tus vídeos o grabaciones de pantalla para destacar tu cursor en el vídeo. Los efectos de cursor sólo se aplican en los vídeos grabados por DemoCreator. Los efectos disponibles son:
1. Foco de atención:
Esta función hace que el cursor sea más visible para el espectador. El área alrededor del cursor será resaltada por este efecto y el área más allá del cursor tendrá una luz tenue o colores bajos para que el foco de atención de los espectadores sólo esté en el cursor.
2. Ampliar :
El efecto lupa del cursor aumentará el área alrededor del cursor y difuminará un poco el área exterior para captar la atención del espectador en ese punto concreto.
3. Anillos :
Los anillos alrededor del cursor mejorarán la visibilidad del cursor para el espectador ya que a veces la flecha debido a la velocidad del cursor el ojo no la capta. Hay muchos colores disponibles para el anillo alrededor del cursor y el editor del vídeo puede elegir los colores según su elección.
4. Destacar:
El efecto Resaltar resaltará el área alrededor del cursor poniendo el color en el círculo alrededor del cursor. El color resaltado alrededor del círculo del cursor será semitransparente para que el espectador pueda ver el contenido con mayor claridad y se mantenga centrado.
5. Sonido:
El efecto de sonido hará que el vídeo sea más interesante para el espectador. en cada clip, este efecto de sonido producirá un sonido que atraerá la atención del espectador. Hay varios tipos de sonidos disponibles para el editor del vídeo.
Añadir efectos de cursor: La siguiente imagen ilustra los efectos de cursor de Democreator.
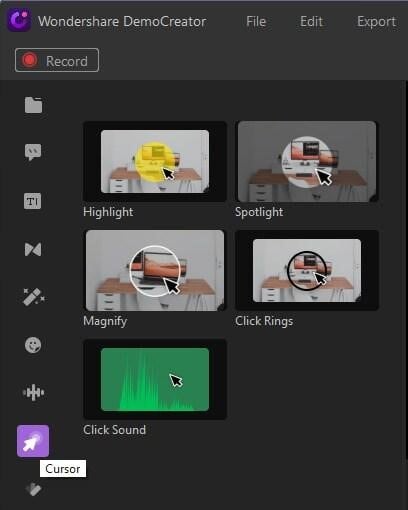
Cómo aplicar efectos de clic de ratón y ajustar parámetros
1. Abre el vídeo:
En primer lugar, abra el vídeo que desea editar en DemoCreator. Como puedes ver en la imagen de abajo, ya hay un vídeo abierto en la aplicación. En la parte inferior izquierda de la imagen, hay una ZONA AZUL que es el vídeo que se va a editar.
2. Arrastre y suelte el efecto del cursor
Para la aplicación de los efectos de cursor, el editor debe arrastrar los efectos de cursor desde la edición de cursor a la ZONA AZUL del vídeo para su aplicación. El editor puede añadir efectos de sonido, anillos de cursor, efectos de aumento, resaltes, focos según su elección o los requisitos del vídeo.
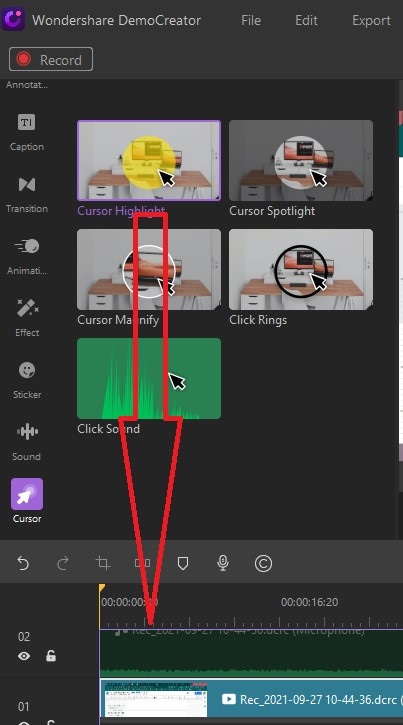
3. Ajuste la configuración del Efecto Cursor
Hay muchas opciones disponibles para un efecto de cursor específico en Demo Editor. Como puedes ver en la imagen de abajo, el efecto resaltado tiene más opciones para resaltar el cursor. El editor puede elegir el color y la opacidad del área resaltada.
Es posible seleccionar el tamaño del círculo del cursor y seleccionar el área del círculo resaltado. El DemoCreator es superfácil de usar y los efectos disponibles atraen la atención del espectador.
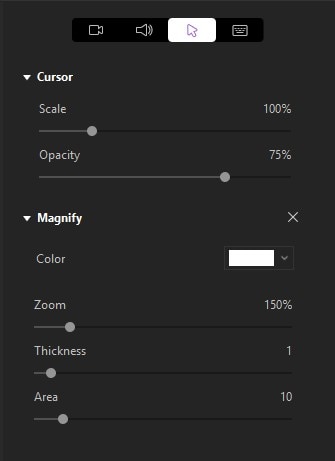
4. Ajuste la opacidad del cursor:
La imagen de abajo muestra la barra de edición del cursor de DemoCreator y las opciones están disponibles en valor porcentual. Esta imagen muestra que la OPACIDAD es 100% de color amarillo lo que significa que el área resaltada del cursor en el video será visible como color amarillo sólido.
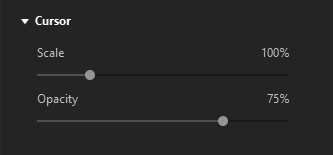
5. Eliminar efectos adicionales
También hay una opción disponible para eliminar los efectos del vídeo antes de guardarlo. El editor puede hacerlo pulsando el botón CRUZ ROJA de la barra de edición.
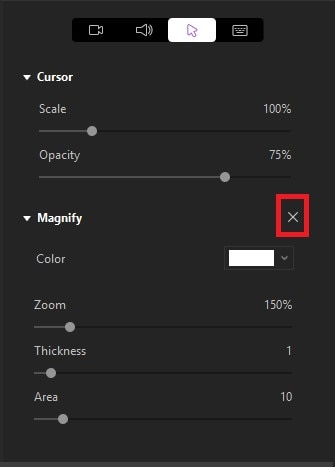

Wondershare DemoCreator - Grabador de Pantalla & Editor de Video Todo en Uno
- Graba la pantalla del escritorio y la cámara web simultáneamente
- Edita clips grabados rápidamente con una amplia gama de herramientas profesionales
- Numerosas plantillas y efectos integrados
- Exportación a MP4, MOV, MKV, GIF y múltiples formatos
 Descarga Segura
Descarga SeguraConclusión
DemoCreator es fácil de usar para la edición de vídeo. Ahorra tiempo proporcionando múltiples efectos para la edición de vídeo que pueden atraer la atención de los espectadores. Todo el mundo puede utilizar este software sin ninguna dificultad.
DemoCreator no sólo es fácil de manejar, sino que también se puede descargar fácilmente con sólo pulsar un botón.
En la página principal del sitio web de Wondershare, hay una opción para descargar el DemoCreator. Si te gusta la edición de vídeo y quieres saber más, visita rápidamente este sitio web.


David
chief Editor