Cómo cambiar los clics del ratón en los vídeos capturados
Efecto cursor del ratón aplicado generalmente en ejercicios de instrucción, grabaciones de cursos instructivos y otras grabaciones de exhibición. La tensión de los focos significativos puede mostrarse utilizando el sonido del cursor, la pista o los impactos. En este sentido, el espectador puede manejar sin problemas los temas centrales y centrarse en la sustancia. Si has mirado en algún momento las diapositivas o presentaciones importantes, es posible que veas que hay un impacto personalizado del cursor del ratón en un gran número de ellas. Normalmente consiste en un pequeño puntero, un toque, un círculo u otra cosa que sustituye al cursor. Mientras que hay una gran carga de discusión en el plan de cliente y la experiencia área local sobre si se trata de una práctica decente, la verdad es que añade un giro especial a la prueba del tiempo puntero del ratón.
Parte 1: Por qué necesitará añadir y cambiar el clic del ratón
Hacer que los espectadores se fijen en una parte concreta de la pantalla puede ser fundamental cuando se necesita aclarar un esquema o manejar material complejo y con muchos datos. Diferentes aparatos captan el cursor del ratón cuando apuntas y haces un snap mientras realizas una grabación de pantalla, pero puede hacer mucho más. Cuando se realizan ejercicios de instrucción en vídeo, es importante que el cursor aparezca, ya que de lo contrario dificulta el seguimiento o se invierte más energía en centrarse en dónde está el cursor que en la esencia del ejercicio de instrucción. Puedes elegir entre un surtido de cursores de ratón de una lista preestablecida o crear el tuyo propio. Utiliza impactos de ratón únicos en varios tonos, formas y tamaños para indicar al observador cuándo pulsas los botones del ratón.
Parte2: Efectos de ratón de DemoCreator
Wondershare DemoCreator ha hecho la alteración de vídeo screencast muy simple con sus todos los importantes dispositivos de alteración implícita. Esta etapa es sólo una etapa de inicio increíble en caso de que se vaya en su primer proyecto de alteración de vídeo, ya que tiene un poco de sensación genuina y simple, mientras que la utilización de sus diversos elementos. Asimismo, puede decidir sobre la grabación de sonido con esta grabadora de pantalla que es la programación crucial para las necesidades de alteración de nivel de vanguardia. También puedes cambiar el modo del cursor y los impactos del clic del ratón de forma efectiva entrando en el menú Impacto del cursor de este gestor de vídeo. Aquí tienes algunas ideas sobre cómo será este efecto y qué personalizaciones ofrece en DemoCreator.
Mostrar cursor del ratón: Esta opción significa hacer visible o no el cursor del ratón en los vídeos de grabación. Si este cuadro de diálogo está marcado, el cursor del ratón será visible.
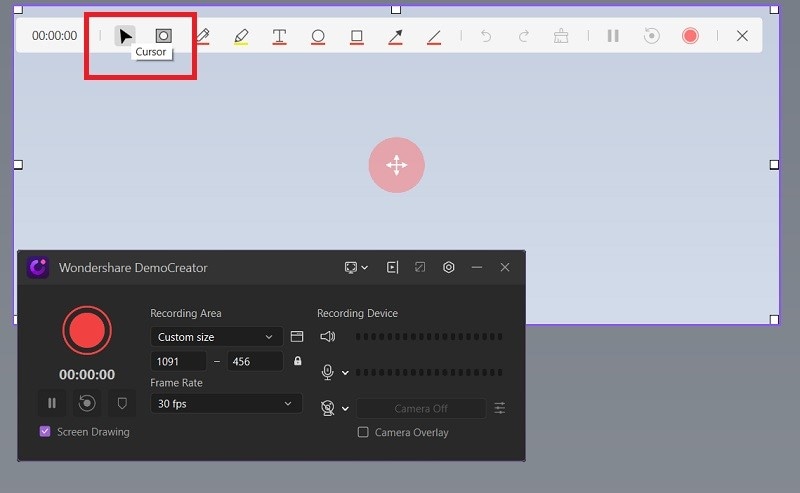
Añadir efecto de clic del ratón: Esta función permite que el ratón emita un sonido cada vez que hace clic en la grabación. Para habilitarlo, tienes que llevarlo al archivo de vídeo para que el vídeo grabado pueda tener los efectos de clic del ratón.
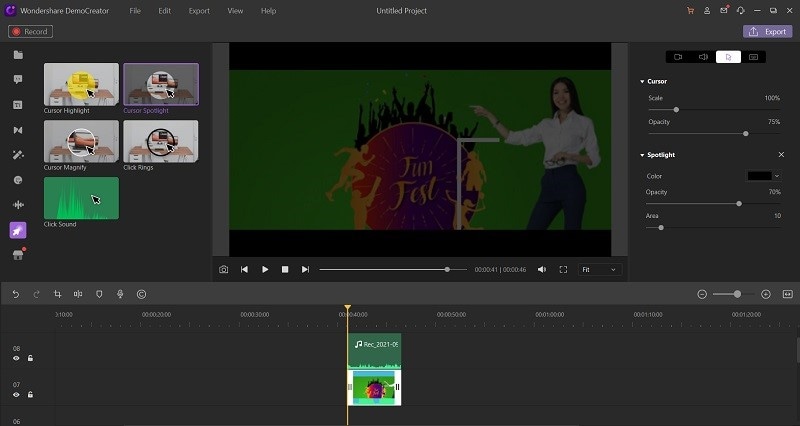
Añadir efecto de resaltado del ratón: Si desea añadir el efecto de resaltado del cursor del ratón, entonces usted necesita para llevar este efecto a sus vídeos. El vídeo grabado en el que se introduzca este efecto tendrá los efectos de resaltado del ratón que desees.
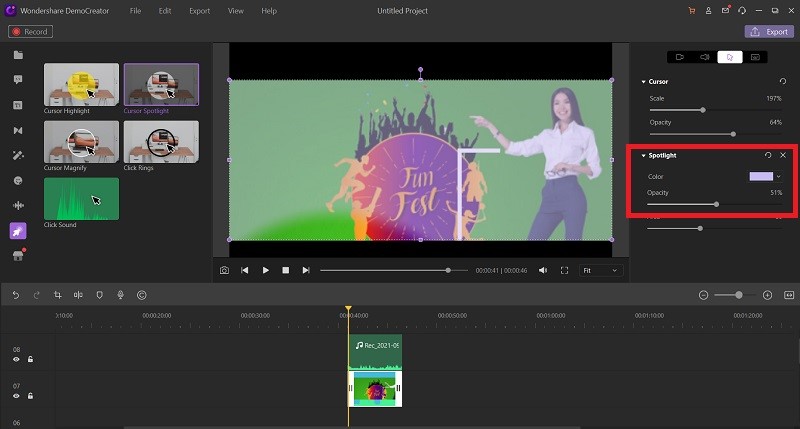
Reproducir Sonidos de Clic de Ratón al Grabar: Si desea habilitar el sonido del clic del ratón durante la grabación de su contenido de vídeo, entonces usted necesita para activar esta función de la grabadora DemoCreator de la ventana de la grabadora. Una vez activado, el vídeo grabado tendrá los sonidos de clic del ratón.
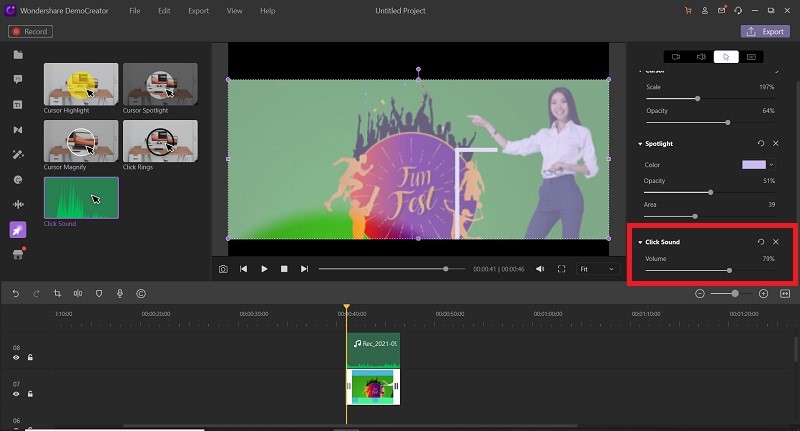
Parte 3: Cómo añadir el efecto de clic del ratón a tu grabación
La alternativa Resaltar desarrollos del ratón engloba el puntero del ratón con una forma matemática (Círculo, Elipse, Cuadrado o Rectángulo). Puedes elegir entre utilizar el botón izquierdo del ratón, el derecho o ambos. Para reconocer la izquierda de la derecha del ratón, haga clic, puede establecer varios tonos y tamaños para cada broche de presión. Puede utilizar la zona de pruebas para comprobar y confirmar la configuración de los impactos. Puede potenciar y debilitar las funciones del ratón pulsando el menú Efectos y seleccionando o deseleccionando las opciones de las funciones del ratón. Los impactos del ratón parecerán cuando reproduzcas, estás grabando. Si haces clic con el botón izquierdo/derecho del ratón, los círculos se añadirán al vídeo grabado.
Pasos para añadir efectos de clic de ratón con DemoCreator
Aquí tienes la guía detallada paso a paso para añadir efectos de ratón a tus grabaciones de vídeo. Siga para informarse:
Paso 1: Importar las grabaciones
Después de grabar tu vídeo con la grabadora DemoCreator, es el momento de embarcarte en tu proyecto de edición del cursor del ratón. Para empezar, eso, si has grabado archivos previamente, necesitas ser más específico para poder traerlos todos al editor de vídeo DemoCreator después de darle al botón Importar archivos desde la interfaz de inicio como se muestra aquí:
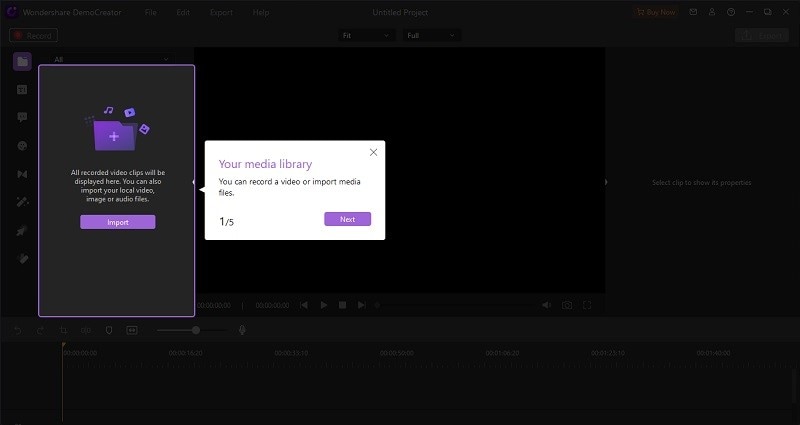
Paso 2: Arrastre la grabación a la línea de tiempo
En el siguiente paso, tienes que arrastrar y soltar la grabación que acabas de importar a la sección de medios, a la línea de tiempo para que puedas hacer mejor la edición, incluyendo la edición de efectos de cursor en ellos de inmediato.
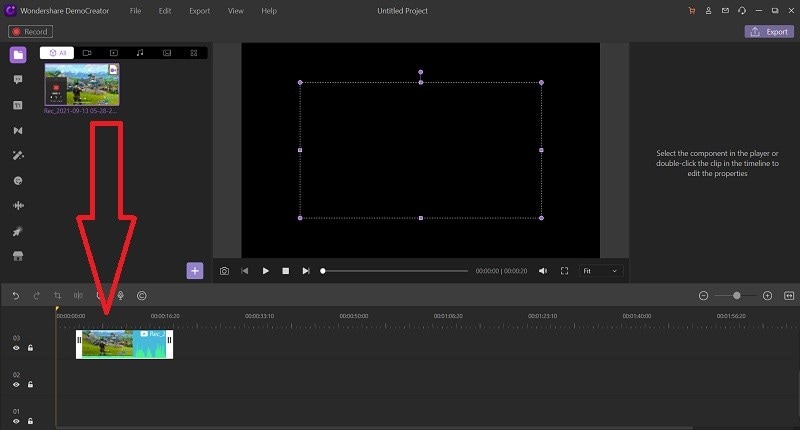
Paso 3: Aplicar efecto cursor
Para introducir los efectos de cursor en su grabación, consulte el menú Efectos de cursor y, desde allí, seleccione el efecto deseado de la lista, como se muestra aquí:
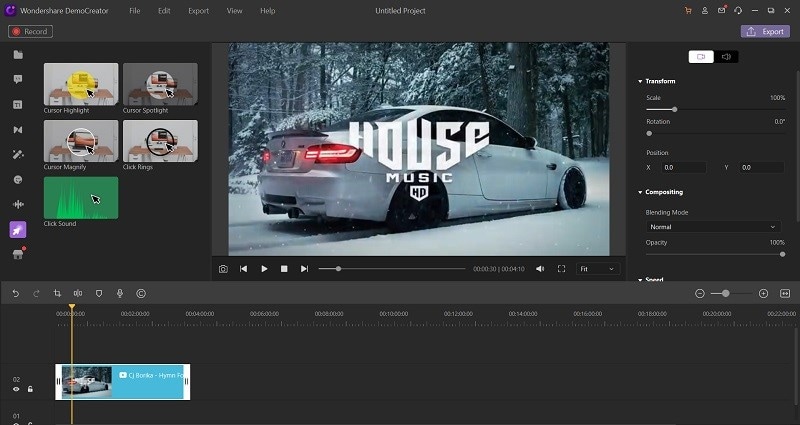
Después de la selección, basta con arrastrar y soltar en la grabación dentro de la línea de tiempo para que pueda personalizar mejor bien de acuerdo.
Paso 4: Exportar la obra maestra
En el último paso, después de que hayas terminado con el impacto del Cursor en tu grabación, ahora puedes pulsar el botón Exportar para llevar tu contenido grabado directamente a la plataforma que hayas especificado. Si quieres guardar tus archivos en el PC, sólo tienes que seguir con la opción Exportar y, por otro lado, si quieres compartirlos directamente en YouTube, tienes que ir a la barra de menú Compartir YouTube dentro de la ventana Exportar, como se indica a continuación:
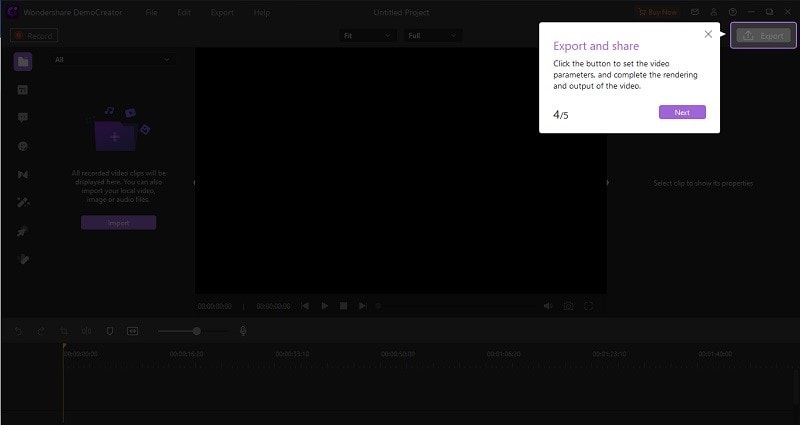

Wondershare DemoCreator - Grabador de Pantalla & Editor de Video Todo en Uno
- Graba la pantalla del escritorio y la cámara web simultáneamente
- Edita clips grabados rápidamente con una amplia gama de herramientas profesionales
- Numerosas plantillas y efectos integrados
- Exportación a MP4, MOV, MKV, GIF y múltiples formatos
 Descarga Segura
Descarga SeguraParte 4: Cómo reproducir sonidos de clic del ratón durante la grabación
Puede establecer un tono o impacto de clic del ratón. Utilice esta opción para añadir una rápida erupción de sombreado o adorno alrededor del puntero para subrayar los clics del ratón durante la reproducción del proyecto. Con DemoCreator, puedes añadir sonidos de clic del ratón sobre el vídeo grabado. Para incluir ese efecto en tus grabaciones con cursor, sigue estos pasos:
Ir a Efectos del cursor
Una vez que hayas importado y arrastrado tus archivos a la línea de tiempo, pulsa la barra de menú Efecto cursor desde la interfaz y se abrirá el menú de efectos de cursor como se muestra aquí:
Seleccione el efecto de sonido clic
En la lista de efectos de cursor, selecciona el efecto Sonido de clic y arrástralo hasta el archivo de grabación dentro de la línea de tiempo, con lo que los clics del ratón tendrán un efecto de sonido inmediato. Puedes previsualizar el archivo para confirmar que se lleva a tus grabaciones automáticamente.
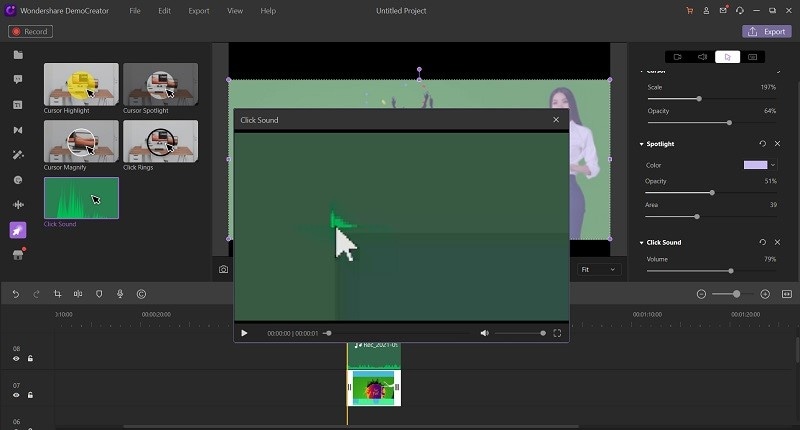
Parte 5: Conclusión
DemoCreator permite a sus observadores seguir lo que está haciendo y centrarse en dónde está haciendo clic/señalando. Cuando DemoCreator añada este componente, el cliente podrá utilizarlo directamente en DemoCreator. Una herramienta notable y útil en esta era moderna que tiene la capacidad total de crear grabaciones profesionales de conferencias y lecciones de enseñanza con efectos de cursor claros e intuitivos y otros efectos útiles sobre la marcha. El software es la plataforma perfecta para crear un vídeo explicativo llamativo para los estudiantes que desean aprender mediante el uso de una ventana de grabación de pantalla con las personalizaciones deseadas.


David
chief Editor