Cómo cambiar el tamaño del cursor del ratón en Mac
¿Cómo cambiar el tamaño del cursor del ratón en Mac?
El cursor del ratón es una parte esencial de la pantalla, ya que le ayuda a navegar por ella. El cursor también te permite hacer clic en distintas cosas, y sin él eso no sería posible.
Te resultará extremadamente difícil utilizar tu Mac sin un cursor. Puedes utilizar el teclado como alternativa, pero los atajos de teclado no pueden hacerlo todo.
Por suerte, todos los Mac tienen cursor de ratón. Por lo tanto, no se enfrenta a ese problema. El único problema que puede surgir es que el cursor sea demasiado pequeño y no se vea.
Para ayudarle a solucionar sus problemas relacionados con el tamaño del cursor del ratón, le ofrecemos una guía paso a paso. Este artículo también menciona cómo puedes utilizar DemoCreator, una innovadora herramienta de edición de vídeo, para resaltar y ajustar el cursor en los vídeos grabados.
Parte1. ¿Cómo ajustar el tamaño del cursor del ratón en el Mac?
Puedes ajustar el cursor del ratón en tu Mac en unos sencillos pasos.
Paso 1: Ve a Preferencias del Sistema.
En la parte superior izquierda de la pantalla verás el logotipo de Apple. Haz clic en él y selecciona "Preferencias del Sistema".
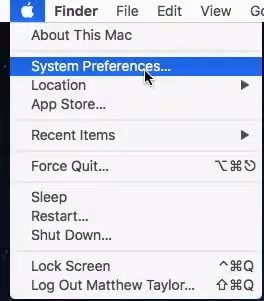
Paso 2: Seleccione Accesibilidad.
From the System Preferences window, click on the “Accessibility” icon.
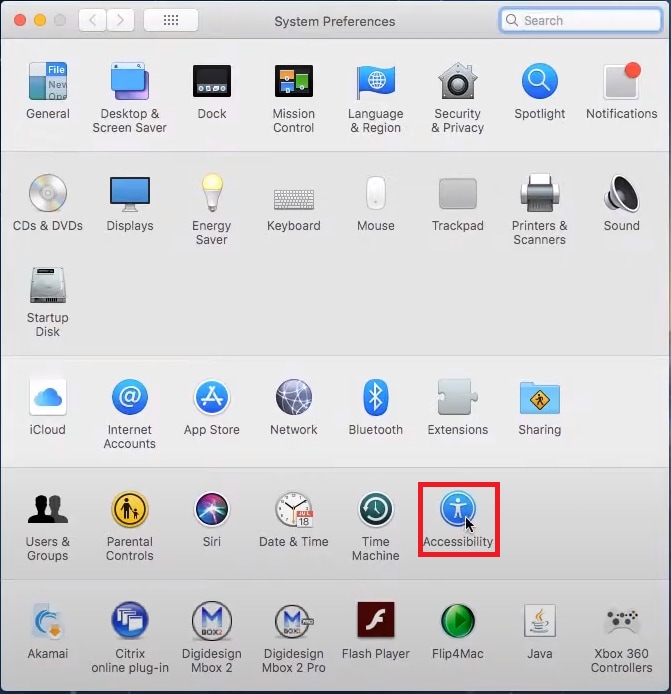
Paso 3: Haga clic en Visualizar.
En la ventana Accesibilidad, a la izquierda, verá un icono llamado "Pantalla". Haz clic en él para abrir otros ajustes.
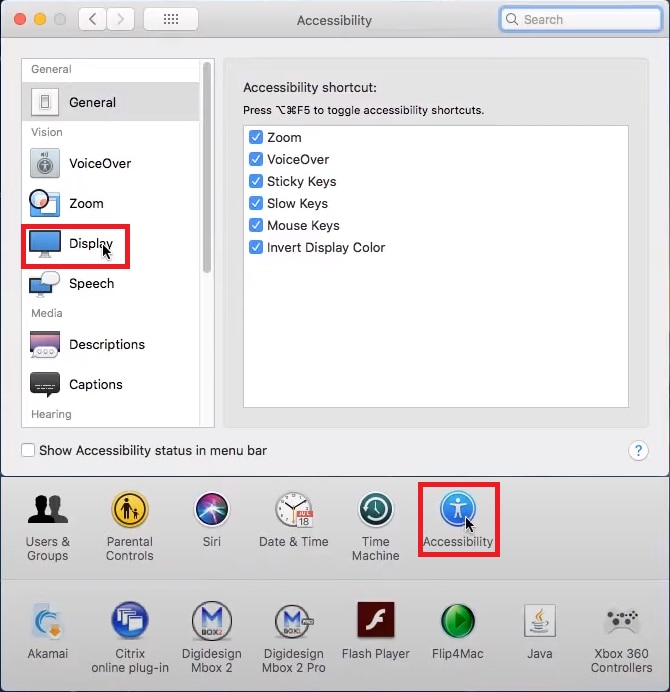
Paso 4: Ajuste la configuración.
Aparecerán diferentes ajustes de visualización, como el contraste de visualización, la inversión de colores, etc. Verá un control deslizante llamado "Tamaño del cursor". Arrástrelo hacia la derecha para aumentar el tamaño del cursor.
Si tu cursor es más grande, puedes disminuirlo para devolverlo a su tamaño normal.
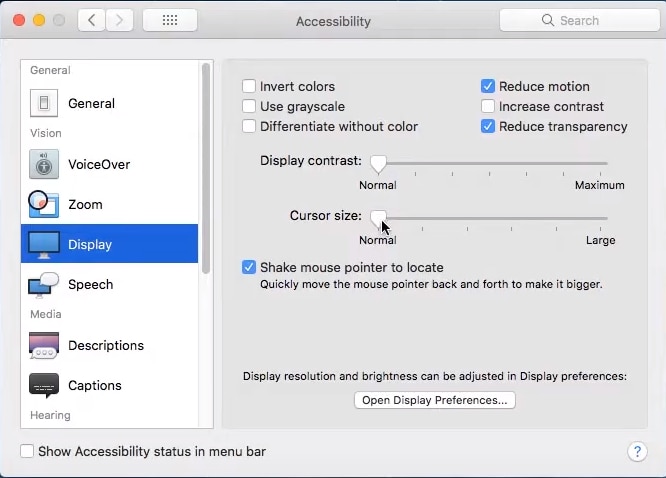
Paso 5: Salir.
Una vez configurado el tamaño de cursor deseado, salga de la página y utilice el cursor para trabajar en su Mac con facilidad.
Ahora, echemos un vistazo a cómo DemoCreator puede ayudarle a resaltar y ajustar el cursor del ratón en los vídeos grabados en Mac.
Parte 2. ¿Cómo ajustar la configuración del cursor en vídeos capturados con DemoCreator?
DemoCreator es un grabador de pantalla y una herramienta de edición. Puedes utilizarlo para grabar tutoriales, vídeos informativos, etc., y luego editar la grabación como quieras. Te ahorra la molestia de grabar en una aplicación distinta y luego editar en otra.
Lo mejor de DemoCreator de Wondershare es que está disponible tanto para macOS como para Windows. Por lo tanto, vamos a sumergirnos en cómo se puede utilizar para ajustar la configuración del cursor de los vídeos grabados en Mac.
Paso 1: Descarga DemoCreator de Wondershare.
Vaya al sitio web oficial de Wondershare DemoCreator de forma gratuita en su ordenador Mac.
Step 2: Open DemoCreator.
Una vez descargado el software, haz clic en el icono del escritorio para abrirlo.
Paso 3: Iniciar una nueva grabación.
Una vez que ejecutes el software, aparecerá una ventana. Haz clic en "Nueva grabación" para empezar a trabajar. Puedes configurar el área de grabación, el fotograma y los dispositivos de grabación según tus necesidades.

Una vez que tengas los ajustes deseados, inicia la grabación pulsando el botón rojo.
Paso 4: Detener grabación
Cuando hayas terminado con el vídeo, haz clic en el botón rojo para detener la grabación. A continuación, entrarás en la interfaz de edición de vídeo.
Paso 5: Vaya a Efectos de cursor.
Desplázate hacia abajo para ver los efectos de cursor en el panel de efectos situado a la izquierda de la pantalla. Haz clic en "Cursor" para ver más opciones.
Paso 6: Añadir el Efecto Cursor Highlight.
Verás diferentes opciones para el cursor del ratón. Arrastra y suelta el efecto "Cursor Highlight" en la pista de grabación.
Esto resaltará el cursor en el vídeo grabado y hará que los movimientos del cursor sean más visibles para el público.
Paso 7: Ajustar tamaño del cursor
También puede ajustar el tamaño del cursor utilizando las opciones disponibles en el panel Edición, a la derecha de la pantalla.
You will see a slider labeled “Scale.” Muévelo hacia la derecha o hacia la izquierda para aumentar o reducir el tamaño del cursor, respectivamente.
Paso 8: Guarde o exporte.
Una vez que hayas terminado, guarda la grabación o exporta el archivo al ordenador haciendo clic en "Exportar" en la esquina superior derecha de la pantalla.

Wondershare DemoCreator - Grabador de Pantalla & Editor de Video Todo en Uno
- Graba la pantalla del escritorio y la cámara web simultáneamente
- Edita clips grabados rápidamente con una amplia gama de herramientas profesionales
- Numerosas plantillas y efectos integrados
- Exportación a MP4, MOV, MKV, GIF y múltiples formatos
 Descarga Segura
Descarga SeguraConclusión
Le recomendamos que utilice DemoCreator para todo tipo de grabaciones de pantalla y fines de edición. Te ayudará a ahorrar tiempo, ya que no tendrás que pasar de una aplicación a otra.
Además, DemoCreator ofrece muchas opciones de edición diferentes, como añadir texto, diferentes efectos de transición, efectos de pantalla verde, efectos de panorámica y zoom, efectos de cursor y mucho más. En definitiva, DemoCreator es el paquete definitivo.
Descárgatelo ahora y ponte manos a la obra.


David
chief Editor