Cómo cambiar la resolución de video en Windows y Mac
La resolución se refiere al número de píxeles inequívocos que puede mostrar cada aspecto. Generalmente, la resolución de video se expresa en anchura y altura, y se indica el valor en píxeles. En ocasiones, se desea cambiar la resolución de video. Quizás cambiemos la resolución de video para que se adapte a dispositivos móviles, por ejemplo, iPhone, iPad o un dispositivo Android. Quizás lo hagamos para nuestro televisor. Es posible que reduzcamos la resolución de video para disminuir el tamaño del mismo y ahorrar espacio. Por otra parte, teniendo en cuenta la forma en que las etapas de video en tiempo real se están desarrollando a una velocidad muy rápida, puede que quieras un convertidor de resolución de video para cambiar el tamaño de las grabaciones y hacerlas fáciles de transferir. Seleccionar el convertidor de video adecuado para cambiar la resolución puede, de una manera u otra, disminuir el peso de tu aparato. Existen algunos dispositivos que pueden hacer eso.
La resolución de un video puede afectar en gran medida a la perspectiva de la reseña. Mientras mayor sea la resolución, más nítidas serán las sutilezas. Por otra parte, la visualización especial es mucho más observable, especialmente cuando el video se reproduce en una pantalla grande. En general, los dispositivos compactos, como el iPad y el iPhone, son excelentes y conocidos dispositivos multimedia para almacenar y ver grabaciones. Por lo tanto, es posible que desees cambiar la resolución de video de un video Full HD en tu computadora e importar el nuevo video a tu dispositivo multimedia. Los documentos de video pueden ser verdaderamente grandes, por lo que es muy importante que los mejores antes de compartirlos con los demás. Es posible mejorar un video transcodificándolo a un formato más fácil, cambiando la configuración variable a un formato estable o redimensionando el video a un aspecto menor. Hay que tener en cuenta que un gran número de los espectadores verán el video desde un teléfono móvil, por lo que es inteligente cambiarlo a una resolución más modesta para compartirlo en la web.
Cómo cambiar la resolución de video fácilmente
Cuando se transfiere un video desde la computadora a un teléfono celular o cuando se presenta un video en un sitio de internet, la resolución suele disminuir. De igual manera, si se trata de copiar un documento de video en un DVD, las opciones de grabación deben ampliarse a medida que la placa soporte un documento de mayor resolución. Por lo tanto, para cambiar la resolución de tus grabaciones, necesitas la ayuda de aparatos y proyectos conectados. Para facilitarte la tarea, hemos seleccionado tres formas diferentes de cambiar la resolución de grabación de video.
3 maneras de cambiar la resolución de video fácilmente:
Método 1: Utilizar conversores de video para cambiar la resolución del video
Los dispositivos de cambio de video te permiten cambiar un video a partir de un arreglo y luego al siguiente. No importa si trabajas en un estudio de cine experto o modificas películas caseras, puede que tengas que cambiar documentos de video en bruto, empezando por un arreglo y siguiendo con el otro. Existen muchos aparatos de transformación accesibles. Si lo que buscas son las mejores aplicaciones de conversión, estás en el lugar perfecto. Con los aparatos de cambio de video puedes convertir la capacidad de las grabaciones. Los diseños de almacenamiento de video retratan la construcción del rendimiento del video. Ordinariamente, la configuración caracteriza el código de compresión del video. Dichos dispositivos pueden procesar y cambiar las grabaciones empezando por una norma de almacenamiento y pasando después a la siguiente.

Las aplicaciones de transformación de video cambian el diseño de la grabación para reducir el tamaño del documento o abrirlo en un reproductor multimedia específico. Pueden trabajar con distintos diseños de documentos de información y rendimiento. Es posible pasar de una configuración de video a otra organización o convertirlas en un documento sonoro. Lo mejor de la aplicación es la manipulación por lotes. Permite cambiar simultáneamente un gran número de grabaciones. Además, puedes modificar el diseño, la resolución, el códec y la velocidad de bits de la transformación de video. Existen diversos instrumentos para empaquetar (o codificar) tus documentos de video. Los resultados de la codificación dependen de varias opciones relacionadas con el documento de video en bruto, la velocidad de transferencia requerida, la calidad deseada, los códecs utilizados, la etapa de reproducción y muchas otras cosas. Lo fundamental es alcanzar un equilibrio justo entre la calidad y el tamaño del disco.
Método 2: Utilizar compresores de video para disminuir la resolución del video
Comprimir un documento lo hace más discreto. Registros más discretos equivalen a velocidades de descarga/transferencia más rápidas. Existen dos clasificaciones de compresiones:
Sin pérdidas: Ningún fallo de calidad desde el primer disco. Al margen de que los datos sean deficientes, no hay un contraste de calidad reconocible para el observador.
Pérdidas:Una desgracia en calidad para lograr un tamaño de disco más discreto. Para disminuir el tamaño del documento de video se pierden muchos datos.
Con el desarrollo de la innovación, también lo hace nuestra capacidad para compartir datos. Actualmente, las asociaciones web son más rápidas y fiables que nunca, aunque los registros de video siguen siendo enormes en comparación con los documentos sonoros o las imágenes. La lentitud de las transferencias/descargas puede deberse a que los discos son muy grandes. Por eso, las compresiones son una parte importante de la distribución de tus grabaciones por Internet. Existen numerosos dispositivos de ventilación de video accesibles en la web. Todos se regodean en sus puntos fuertes y en que pueden empaquetar el video sin perder su calidad; sin embargo, solo un par de ellos funcionan.

Si eres un director editorial de video o alguien que trabaja mucho con grabaciones, sabrás el gigantesco espacio que un simple video HD de un minuto puede ocupar en tu disco duro. Tanto si se trata de transferir grabaciones a YouTube, Facebook o Instagram, o suponiendo que esencialmente necesitas mantener un respaldo de un documento de video en tu disco duro, quieres una respuesta sustancial para comprimir videos sin perder enormemente su calidad. Antes de descargar/comprar cualquier programa para video, asegúrate de que el equivalente es compatible con tu sistema operativo. Ya que cada uno tiene diferentes necesidades, es posible que algunos también necesiten un supervisor de video decente junto con la utilidad de embalaje.
Método 3: Guardar video en una resolución más de video
Con el cambio de resolución, los documentos de video vienen en diferentes tamaños, y en la mayoría de las ocasiones, podrían ser excepcionalmente enormes y pueden ocupar una tonelada de espacio en tu teléfono. En diversas ocasiones, el tamaño del documento puede ser excepcionalmente grande, causando problemas al intentar transferirlo o alojarlo. Para impedir que esto ocurra, es necesario saber cómo reducir el tamaño de los videos en la computadora. Existen varios códecs a los que puedes recurrir. El códec sin pérdidas más conocido es , con calidad HD. También existen códecs normales como AVI, WMA, Real Audio y Apple Video.

Del mismo modo, es prudente que en caso de que no seas un experto que necesita la resolución de video más notable posible, es más inteligente disminuir constantemente los tamaños de video en Android para hacer más espacio adicional para diferentes documentos. Esto es porque cuando disminuyes el tamaño de los videos en Saving, disminuyes también la utilización de la capacidad de transferencia de datos y el tiempo de transferencia. Mientras más baja sea la resolución, más pequeño será tu documento. Puedes ver las compresiones de video en YouTube en el momento, lo que te permite cambiar la resolución desde el reproductor de video. Varias grabaciones en YouTube funcionan admirablemente con una resolución de 360p, aunque hay compatibilidad con HD.
Cómo cambiar la resolución de video con DemoCreator
Si estás buscando formas rápidas y básicas de cambiar la resolución de video, has llegado al lugar ideal. En el siguiente artículo, podrás observar algunos instrumentos gratuitos que pueden ayudarte a cambiar la resolución de video, prácticamente sin necesidad de tener experiencia en alteración de video. Puedes intentar usar DemoCreator para cambiar la resolución de video y convertir el diseño de video en computadoras Windows y utilizar diferentes instrumentos para cambiar la resolución de video en computadoras Mac y teléfonos celulares. Se puede introducir fácilmente este programa desconectado en el marco de Windows o Mac y es compatible con casi todos los diseños de video. Sin importar si necesitas transferir tus grabaciones a un teléfono móvil o a diferentes aparatos, compartirlas a través de medios basados en la web, o copiarlas a un DVD, Wondershare DemoCreator permite alterar la resolución al igual que diferentes límites con un par de pasos rápidos.
No solo DemoCreator es un instrumento básico de compresión, sino también aplicaciones innegables para tratar tus grabaciones como una estrella. Por regla general, la resolución de video alude al número de píxeles inconfundibles que cada aspecto puede mostrar en los aparatos avanzados. Si quieres disfrutar de la mejor experiencia de reproducción en varios escaparates, asegúrate de que tanto la resolución de video como la proporción del punto de vista son las adecuadas. Por otro lado, algunos diseños precaracterizados con la resolución son igualmente mantenidos por el aparato para la pronta transformación y cambio de resolución. Entre otros elementos del aparato se encuentran la transformación de video, el movimiento, la alteración, el consumo de círculos, la descarga y otros. Existen formas detalladas de cambiar la resolución de video de Instagram.
Paso 1. Descargar e instalar DemoCreator
Antes de empezar a cambiar resoluciones a tus archivos de video, necesitas tener DemoCreator listo para ser ejecutado dentro de tu sistema. La ventaja es que, tanto si estás dentro de Windows como de macOS, te tenemos cubierto, ya que DemoCreator es compatible con ambos entornos. Accede a la web oficial para descargar el instalador de forma totalmente gratuita y ejecutarlo en tu sistema.

Una vez finalizada la descarga, ejecuta el instalador descargado y sigue los pasos de instalación predeterminados para finalizar la instalación de Wondershare DemoCreator en tu equipo. Analicemos los pasos que debes seguir una vez finalizada la instalación.
Paso 2. Importar videos a DemoCreator
Luego de ejecutar la aplicación DemoCreator, dirígete a la opción Video Editor desde el menú de inicio, y luego dentro de la interfaz intuitiva, pulsa la ventana Importar o signo + desde el menú principal que te permite añadir los archivos desde tu computadora o MacBook. Tal y como puedes ver por ti mismo, DemoCreator es compatible con casi todos los formatos de videos que puedas tener para editar y realizar resoluciones. Selecciona los archivos y agrégalos al DemoCreator.

Paso 3. Ajustar la resolución del proyecto
En la actualidad, de entre muchos otros enfoques, DemoCreator te permite cambiar la resolución con total precisión. Así que si quieres redimensionar los videos agregados con total precisión, puedes hacerlo mediante los ajustes del Proyecto. Consulta para ello el menú Archivo de la barra de menús superior y, desde allí, selecciona la Configuración del proyecto de la lista, como se muestra aquí:
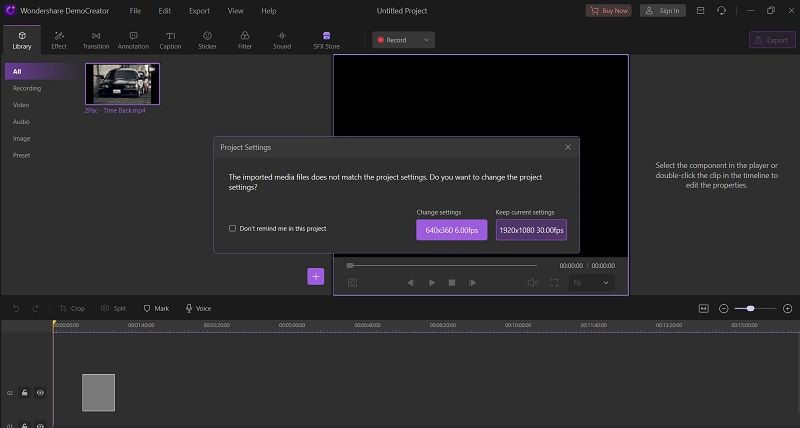
Pero lo mejor es que también puedes seleccionar los ajustes predeterminados y de mejor resolución para aplicarlos a los videos. La resolución final será la que introduzcas o selecciones en la casilla y, después, simplemente tendrás que guardar los cambios y tendrás listos tus archivos de video.
Paso 4. Exportar con el formato deseado
Puesto que compactar un video es un proceso lento, corta, recorta o modifica una sección que creas que hace que el video no funcione correctamente. En DemoCreator podrás modificar tus grabaciones y navegar por diferentes formatos de codecs de video que no son accesibles en la gran mayoría de los dispositivos de compresión de video gratuitos.
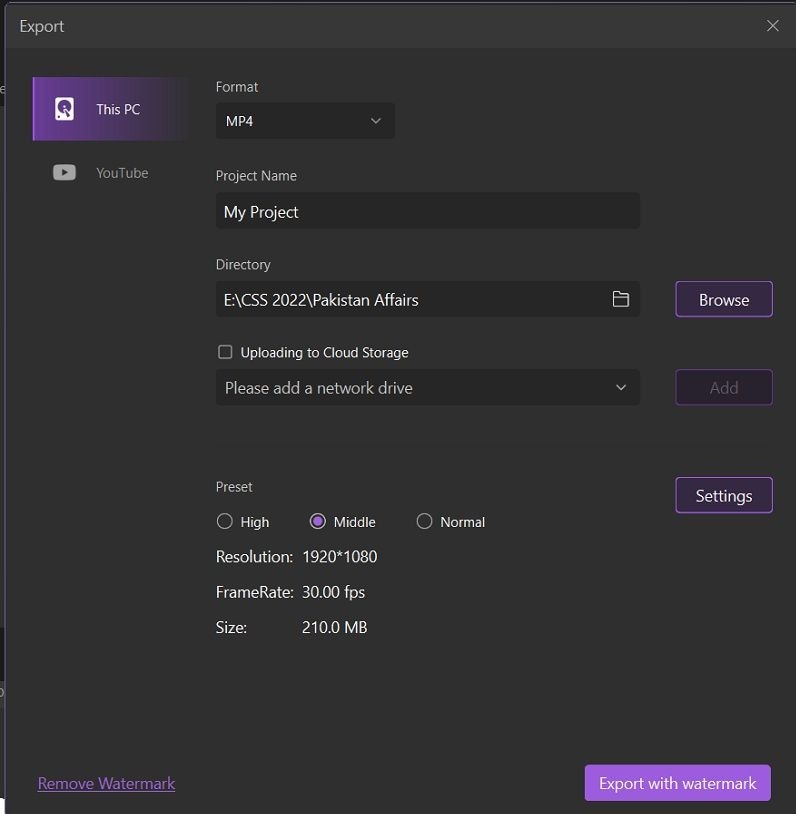
Conclusión
En resumen, en este post se han presentado cuatro editores de resolución de video. Suponiendo que necesites modificar la resolución de tu video, puedes elegir una de estas tres formas según tus necesidades. Normalmente no es necesario pensar dos veces en la naturaleza de las grabaciones para reducir el tamaño de las mismas. Algunos aparatos reducen fundamentalmente el tamaño de tus grabaciones sin afectar a la calidad. Las técnicas anteriores te ayudarán a conseguirlo en tus aparatos. Como ocurre con las grabaciones, también puedes incluir tus resoluciones de video, y eso es posible con la solución DemoCreator. Las herramientas anteriores reducen el tamaño de tus archivos de video sin disminuir su calidad. Se pueden hacer estas resoluciones alterando en las diferentes etapas que existen. Intentémoslo con toda tranquilidad.


David
chief Editor