Clideo Video Cutter | Reseña
Suponiendo que eres un aficionado a la fotografía por vocación o te interesa la grabación y filmación de video. En general, es probable que hayas utilizado algunos cortadores de video, excelentes para modificar tus grabaciones largas y pesadas con fines distintos. Si no eres experto, lo ideal es que gestiones videos en línea gratis. Clideo es una plataforma flexible que ofrece numerosos servicios a sus clientes. Los elementos de Clideo te permiten recortar, girar y compactar grabaciones, así como hacer presentaciones de diapositivas, para diversos fines "especializados" en la modificación de video. No hay inconvenientes para hacerlo, pues el programa funciona en línea. Sea lo que sea aquello que transfieras a él, puedes tener la confianza de que estará protegido ya que Clideo te lo asegura.
Este instrumento web te permite eliminar cualquier fragmento de un video y convertirlo en un montaje apropiado para YouTube. La mejor proporción angular para un video de YouTube es de 16:9, si no lo cumples, puedes redimensionar primero tu video. Por otro lado, puedes comprar un editor para video, de pago o utilizar uno gratuito. En ambos casos, puedes obtener información sobre el editor de video gratuito disponible en la web, para conseguir grabaciones espectaculares. Con Clideo podrás recortar un video eficazmente ya que dispone de diseños predefinidos para la mayoría de los medios de comunicación web más conocidos. No tendrás que complicarte con el redimensionamiento manual, pues el programa hará el trabajo por ti. La mayor ventaja de Clideo es su interfaz intuitiva. No es necesario contar con información anterior para utilizar la caja de herramientas.
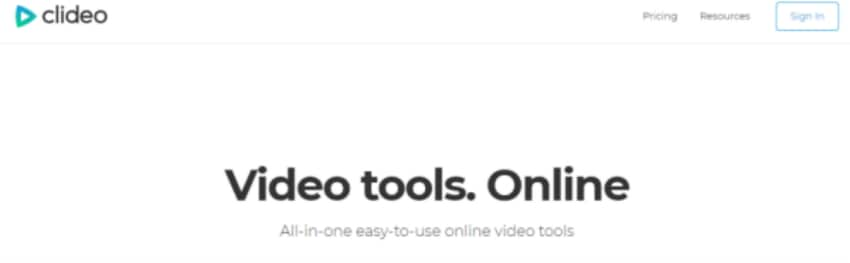
1. Cómo usar Clideo Video Cutter
Este editor de video gratuito basado en la web para grabaciones de gran tamaño te permite mover los dos marcadores que aparecen en él para definir el inicio y el final de tu video. Clideo es sin duda la herramienta menos compleja pero más valiosa para administrar videos en Internet. Libera un disco de hasta 500 MB directamente en el programa, y empieza a cortar partes de video del documento que más te guste. El recortador de video funciona con todas las configuraciones habituales como AVI, MP4, VOB, MPG, MOV, etc. Mueve el marcador para elegir la parte ideal. Guarda el video en tu sitio ideal.
Paso 1: Sube tus videos
Transfiere un video que necesites modificar o cortar. Todo esto debería ser posible sin descargar ni introducir ningún producto. Esto se debe a que Clideo funciona perfectamente en tu programa, ya sea Chrome, Safari, Edge o Firefox. Además, desde cualquier aparato, ya sea Windows, Mac, iOS o Android.
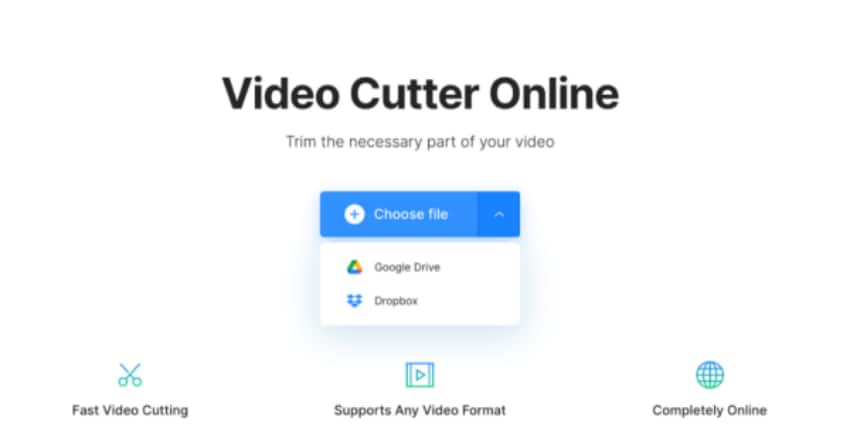
Paso 2: Recorta o corta videos
Para ajustar el inicio y el final de un corte de video, selecciona el cierre y arrastra los marcadores hacia uno u otro lado. Del mismo modo, puedes eliminar un trozo del corte de video eligiendo el símbolo de cortar para cortarlo. Amplía tus videos a cortar en el programa para realizar un corte y manejo más exactos.
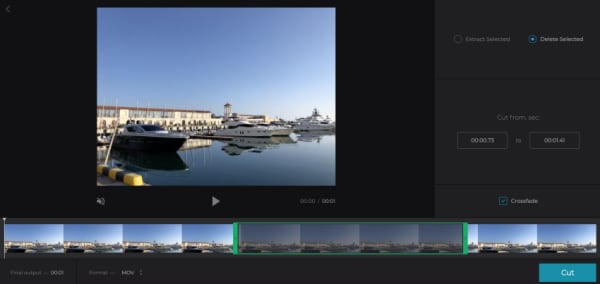
Paso 3: Descarga el video recortado
Visualiza tu video rápidamente y pulsa el botón "Productos básicos" en la esquina superior derecha. Tu video editado está listo para compartirse.
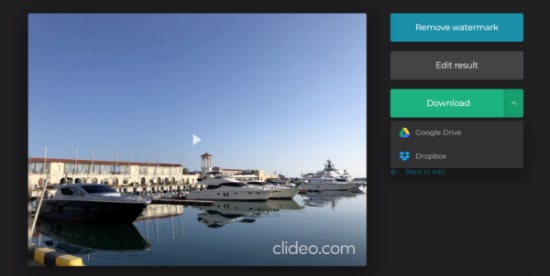
2. Pros y contras
Otra opción muy conocida para esta situación es Clideo, un sitio que se compromete a facilitarnos cortar un video de forma sencilla y consistente. Su interfaz es muy fácil de utilizar, cosa indispensable para estos casos. Así, los usuarios pueden encargarse de todo mediante sencillos pasos para cortar el video en el momento que lo necesiten. Respecto a la edición, puedes hacerlo a través de las funciones o introduciendo físicamente en la web las marcas de tiempo.
Pros:
- Este editor de video de código abierto es gratuito.
- Corte exacto del video por contorno.
- Alterna entre el Modo para Corte de Fotogramas clave y el Modo de Corte Normal.
- Hace posible potenciar y alterar rápidamente diferentes pistas de video/sonido antes de realizar el corte.
- Permite pegar el URL de videos para apilarlas y cortarlas.
- Admite cortes básicos mediante el arrastre de tiradores o el uso de marcadores para indicar el tiempo.
- Respalda los cortes individuales y añade numerosos cortes a saltos.
- El corte de video 4K puede ser fluido incluso en un PC antiguo.
Contras:
- En ocasiones no es posible trazar los contornos con exactitud.
- No permite cortar el video ajustando el tiempo físicamente.
- Puedes cortar MP4, AVI, MOV en la web. Sin embargo, no es posible hacerlo con MP4.
- No sirve pegar la URL para cortar el video, incluso si no aparece ningún mensaje de error.
Asimismo, funciona con muchos formatos, como 3GP, AVI, MKV, MOV, por lo que no tendrás problemas al trabajar con ellos en la web. No obstante, al ser un sitio gratuito, implicará que el video tendrá una marca de agua. Suponiendo que necesites eliminarla, tienes que pagar una membresía.
3. Clideo Video Cutter Alternativa para computadora
La función de corte, permite administrar archivos de video voluminosos, puede no parecer un factor clave para que el software de gestión editorial de video resulte convincente; sin embargo, es sin duda uno de los elementos esenciales que nadie debería perderse. En caso de que estés batallando con cuál software utilizar, ya sea que necesites administrar rápidamente un video en la web o un programa de edición con gran precisión. DemoCreator es el clásico software de edición para video que incorpora un recortador y divisor de video gratuito. Por otro lado, ejecuta el recortador de video DemoCreator para cortar una o varias partes indeseables, desde el principio, el centro o el final. Sin alterar o recortar la imagen de forma poco profesional. Puedes guardar tu video exactamente con la misma configuración que antes, sin necesidad de perder calidad ni valor.
Comparado con el cortador de video Clideo, es factible cortar grabaciones sin recodificar, aunque casi ningún cortador de video lo soporta. Pero en el caso del editor de video DemoCreator, además de esta opción tienes muchas otras. Los proyectos que aseguran gestionar las grabaciones sin codificarlas de nuevo, por lo general no pueden cortar las grabaciones sin errores. De ahí que DemoCreator haga posible que cada proyecto se pueda cortar, así como añadir transiciones para conseguir el mismo aspecto incluso sin los cortes de las partes no deseadas. Te ofrece una gran variedad de funciones que puedes utilizar para lograrlo, a continuación te indicamos los pasos necesarios para hacerlo. El proceso completo para cortar un video puede ser tan básico como: abrir el video, marcar los focos de inicio y final, y luego, en ese punto, recortar el video. Echémosles un vistazo.
Paso 1: Importa tus videos
Probablemente hayas descargado e instalado el software DemoCreator todo en uno para realizar algunas tareas valiosas en tus videos. Lo siguiente que debes hacer es abrirlo desde el menú "Inicio" de tu PC, y quedarás sorprendido por la intuitiva interfaz del mismo.
Justo después de seleccionar la opción "Editor", pulsa el botón Importar que está disponible en la interfaz de este software y selecciona tu archivo favorito para importarlo de inmediato. Lo mejor es que Wondershare DemoCreator está abierto a numerosos formatos de archivo para que los importes a tu elección. Después de haberlo hecho, procede a seleccionar.
Paso 2: Corta tus videos
Ahora, para aplicar el corte en tus videos, utiliza la opción "Dividir" de la lista. Haz clic derecho sobre tu video dentro de la línea de tiempo y selecciona la opción "Dividir video" de la lista, como se muestra aquí:
Paso 3: Añade transiciones entre clips
En el siguiente paso, ve al menú "Transiciones" y selecciona tu transición superpuesta favorita de entre la gran variedad de transiciones disponibles. Una vez hecha la selección, puedes separar el audio del video para hacerlo más interesante, el programa resumirá las partes cortadas de tus videos en un único archivo de video con las personalizaciones.
Paso 4: Exportar y compartir
Cuando hayas terminado de añadir transiciones de corte superpuestas, es decir, los cortes en J y en L, es el momento de guardar y compartir directamente el archivo editado siguiendo los pasos de exportación que se indican a continuación. Con DemoCreator, también puedes optar por compartir tu archivo de salida con el formato de video que especifiques directamente en tu canal de YouTube.
Además, si quieres guardarlo en tu PC, personaliza la configuración de salida, configura los ajustes del archivo para la salida de video, incluyendo el nombre del archivo, y pulsa directamente el botón "Guardar". También puedes compartir directamente tu archivo editado a la plataforma YouTube o incluso subirlo a plataformas viables como OneDrive y Google Drive.
Conclusión:
Con Clideo, cortar grabaciones sin recodificar implica recortarlas sin decodificar. Si no se descifra el video, no podrás recapturar cada fotograma definido para gestionarlo. Eso puede crear problemas como video entrecortado o cargado de fallos desde el principio, bordes ausentes, video y sonido desincronizados, etc. El software DemoCreator se encarga de buscar con precisión el contorno, mostrando tu video con contornos y aristas definidas, y convirtiendo este proceso en algo muy práctico. Considerando estas características especiales que presenta, te sugerimos que pruebes este programa para que te resulte más fácil.


David
chief Editor