Cómo combinar varios clips en una secuencia con Adobe Premiere
La grabación que sale de la cámara nunca va a ser, en general, lo que querías de entrada. La alteración está relacionada con la construcción y la utilización de las mejores tomas de tu vídeo dividiéndolas en partes más modestas. Al igual que se eliminan los minutos no deseados, también se pueden aplicar impactos, avances y cambiar la velocidad o el rumbo de un clip. Esencialmente, hace que la grabación sea más razonable para que puedas darle la forma que quieras. Cuando se está trabajando en una tarea larga, modificar los fragmentos de vídeo y sonido individualmente puede ser un proceso tedioso y prolongado. Además, con los cortes individuales de sonido y vídeo, una maniobra equivocada y toda tu aventura puede salirse de sincronía, haciendo que tu magnum opus parezca un horrible nombre dialectal desconocido.
Parte 1. ¿Por qué es necesario combinar clips?
Afortunadamente, Adobe Premiere Pro tiene cargas inherentes de disposiciones para ayudar con la toma de sus desgracias después de la creación de algo menos, todas las cosas consideradas, triste. Al combinar vídeo y sonido utilizando un par de trucos básicos, puedes acelerar tus alteraciones multimedia, mantener tu línea de tiempo coordinada, arreglar un sonido terrible e incluso hacer impactos de pantalla dividida en un santiamén. Quizá la forma más idónea de consolidar cortes de vídeo en Adobe Premiere Pro sea una estrategia denominada asentamiento. El asentamiento le permite consolidar una progresión de cortes de vídeo en una sucesión corta, que luego podrá utilizarse como un clip solitario y "asentarse" de nuevo en su agrupación esencial o "experta".
Parte 2. Cómo fusionar clips de vídeo con Adobe Premiere
Debut es un aparato de alteración asombroso, y quizá su punto fuerte más destacable sean sus arreglos incuestionablemente versátiles, en particular el Multicam. Puede que no tenga ni idea de lo que es un Multicam, y no pasa nada, ya que se familiarizará con respecto a lo que los hace tan extraordinarios, y cómo contrastan con los "cortes consolidados" incluidos.
probablemente Premiere Pro guste a un gran número de clientes. Con su ayuda se pueden hacer y modificar grabaciones fácilmente. Además, últimamente hay quien dice que Premiere Pro parece limitarse a unir sonidos con vídeo en lugar de combinar varias grabaciones independientes. ¿Es así? No Le permite funcionar admirablemente con una gran variedad de organizaciones de vídeo/sonido y códecs en Windows y Mac. Positivamente, sólo la capacidad de alteración no es suficiente para llevarlo a destacar entre sus compañeros. Además, estos como unir, hacer, la captura de grabaciones, añadir títulos, y la aplicación de canales con diferentes impactos pueden ser reconocidos con Premiere Pro.
Pasos para combinar clips de vídeo con Adobe Premiere:
La principal ventaja de combinar cortes mediante la estrategia de asentamiento es que, en cualquier caso, puede modificar los clips combinados por separado llegando a la agrupación "asentada" opcional
- Importarlo a Premiere Pro pulsando Cmd+I o Ctrl+I, o yendo a Archivo > Importar.
- Si ya dispone de una agrupación actual, arrastre el clip al curso de los acontecimientos. Si no, haz clic con el botón derecho y selecciona Nueva secuencia a partir de clip. En este momento considerará que la grabación es un solo cuadrado.
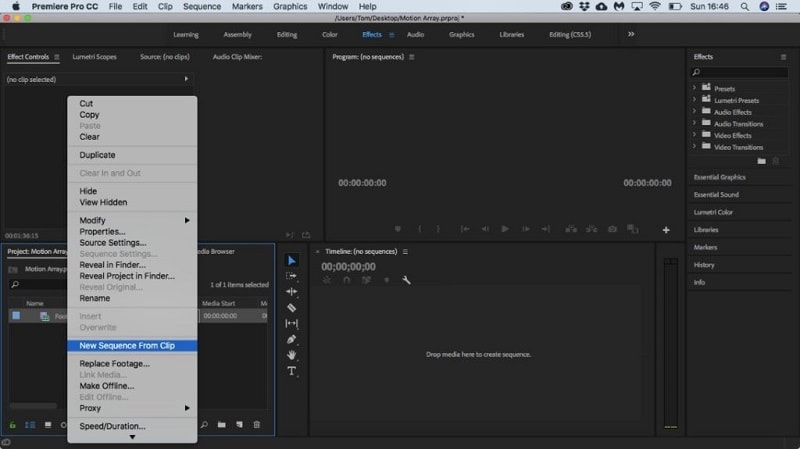
- Añade los primeros clips que necesites converger a tu línea de tiempo principal y selecciona los clips. Haz clic con el botón derecho del ratón en los cortes elegidos y selecciona "Anidar..." en el menú desplegable que aparece.
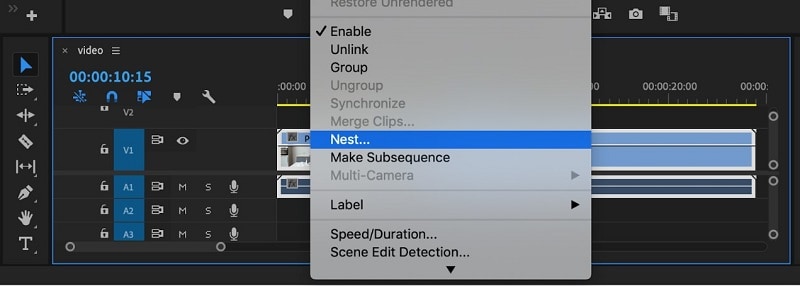
- Cuando se te solicite, elije un nombre para su nuevo arreglo y presione "OK."
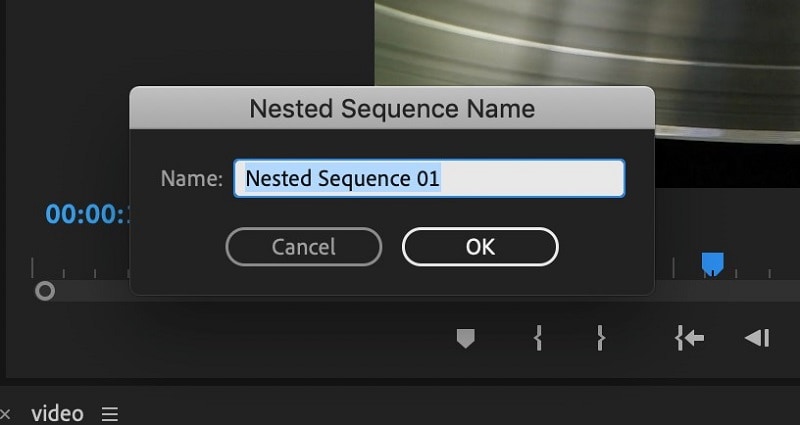
- La nueva disposición establecida suplantará a los clips singulares de su sucesión fundamental y se modificará como un clip solitario.
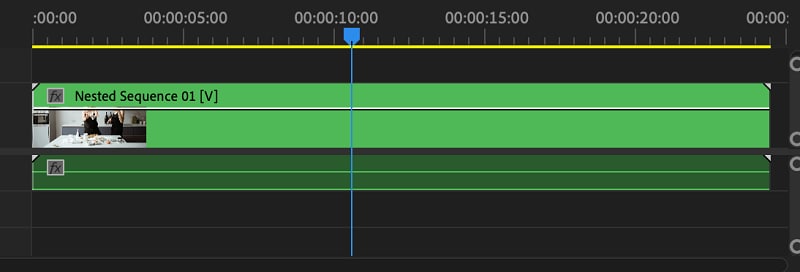
- También puede modificar la sucesión establecida abriéndola de dos formas distintas: Busque la sucesión en el tablero de proyectos y pulse dos veces sobre ella (puede hacerlo buscando el nombre del arreglo que eligió
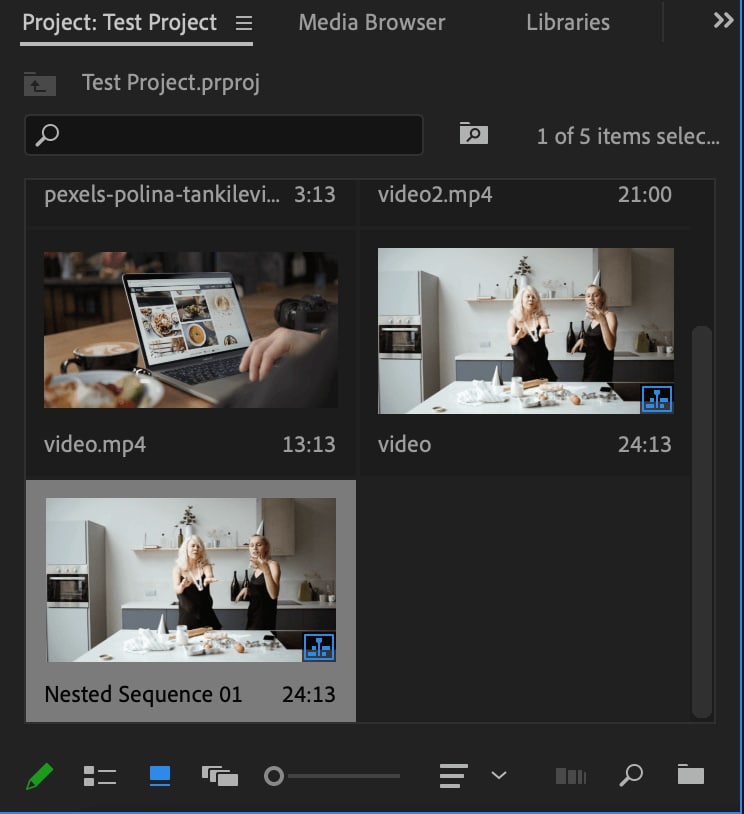
7. Doble toque en el corte de sucesión asentado en su agrupación fundamental. Una vez abierto el acuerdo, puede añadir o modificar clips individuales dentro de la agrupación. Todas las progresiones que realices aquí se combinarán en la agrupación establecida en la Cronología fundamental.
Parte 3. Por qué y cómo crear una secuencia con Adobe Premiere
Lo que no se puede hacer es cambiar el preajuste de un arreglo cada vez que se hace. Por lo tanto, hay que configurarlo bien desde el principio. En cualquier caso, tienes que reordenar los clips modificados en la agrupación correcta. tienes que recordar estas tres "reglas" cuando apliques un preajuste a tu arreglo. En la mayoría de los casos, para dar en el clavo, debes elegir uno de estos principios a la hora de elegir un preajuste.
- El preajuste de sucesión debe coordinar con la mayor parte de su película de origen. Esta es la directriz más habitual.
- Su preselección debe coordinarse con su rendimiento objetivo.
- Su arreglo debe coordinar con el tamaño de tu empresa. Por ejemplo, para grabaciones de 640x360, crea un preajuste de 640x360.
Pasos para crear una secuencia con Adobe Premiere:
He aquí cómo hacer una agrupación.
- Navegue hasta el tablón de proyectos de tu empresa.
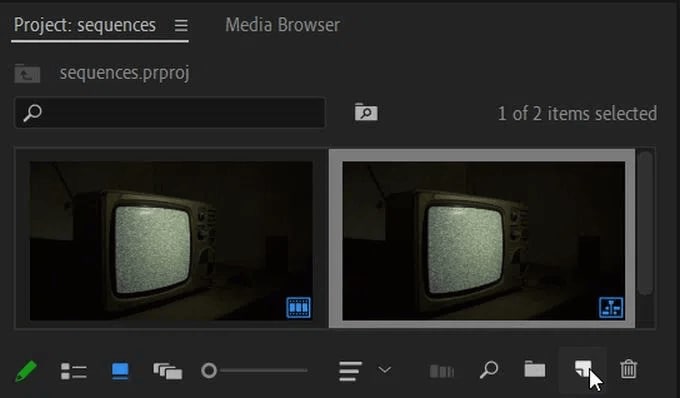
- Haz clic con el botón derecho, selecciona Nuevo elemento y elige Secuencia.
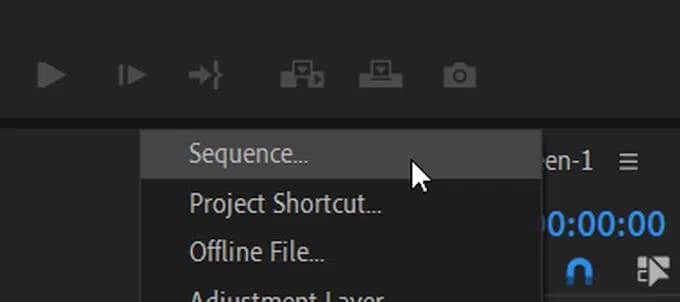
- En la ventana Nueva secuencia, selecciona el preajuste que mejor se adapte a la cámara que utilizaste para grabar el vídeo de tu empresa. Seleccione OK.
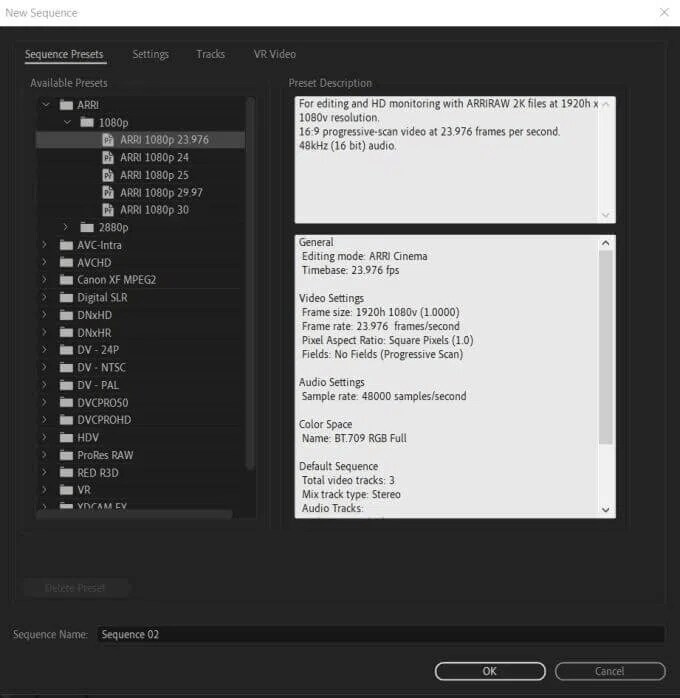
- La nueva disposición debería aparecer en el transcurso del tablón de eventos. A continuación, podrás añadir nuevas grabaciones a esta disposición.
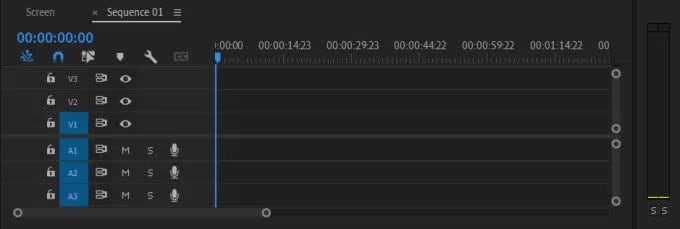
Parte 4. Cómo ajustar la resolución de los clips o fotos a la configuración de la secuencia.
Si no sabe qué tipo de arreglo elegir, puede elegir cualquiera. Si el clip que añades no se coordina, puedes hacer que Premiere cambie los ajustes de sucesión para que se coordinen consecuentemente con el clip.
- Busca el clip que necesitas para hacer otra agrupación dentro de tu tablero de Proyectos.
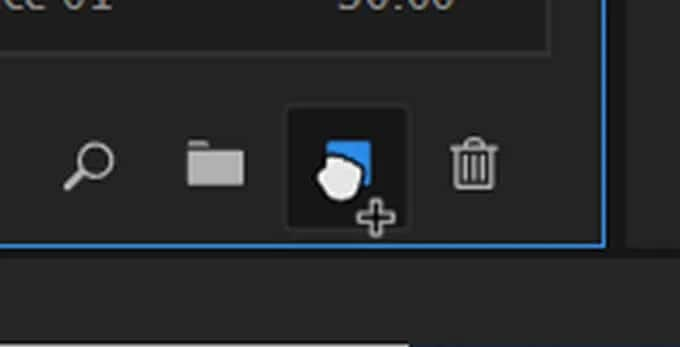
- Haz clic y arrastra el clip a la opción Nuevo elemento.
- Se creará una nueva agrupación utilizando los ajustes del clip. Esta es una forma sencilla y rápida de hacer otro arreglo con ajustes de sucesión coordinados con tu clip. De vez en cuando, sin embargo, debes mantener una configuración de arreglo similar cuando añadas un clip, y puedes hacerlo eligiendo Mantener configuración existente cuando veas la ventana emergente.
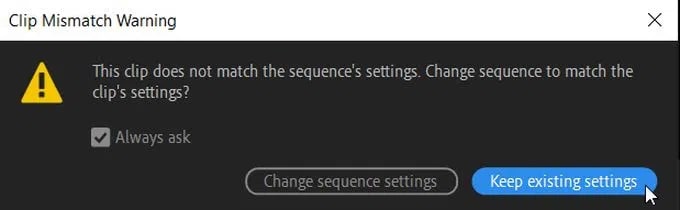
Parte 5. Una forma sencilla de unir o combinar vídeos en Windows o Mac
Con los clips combinados, puedes consolidar una fuente de vídeo y tantas fuentes de sonido como necesites. Esto significa que si estás grabando con una cámara y diferentes fuentes de sonido, como un receptor de ráfagas, un micrófono de solapa y el sonido de la cámara, puedes consolidar todo ese sonido en una sola fuente de vídeo. Esto es particularmente significativo suponiendo que necesite utilizar el increíble instrumento DemoCreator como alternativa a Premiere Pro para elegir el punto de facilidad que necesita ver y sorprendentemente cortar entre ellos durante la reproducción en vivo.
Con DemoCreator, podrás gestionar y combinar tus vídeos de forma sencilla sin necesidad de tener conocimientos profesionales de técnicas de edición. Como en el caso de Premiere Pro, si estuvieras rodando con al menos dos cámaras, picando en una escena con muchos personajes sin un momento de retraso, o dirigiendo una reunión o grabando una ejecución musical, no tendrías la opción de consolidar esos cortes de vídeo juntos. Sin embargo, de acuerdo con el enfoque de DemoCreator, los clips de las dos cámaras pueden fusionarse aunque se hayan grabado con resoluciones y relaciones de aspecto diferentes. Ahí es donde DemoCreator tiene que entrar en juego. Conozcamos cómo realizar esa operación sin problemas.
Parte 6. Combina tus vídeos en 4 sencillos pasos con DemoCreator
La estrategia DemoCreator se utiliza con frecuencia para realizar impactos "en mosaico" o "en pantalla dividida". Se ha hecho excepcionalmente conocido con el surgimiento de las "conferencias virtuales", como conjuntos o grupos que graban a distancia y después unen sus grabaciones registradas en una sola carcasa. También puede ser útil para tareas multicámara, por ejemplo, programas sindicados o grabaciones digitales para mostrar más de un punto a la vez. Estos son los pasos que debes seguir después de instalar este producto de descarga gratuita.
Paso 1. Importa tus videoclips con DemoCreator
Si aún no lo has descargado, lo que tienes que hacer es descargar e instalar este software en tu PC para poder utilizarlo en varias ocasiones y para diversos fines, como la grabación de pantalla o la edición de grabaciones. Para ello, sigue los siguientes enlaces para descargar este software. En cuanto termine la descarga, pulsa la aplicación de inicio para ejecutar el proceso de instalación, de modo que puedas seguir los pasos predeterminados para obtener este software en tu aplicación de Windows de forma lista para usar.
Paso 2. Arrastra los clips a la línea de tiempo para fusionar los vídeos.
En el siguiente paso, arrastra tus archivos a la línea de tiempo que acabas de importar y luego arrástralos uno tras otro para fusionarlos como corresponda.
Paso 3. Recorta el vídeo o ajusta la relación de aspecto
Si quieres configurar las dimensiones de tu vídeo de salida, también puedes hacerlo dentro de la línea de tiempo. Seleccionando todos los vídeos, puedes recortarlos y ajustar la relación de aspecto sobre la marcha.
Paso 4. Exportación con múltiples formatos
Así como has realizado la grabación de la webcam basada en IA dentro de la grabadora. Se está grabando bien y ahora tienes que parar y guardar el vídeo en el destino deseado.
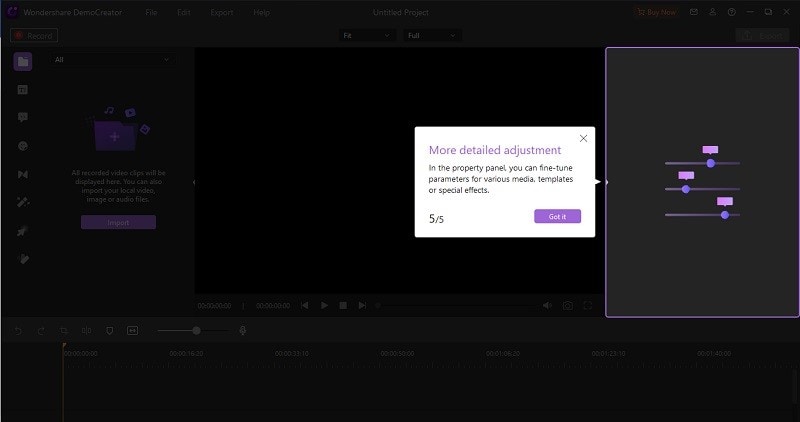
También puedes utilizar la función de edición posterior a la producción para mejorar aún más los vídeos combinados de forma eficaz. Por ejemplo, si quieres exportar las grabaciones, pulsa el botón Exportar en la parte superior de la interfaz del editor de vídeo y listo. Además, si quieres compartir tus vídeos en una plataforma social como YouTube, pulsa en la barra de menú de YouTube de la lista e inicia sesión en tu canal para compartirlo cómodamente.
Parte 7. Las funciones de edición de vídeo que puedes hacer con DemoCreator
Además de combinar clips de vídeo, puedes hacer muchas más cosas con la plataforma de edición de vídeo DemoCreator. He aquí las características más destacadas que ofrece.
Vídeos de recortes
Puedes recortar tus vídeos sin mucho estrés. Justo dentro de la línea de tiempo utilizando la opción Recortar de las propiedades.
Rotar vídeos
Si quieres rotar tus vídeos, simplemente haz clic en el archivo de vídeo y rótalo a un ángulo determinado como se muestra aquí dentro de la sección del editor:
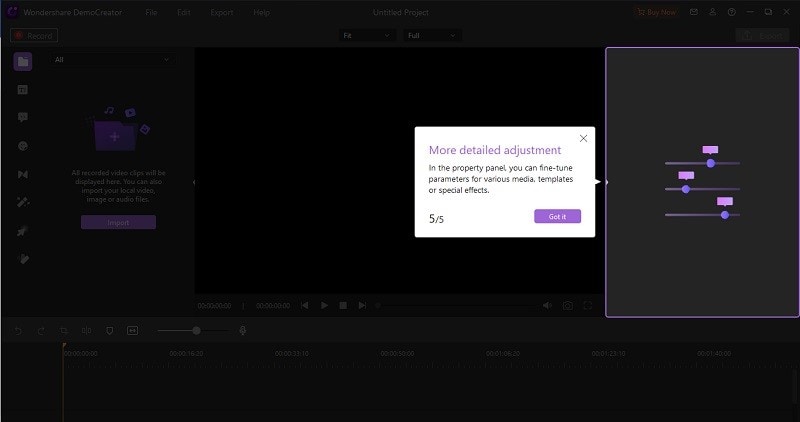
Vídeos flip
Puedes voltear tus vídeos hacia el lado opuesto utilizando la opción Voltear dentro del editor de la siguiente manera:
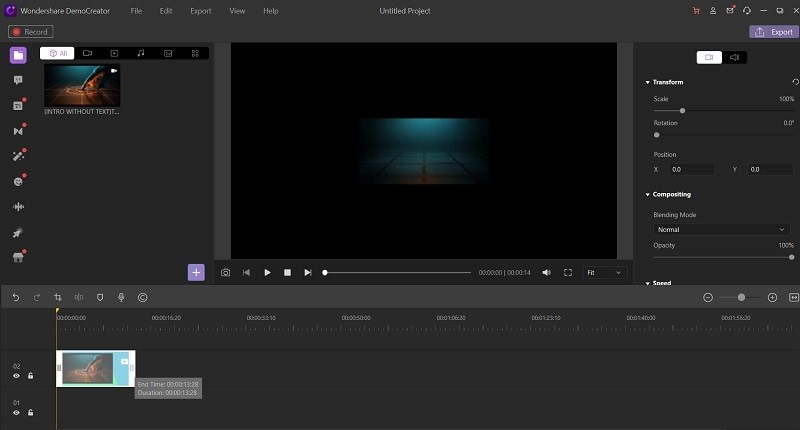
Croma (efecto de pantalla verde)
Para utilizar esta notable función, visita la sección Efectos y arrastra y suelta el efecto Pantalla Verde de la lista a la línea de tiempo. Ahora puedes personalizarlo en consecuencia.
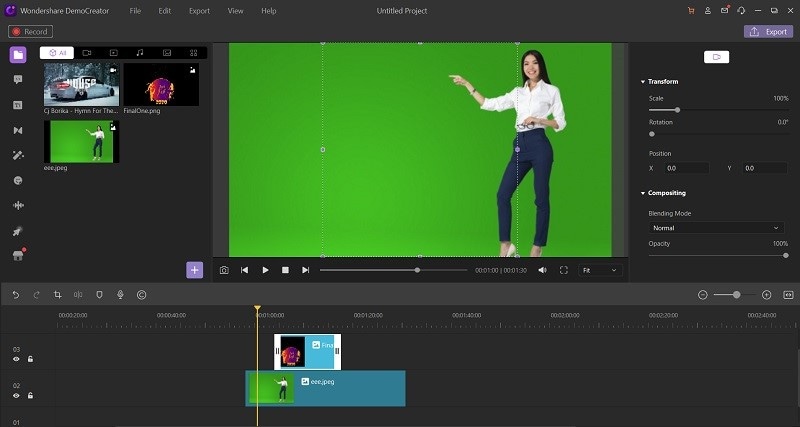
Eliminar audio de vídeos
Si deseas quitar el audio del archivo de salida, simplemente haz clic con el botón derecho en el archivo de vídeo y selecciona Separar audio de la lista, como se muestra aquí:
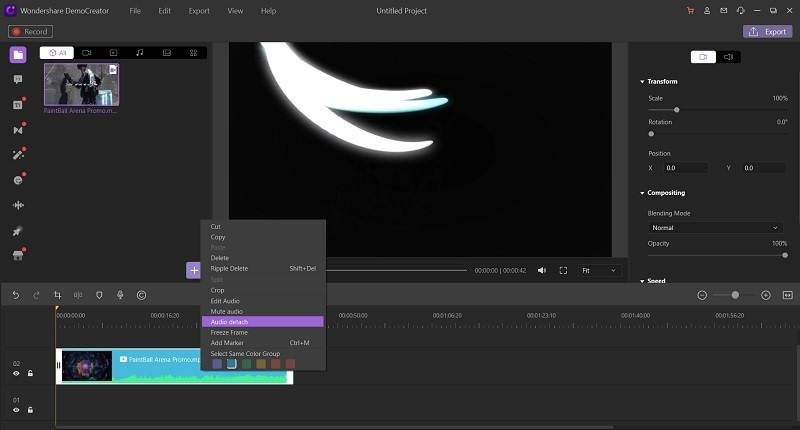
Ajustar brillo, contraste, etc. de vídeo.
Puede realizar estas operaciones básicas directamente desde el editor situado en la parte derecha de la interfaz de usuario, como se muestra aquí:
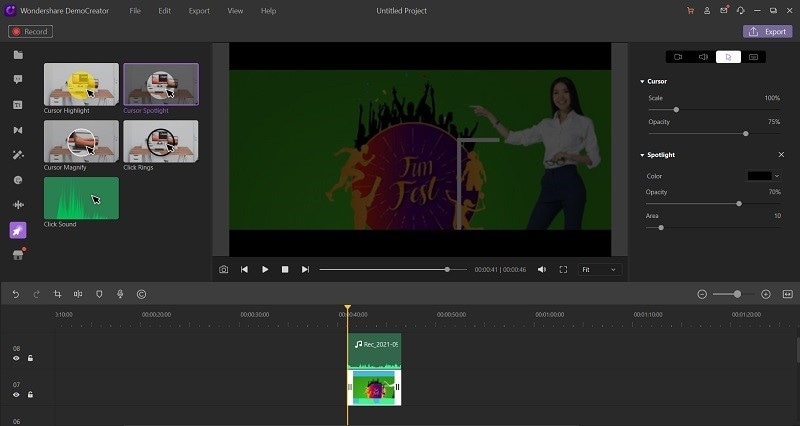
Eliminador de fondo de reconocimiento de IA
Si deseas utilizar el removedor de fondo AI, entonces visita Efectos > Avanzado y selecciona el efecto apropiado de la lista. Arrástralo sobre el archivo de vídeo y ¡listo!
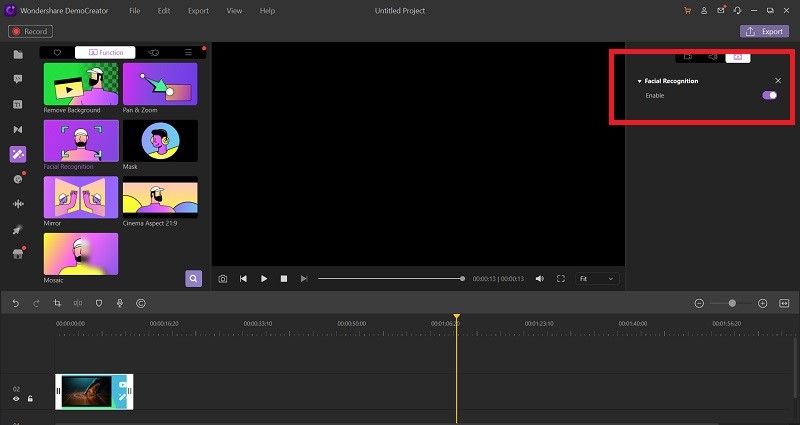
Efecto de Texto
También puedes añadir numerosas variedades de herramientas de animación de texto a tus textos de vídeo. Para empezar, ve a la barra de menú Subtítulos para añadir tu efecto de subtítulos favorito de la lista.
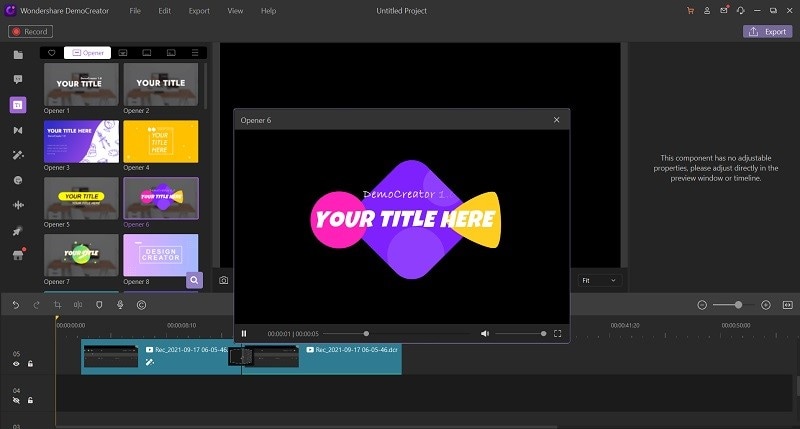
Efecto de transición de vídeo
DemoCreator está repleto de numerosos efectos de transición para que su tarea de combinación de vídeo sea más espantosa y llamativa. Para ello, visita el menú Efectos de transición y déjate llevar.
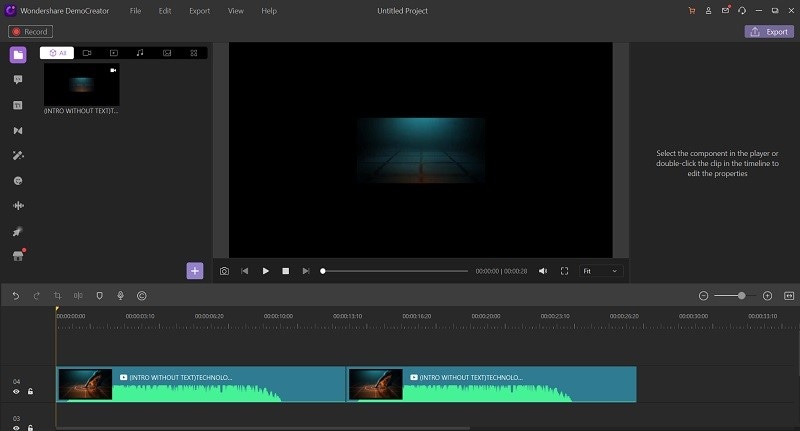

Wondershare DemoCreator - Grabador de Pantalla & Editor de Video Todo en Uno
- Graba la pantalla del escritorio y la cámara web simultáneamente
- Edita clips grabados rápidamente con una amplia gama de herramientas profesionales
- Numerosas plantillas y efectos integrados
- Exportación a MP4, MOV, MKV, GIF y múltiples formatos
 Descarga Segura
Descarga SeguraConclusión
No todas las creaciones se hacen equivalentes en cuanto a ser exactas con grabación de sonido y vídeo, numerosos editores necesitan tener ese tipo de versatilidad en su proceso de trabajo para cambiar las cosas en algún momento posterior. Esto es especialmente evidente en el caso de que trabajes en proyectos no relacionados con cuentas, en los que tendrás que averiguar qué cortes de vídeo se sincronizan con qué fragmentos breves a medida que vas llegando. Hasta ahora, hemos abordado la unión de vídeo y fragmentos de sonido de forma directa para conocer las motivaciones que hay detrás de una alteración más sencilla o de un mayor desarrollo de la calidad del sonido. Es una oportunidad ideal para sumergirse en un método considerablemente más inventivo de consolidar cortes de vídeo: mezclar numerosos clips en una sola carcasa.


David
chief Editor