Cómo crear el efecto espejo en un video
Es bastante difícil seguirle el ritmo al consumo de contenido hoy en día porque se produce a una velocidad increíble. Para mantener tu contenido fresco y atractivo, es importante hacerlo sobresalir. Los efectos de video son una herramienta que puedes implementar para lograrlo. El efecto espejo es una manera muy sencilla de añadir un toque increíble a tus tomas. Este artículo te ayudará a aprender a añadir este efecto a tus videos.
Parte 1. Crear el efecto espejo en iMovie gratuitamente
iMovie es una aplicación de edición de video que viene incorporada en todas las versiones de Mac vendidas después de 2003. Si quieres añadir el efecto espejo a tu video o voltearlo, puedes usar esta simple herramienta.
Para realizar esta tarea desde iMovie, sigue los siguientes pasos.
Añade el video a la pista de la línea de tiempo
Ubica dos copias del video al que quieras añadirle el efecto en la línea de tiempo, una encima de la otra. Haz clic en el ícono Superposiciones.
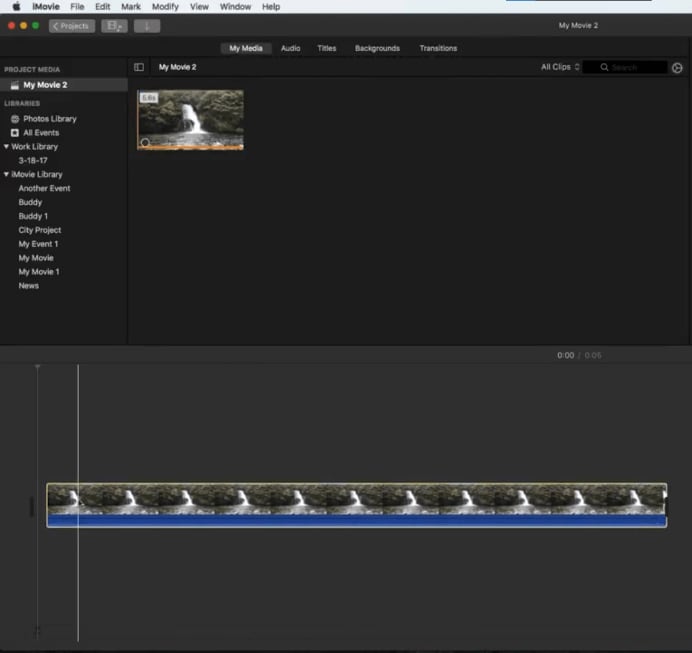
Selecciona la opción "Pantalla divida"
Selecciona la opción Pantalla dividida del menú desplegable ubicado encima de la esquina superior izquierda de la ventana de Vista previa. Selecciona uno de los videos que agregaste a la línea de tiempo.
Haz clic en el ícono de filtros de video y efectos de audio
Haz clic en el ícono de Filtros de video y efectos de audio. Aparecerá el menú desplegable de Filtros de video.
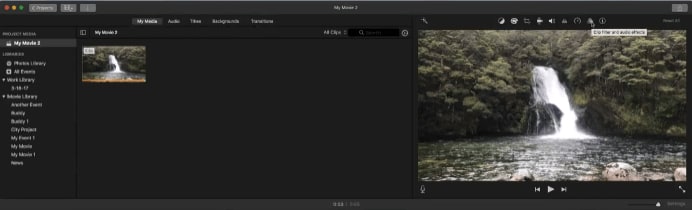
Selecciona el efecto rotación
Haz clic en el menú y selecciona el efecto Rotación de la lista. El video que seleccionaste se rotará automáticamente, lo que generará el efecto espejo que podrás ver desde la ventana de vista previa.
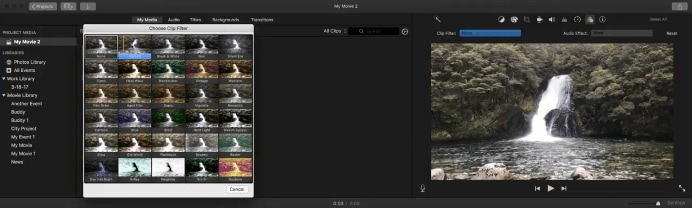
Sin embargo, cabe destacar que iMovie no es el programa más sencillo con el que puedes crear el efecto espejo y existen otros que te permitirán hacerlo con apenas activar la casilla de un menú.
Parte 2. Crear el efecto espejo en Windows Movie Maker gratuitamente
Windows Movie Maker fue discontinuado en 2017 y reemplazado por el editor de video integrado en la aplicación Microsoft Photos, pero si tienes una versión de Windows o un sistema antiguos, quizá puedas usarlo.
Si quieres añadir el efecto espejo a tu video con Windows Movie Maker, esto es lo que tienes que hacer.
Importa y corta el archivo de video
Importa el video al que quieras agregarle el efecto espejo y ubícalo en la línea de tiempo. Córtalo para que solo aparezca la parte a la que quieres añadirle el efecto.
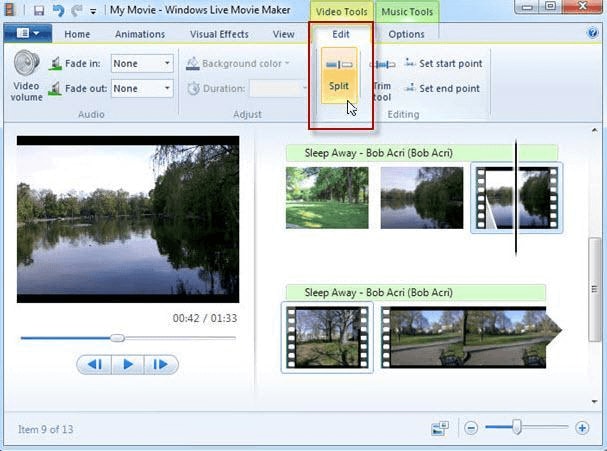
Dirígete al menú de efectos visuales
Haz clic en la pestaña Efectos visuales. Explora la galería hasta encontrar el efecto espejo.
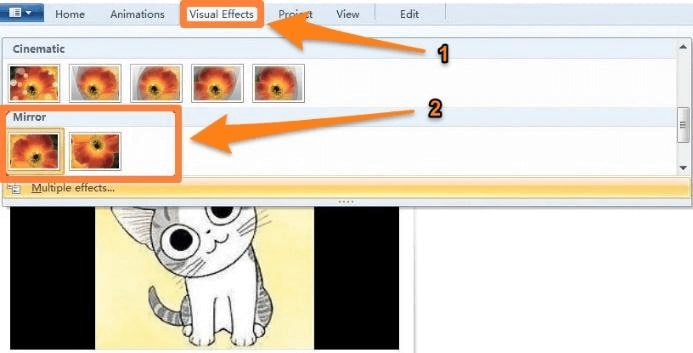
Elige el efecto espejo
Indica si quieres que el efecto se aplique de manera horizontal o vertical. El efecto se agregará al video y podrás revisarlo en vista previa antes de exportarlo.
Parte 3. Crear el efecto espejo en VLC Media Player gratuitamente
VLC Media Player es uno de los reproductores de video más populares, en especial entre los usuarios de Windows y los amantes de las maratones. VLC te permite agregar el efecto espejo a tu video de manera muy sencilla. Para realizar esta tarea con VLC, tienes que seguir estos pasos:
Añade el video que quieras editar
Abre VLC Media Player y añade el video al que quieras incluirle el efecto, arrastrando el archivo a la ventana de reproducción.
Abre el menú de efectos
Desde la barra de herramientas ubicada en la parte superior de la ventana debajo de la barra de títulos, haz clic en Herramientas. Se abrirá un menú desplegable. Haz clic en Efectos y filtros. Se abrirá otro menú. Elige la opción Efectos de video de las pestañas de la fila superior. A continuación, selecciona Avanzados en la fila inferior de las pestañas.
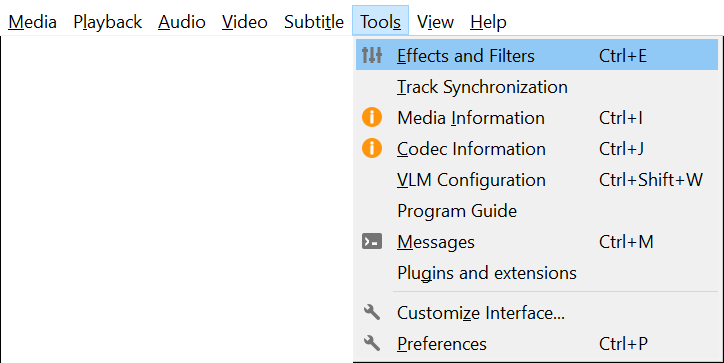
Agregar efecto espejo
En este menú, busca la opción Espejo en el cuadrante inferior derecho. Activa la casilla a su lado. Así, el efecto espejo se habrá agregado a tu video. Haz clic en Guardar para aplicar los cambios al video.
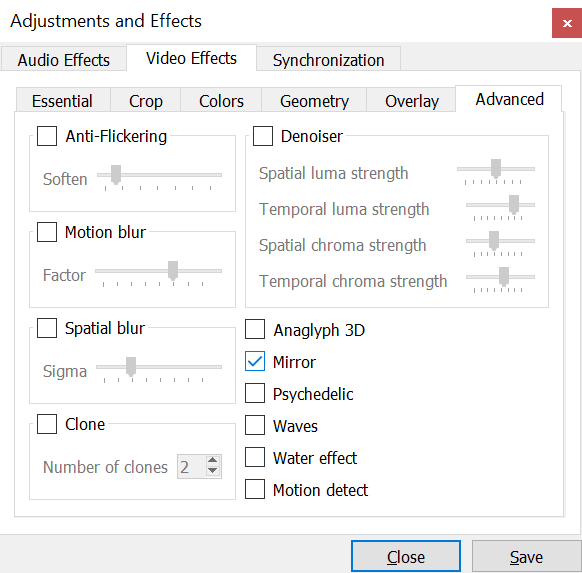
Haz clic en Guardar para aplicar los cambios al video.
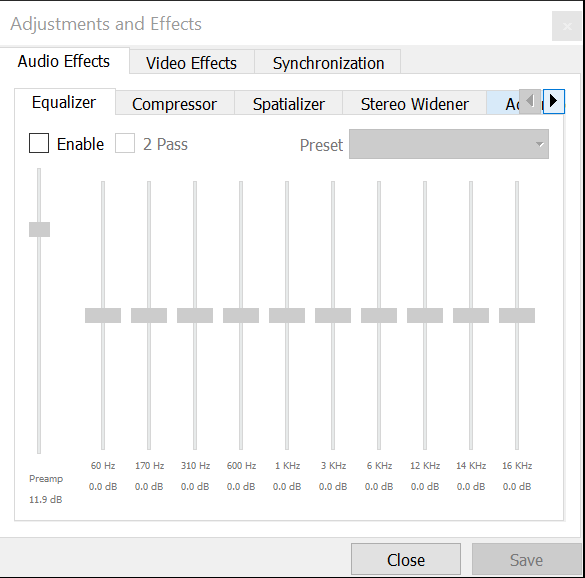
Parte 4. Cómo crear el efecto espejo en DemoCreator
DemoCreator es un programa de edición de video de uso gratuito que te permite editar varios aspectos de un video, así como grabar el contenido de tu pantalla. A su vez, este software gratuito trae incorporado un modo para juegos y una grabadora de cámara web.
Para aplicar el efecto espejo con DemoCreator, tienes que seguir estos pasos:
Abre el editor de video
Abre el editor de video. Cuando ejecutes DemoCreator, el software te mostrará una ventana con opciones para acceder a diversas funciones de la aplicación.
Añade el video a la galería
Haz clic en Editar video. Esto te redirigirá a la ventana de edición. Cuando uses DemoCreator por primera vez, se te dará una breve guía sobre los controles básicos, pero puedes saltearla si quieres. A la derecha de la ventana de vista previa, encontrarás la galería (marcada con rojo en la imagen de abajo), que te permitirá acceder al video al que quieres añadirle el efecto espejo. Puedes importar un archivo, una carpeta o grabar el contenido en ese momento. Haz clic en ícono "+" para añadir archivos multimedia de tu computadora.
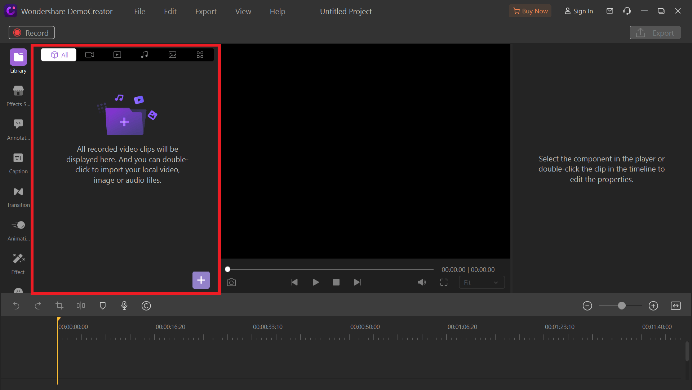
Añade el video a la línea de tiempo
Cuando hayas agregado el video a la galería multimedia, arrástralo a la pista de la línea de tiempo.
Así, podrás editarlo.
Encuentra y añade el efecto espejo
A la izquierda de la galería, verás una lista de íconos con diversas opciones de edición. Selecciona Efectos. Desde allí, haz clic y arrastra la opción Espejo a la pista de la línea de tiempo. Añade otra copia del video original a la línea de tiempo encima de la primera, que ahora contiene el video con el efecto.
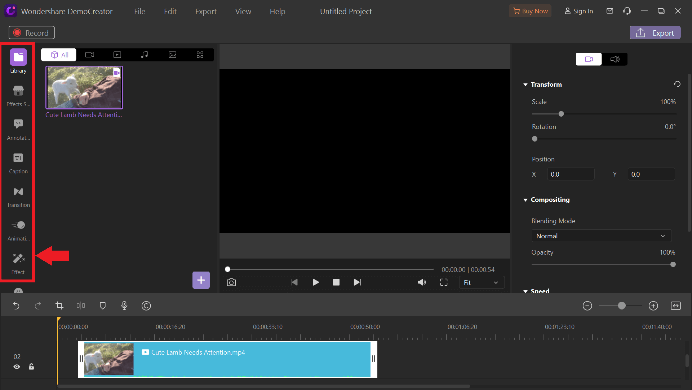
Ajusta el tamaño y alinea el encuadre
Desde la ventana de vista previa, ajusta el tamaño y la posición con ambos extremos para que coincidan. Alinea los dos lados. Reproduce la vista previa para asegurarte de que el efecto espejo se haya añadido correctamente
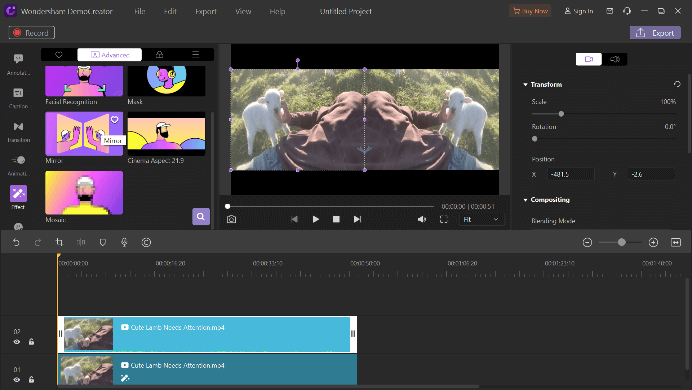
Exporta y guarda tu video
Haz clic en Exportar para guardar el video editado en el formato de tu preferencia. El editor preparará tu archivo. Elige la ubicación donde quieras guardar el archivo.

Wondershare DemoCreator - Grabador de Pantalla & Editor de Video Todo en Uno
- Graba la pantalla del escritorio y la cámara web simultáneamente
- Edita clips grabados rápidamente con una amplia gama de herramientas profesionales
- Numerosas plantillas y efectos integrados
- Exportación a MP4, MOV, MKV, GIF y múltiples formatos
 Descarga Segura
Descarga SeguraConclusión
El efecto espejo sirve para darle un toque de creatividad a tus videos. En este artículo, hemos analizado algunas maneras de incluir el efecto espejo a tu contenido, con la intención de que tus videos sobresalgan entre los demás. Tendrás que dedicarle un momento a la adición de este efecto, pero valdrá la pena hacerlo.


David
chief Editor