Cómo grabar una presentación de PowerPoint con narración y tiempos laterales
La presentación de diapositivas en PowerPoint con video debe ser diseñada considerando el contenido requerido. Si estás incorporando una descripción de video, debes dejar espacio para ellos en tu diseño. Elige diseños de fondo simples para que el texto sea más fácil de leer. Transforma una presentación de diapositivas en una grabación de video que tenga una descripción. Graba la presentación en PowerPoint 365 y luego compártela con tu audiencia, quienes pueden verla como una presentación de diapositivas de PowerPoint o como un video. Algunos profesores utilizan ejemplos grabados como parte de un "aula invertida". Sigue los pasos a continuación para crear una descripción de voz en la aplicación Office 365 PowerPoint en tu computadora.
La pestaña de grabación en PowerPoint 365 te proporciona esta capacidad y va mucho más allá con elementos más interactivos, como cuestionarios, para incluir en una presentación. Estos elementos están incorporados en la presentación grabada. Como creador, puedes ver tu grabación utilizando la opción "Presentación con diapositivas", que es la misma forma en que los espectadores experimentarán la presentación. Microsoft PowerPoint se puede utilizar para grabar una presentación (con sonido) que se puede exportar como un archivo de video MP4 y subir al Portal de Video para usar en tu curso. El proceso variará según las diferentes versiones de PowerPoint. Se pueden ver aquí mismo las instrucciones para grabar una presentación en PowerPoint 365.
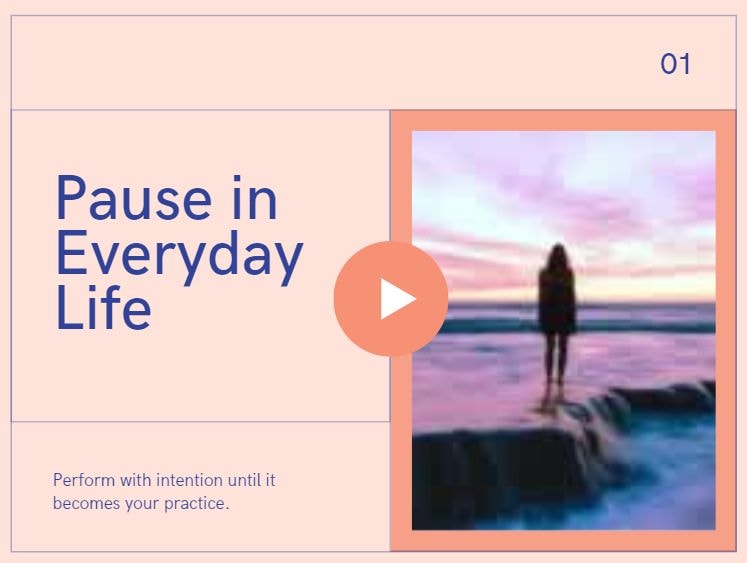
Parte 1. Razones para grabar una presentación de diapositivas de PowerPoint con narración y tiempo
La narración y los tiempos pueden mejorar una presentación de diapositivas en línea o autoejecutable. Si tienes una tarjeta de sonido, un micrófono y unos altavoces, y (opcionalmente) una cámara web, puedes grabar tu presentación de PowerPoint y capturar las descripciones, los tiempos de las diapositivas y los movimientos de la tinta. Una narración de voz en una presentación de PowerPoint 365 es realmente refinada. Una presentación tipo cabina que se reproduce automáticamente se puede combinar con una voz humana de tal manera que el narrador ofrece la presentación sin estar realmente presente. Describe una presentación. Un micrófono activo debe estar conectado o integrado en tu computadora. Graba la narración para las diapositivas, una por una o todas al mismo tiempo, y la grabación se guarda en el archivo de PowerPoint, no en un archivo de audio separado.
Antes de grabar una presentación de diapositivas en PowerPoint, debes tener una computadora con una tarjeta de sonido, altavoces y un micrófono. Para grabar video también de manera alternativa, debes tener una cámara. Estos dispositivos te permiten grabar tu presentación, diapositiva por diapositiva, mientras la presentas. Al grabar la presentación de diapositivas, PowerPoint registra tu narración, los tiempos de progreso de las diapositivas, las anotaciones y cualquier video opcional que se requiera. PowerPoint guarda esta información en cada diapositiva, por lo que puedes actualizar fácilmente las diapositivas después de grabar sin perder el contenido. Te permite volver a grabar solo una diapositiva seleccionada, en caso de que desees corregir un error de la grabación. Pero PowerPoint no graba sonido o video durante los cambios de diapositivas, por lo que no hables durante los cambios de diapositivas o se perderá. También debes darte un pequeño margen antes y después de un cambio de diapositiva para asegurarte que se grabe toda tu narración.
Parte 2. Cómo grabar una presentación de PowerPoint con Microsoft 365
Es posible configurar presentaciones de diapositivas de PowerPoint para que se ejecuten automáticamente en ferias comerciales, exposiciones, eventos o como presentaciones en línea. Antes de configurar una presentación automática, deberás aplicar las animaciones que desees a los textos y objetos, así como cualquier transición de diapositivas que desees incluir en la presentación (a menos que se especifique lo contrario en el cuadro de diálogo "Configurar presentación"). Cuando creas presentaciones automáticas, también tienes la opción de agregar tiempos específicos para cada diapositiva, narracion o comentario de voz, y anotaciones de texto.
Cómo ajustar los tiempos de las diapositivas de forma manual
Cuando estés listo para grabar, haz clic en la pestaña Presentación con diapositivas en el menú de PowerPoint situado en la parte superior. Luego, haz clic en el botón Grabar presentación con diapositivas. Verás un menú desplegable para comenzar a grabar desde una diapositiva actual o desde el inicio. Selecciona la opción donde te gustaría comenzar a grabar en tu presentación con diapositivas. Puedes elegir practicar los tiempos de diapositivas o establecer manualmente los tiempos para tus diapositivas de PowerPoint utilizando la pestaña Transiciones en la Cinta. Para establecer los tiempos de diapositivas manualmente:
- Haz clic en la pestaña Ver de la cinta de opciones y, después, en Clasificador de diapositivas.
- Selecciona la diapositiva cuya planificación deseas establecer.
- Haz clic en la pestaña Transiciones de la cinta de opciones.
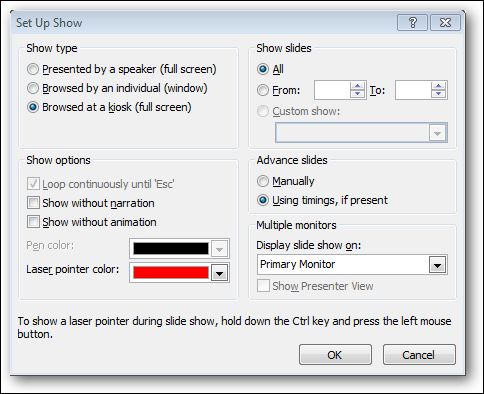
En la sección de Temporización, debajo de "Avance de diapositiva", selecciona la casilla "Después" y luego ingresa el número de segundos que deseas que la diapositiva aparezca en la pantalla. Si quieres que la siguiente aparezca ya sea cuando hagas clic con el mouse o automáticamente después del número de segundos que ingresaste (lo que ocurra primero), selecciona ambas casillas "Al hacer clic con el mouse" y "Después". Repite este proceso para cada diapositiva que quieras programar.
Cómo borrar los tiempos o la narración
Si deseas editar tu grabación de voz, puedes eliminar el icono de audio en cada diapositiva y luego, desde el botón "Grabar presentación con diapositivas" en la parte superior, selecciona "comenzar la grabación desde la diapositiva actual". También puedes eliminar el audio de una diapositiva específica o de todas las diapositivas utilizando la opción "Borrar" que se encuentra en el botón "Grabar presentación con diapositivas".
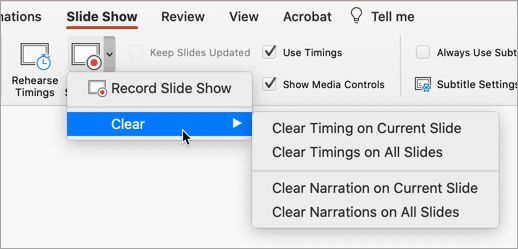
Puedes utilizar la opción Borrar para eliminar todos los tiempos o retratos de la grabación de tu presentación de diapositivas. Tienes cuatro opciones:
- Borrar los tiempos de la diapositiva actual
- Borrar tiempos en todas las diapositivas
- Borrar la representación de la diapositiva actual
- Borrar la representación en todas las diapositivas
Después, para borrar los tiempos o retratos:
En la pestaña Presentación de diapositivas, haz clic en el botón situado debajo de Grabar presentación de diapositivas. Aparece un menú. Después, selecciona la opción Borrar y, a continuación, Borrar ajuste.
Cómo publicar la grabación para compartirla con los demás
Cuando quieras guardar tu presentación, podrás elegir entre guardarla como documento de PowerPoint (.pptx) o como grabación de video (.mp4 para las presentaciones de 2013 y posteriores). Guardar como video da la opción de transferir a diferentes plataformas que ayudan al video, como Panopto, Moodle y OneDrive.
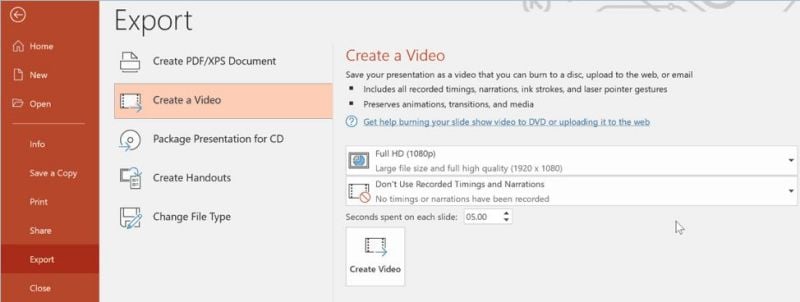
Para guardar como video, accede a Archivo > Exportar > Crear video. Puedes elegir la calidad de pantalla para tu video (mediana o 1280 x 720 funciona bien para una visualización en la mayoría de las pantallas de computadora/portátil). Además, asegúrate de que "Usar intervalos y narraciones grabados" esté seleccionado. Luego, haz clic en Crear video. Dependiendo de la cantidad de medios incluidos en tu presentación, o de cómo se configure, puede tomar algún tiempo para convertirlo a video.
Existen varias formas de llegar a tu público. Solo sigue las políticas de privacidad y compartición de tu organización. Si no publicaste en Microsoft Stream, entonces puedes compartir tu video:
- Como una conexión de correo electrónico, que permite el tamaño del documento.
- Compartir documentos en sitios como OneDrive, SharePoint, Google Drive, DropBox, y demás.
- Utilizar una administración que facilite videos, como YouTube.
Sugerencia: Si has transferido tu video a través de Stream, podrás compartirlo dentro de Microsoft Teams. No importa si se trata de Stream, un sitio para compartir documentos o YouTube, la etapa siguiente es transmitir ese video a tus clientes. ¡Eso es todo!
Parte 3. Cómo recortar el principio y el final de un segmento de diapositiva grabado
La forma ideal de grabar narraciones de voz es hacerlo en una base de diapositivas. Puedes grabar a través de varias diapositivas, pero lograr que tu narración y las diapositivas estén en armonía puede ser un desafío. Wondershare DemoCreator es un software de grabación de pantalla que te permite grabar tu pantalla con unos pocos clics. Es un paquete perfecto para grabación de pantalla, edición de video y audio. Sus atractivas y únicas funciones te permiten hacer que tu contenido de audio/video sea interactivo. DemoCreator es un software con una interfaz fácil de usar permitiéndote editar la apariencia con precisión. Te ayuda a capturar la cámara web o grabar pantallas.
Pasos para grabar tu presentación con facilidad:
Puedes grabar una presentación en tiempo real mientras la presentas, o hacerlo con anterioridad para aprovechar el modelo invertido o hacer que tu presentación esté disponible bajo demanda. Aunque hay varias formas de grabar una presentación, te voy a explicar mi forma favorita de grabar una presentación de alta calidad en PowerPoint con audio y video.
Paso 1: Iniciar DemoCreator Recorder
El primer paso para grabar la presentación es configurar el software DemoCreator. Después de instalar la configuración de DemoCreator, tienes que configurar: la pantalla, el audio y la cámara para que puedas modificar las opciones de grabación.
En este paso, tiene que empezar a grabar la presentación para el uso en tiempo real del modo invertido de la sesión en línea. Selecciona un área para la grabación, establece una velocidad de fotogramas y, seguidamente, inicia la grabación para la pantalla, el micrófono o la webcam de forma instantánea o diferenciada.
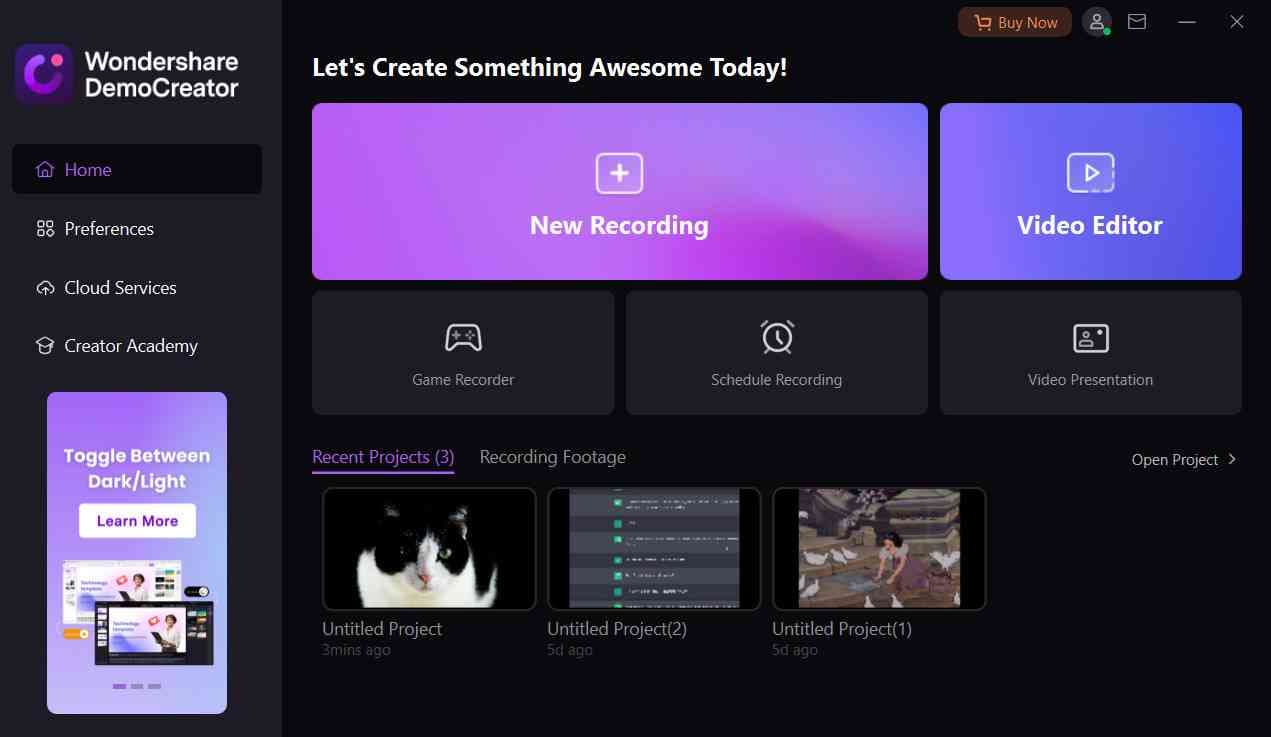
Paso 2: Importar los medios
También puedes importar tu PowerPoint en DemoCreator y recortar el PowerPoint. Editar la presentación de video ayuda a mejorarlo; arreglar con DemoCreator te permite editar el video de tu presentación para que se vea creativo, atractivo y presentable.
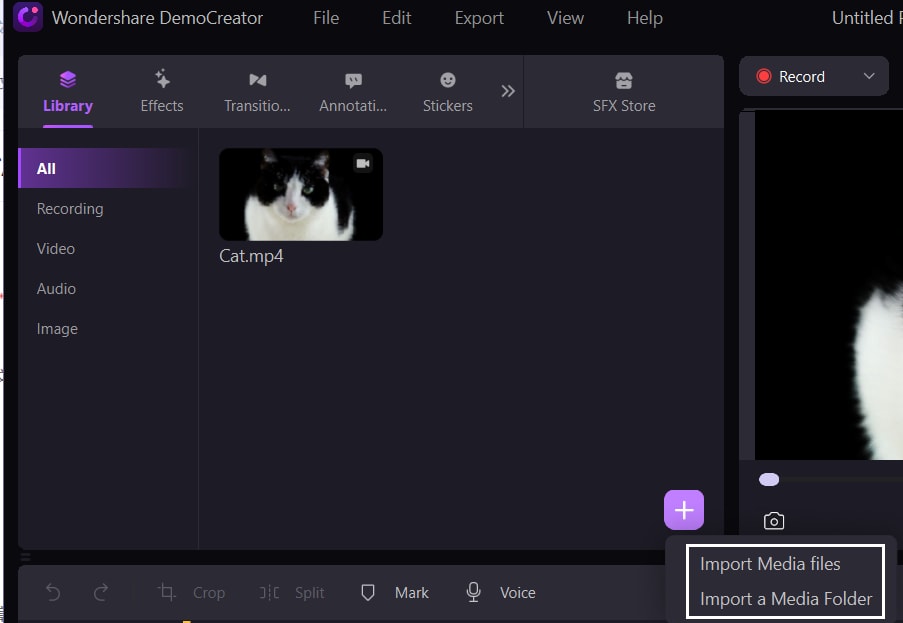
Paso 3: Elegir al editor
Puedes agregar narración en DemoCreator con su función de voz superpuesta con tu micrófono. Aquí te explicamos cómo:
Agregar anotaciones: Las anotaciones dan un aspecto informativo a los videos agregándoles varios elementos: textos, gráficos o dibujos. Permite involucrar a la audiencia con el contenido. Se puede agregar una anotación (cuadros de texto) en la parte superior de una imagen o una pantalla para dar una breve narración, hallazgos o información relacionada con la pantalla de presentación. Puedes hacer clic en el icono de anotación seleccionado en el lado izquierdo.
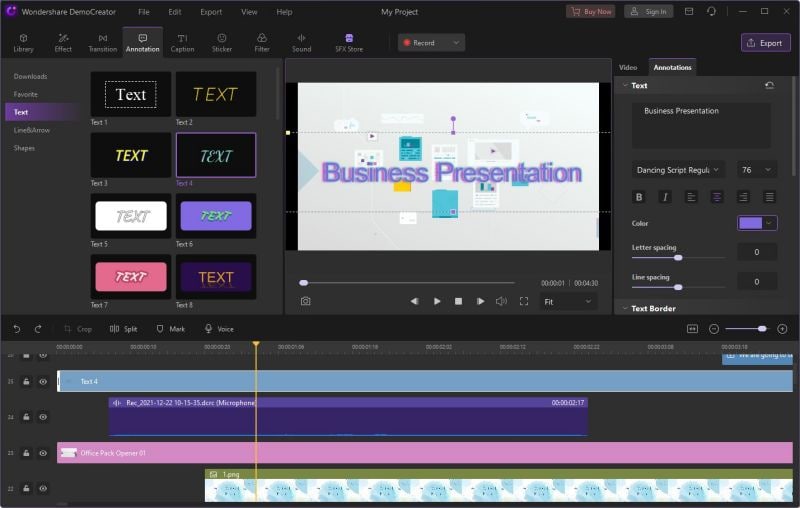
Agrega subtítulos: Utilizando subtítulos puedes mejorar el video, hacer que luzca convincente y más presentable. Ayuda a transmitir ideas, pensamientos y sentimientos de manera atractiva. Puedes agregar subtítulos utilizando varios estilos, formatos, colores, diseños y otros efectos.
Edición de audio: Cuando hayas terminado de editar, puedes pulir tu video agregando narración de audio. Puedes ajustar la velocidad del clip y prolongar el cuadro para que coincida el flujo de audio con el video. Una vez que hayas terminado con el guión y el desarrollo de tu presentación, debes pasar a la narración. Para ello, DemoCreator es muy beneficioso en este sentido. Es una función incorporada y muy fácil de usar. También puedes insertar tu voz en off utilizando el grabador de pantalla de Wondershare DemoCreator.
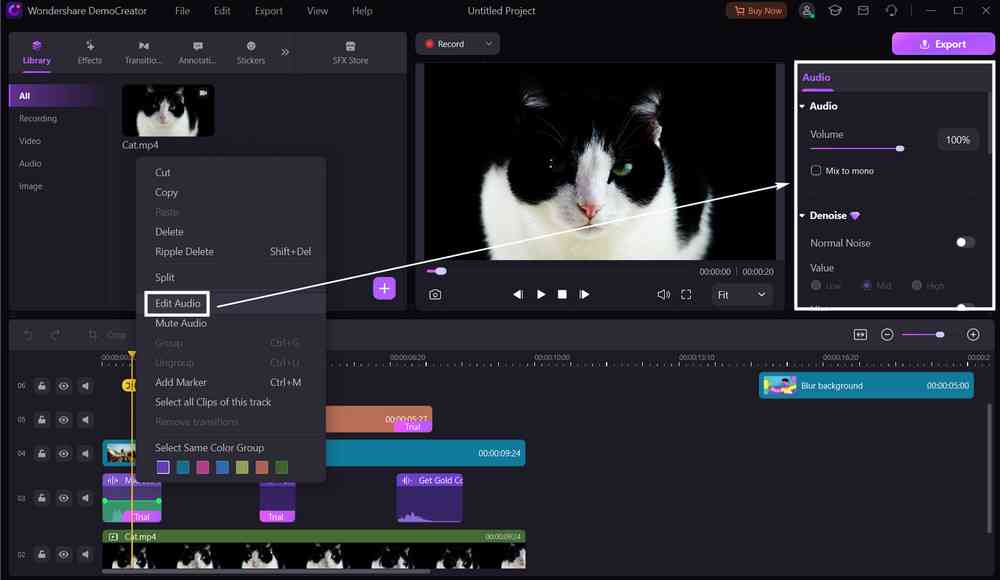
Paso 4: Exportar la obra maestra
Una vez que hayas terminado de crear el video informativo y de editarlo, lo puedes guardar para compartirlo en las redes sociales. El archivo se puede guardar en formatos como MP4, WMV, AVI, MOV, GIF, MP3 y muchos más.
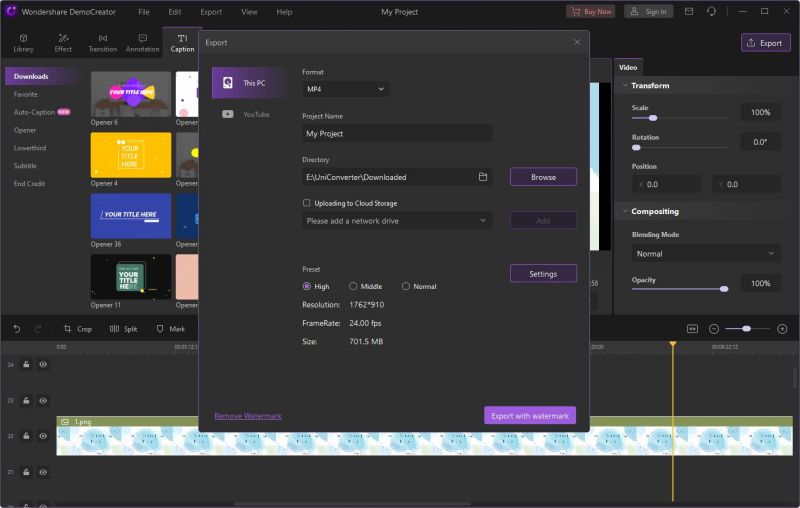
Parte 4. Conclusión
PowerPoint para Microsoft 365 ahora ofrece inscripciones o subtítulos para presentaciones en vivo. Puedes utilizar esta nueva función en la versión web o de suscripción (escritorio) de PowerPoint. El sistema operativo debe estar ejecutando Windows 10. Esta función no está disponible en PowerPoint 2019, 2016 u otras versiones antiguas. Utilizar la vista del presentador en PowerPoint es una excelente manera de ver tu presentación con notas del orador en una sola computadora. DemoCreator debe estar instalado en tu dispositivo para grabar la pantalla de la presentación ya que no es una función incorporada de MS PowerPoint. Está disponible de forma gratuita en línea. Puedes descargar este software en tu dispositivo para aprovechar todas las características emocionantes de DemoCreator y mejorar tus videos y presentaciones. Su interfaz fácil de usar te permite interactuar rápidamente con el software y te ayuda a hacer que el contenido de tus videos sea atractivo y comprensible.


David
chief Editor