Cómo cambiar el cursor del ratón en un vídeo capturado
Utilizar el cursor del ratón y los impactos en las grabaciones capturadas ayudará a los observadores a seguir tus actividades sin ningún problema. De hecho, después de las grabaciones de registro, puede que tenga que cambiar el cursor del ratón ajuste como un violín y característica; o incluso mostrar / ocultar los impactos del ratón. Cada uno de los métodos para cambiar el cursor del ratón y el ratón haga clic en las grabaciones capturadas en un gestor editorial ideal será descubierto en este ejercicio de instrucción. Utilizar el cursor del ratón y los impactos en las grabaciones capturadas ayudará a los observadores a seguir tus actividades sin ningún problema.
En general, hay dos tareas para usted: potenciar la alteración del cursor del ratón y cambiarlo en las grabaciones grabadas. A decir verdad, a raíz de la grabación de grabaciones, puede que tenga que cambiar el cursor del ratón encajar como un violín y característica; o incluso mostrar / ocultar los impactos del ratón. Hacer que los espectadores se fijen en una parte concreta de la pantalla puede ser fundamental cuando se necesita aclarar un gráfico o gestionar una presentación de diapositivas de material complejo. La grabadora capta el cursor del ratón cuando apuntas y disparas mientras haces una grabación de pantalla, pero puede hacer mucho más. Además, si tiene un supervisor de vídeo también. Puedes elegir entre un surtido de cursores de ratón de una lista preestablecida o crear el tuyo propio. Utilice impactos de ratón excepcionales en varios tonos, formas y tamaños para indicar al observador cuándo pulsa los botones del ratón.
Parte 1: Cómo aplicar efectos de cursor en DemoCreator
Grabador de pantalla DemoCreator captura vídeo, sonido e imágenes de cualquier cosa que veas en tu pantalla ¡Incluye Movie y Photo Studios! Se puede grabar cualquier parte de la pantalla, cualquier ventana de la pantalla o toda el área de trabajo. Puedes grabar tus reuniones con webcam, juegos, el sonido de lo que oyes por los altavoces, planificar introducciones de vídeo, ejercicios instructivos, cualquier producto en tu área de trabajo, programas de vídeo en tu pantalla y cualquier cosa con esta aplicación fácil de usar para plataformas Windows y Mac. A raíz de la grabación wot Cursor Efecto, es necesario entrar a la interfaz de alteración de vídeo que está incorporado en la funcionalidad de DemoCreator software.
Con DemoCreator editor de vídeo, puede arrastrar los impactos del cursor al curso de vídeo de eventos de su ideal. asimismo, puede alterar sus grabaciones de captura de pantalla esquema por esquema. Añade cuadros de texto, llamadas, imágenes, grabaciones, espejos, atascos, acelerones, cambios, impactos y funciones a tu vídeo. Planifique ejercicios de instrucción, exposiciones de programación e introducciones de vídeo sin necesidad de tener experiencia en aspectos de grabación o edición. Estos son los pasos necesarios para aplicar efectos de cursor con DemoCreator,
Paso 1: Importación de vídeos
Para empezar a introducir efectos de cursor con DemoCreator, en caso de que haya grabado archivos previamente, deberá llevarlos todos al editor de vídeo DemoCreator tras pulsar el botón Importar archivos de la interfaz inicial, tal y como se muestra a continuación:
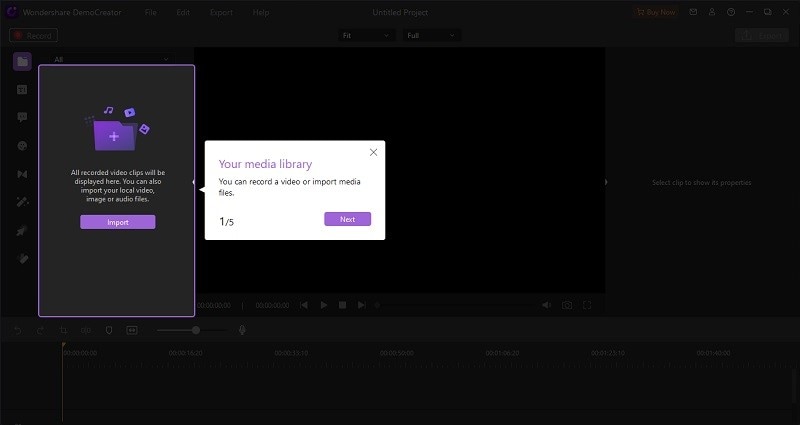
Paso 2: Arrastre la grabación a la línea de tiempo
Después de eso, tienes que arrastrar y soltar la grabación que acabas de importar a la sección de medios, a la línea de tiempo para que puedas hacer mejor la edición, incluyendo la edición de efectos de cursor en ellos de inmediato.
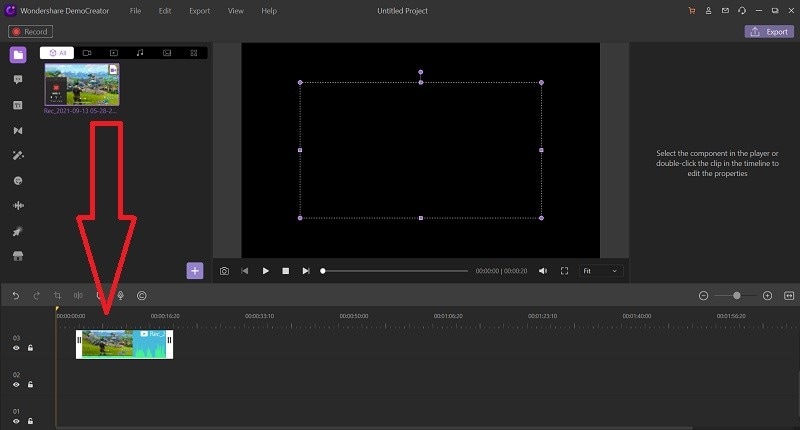
Paso 3: Aplicar el efecto cursor
Ahora, para obtener varios efectos de cursor de tu elección, ve al menú Efectos de cursor en la parte izquierda de la interfaz, y desde allí, selecciona el efecto deseado de la lista como se muestra aquí:
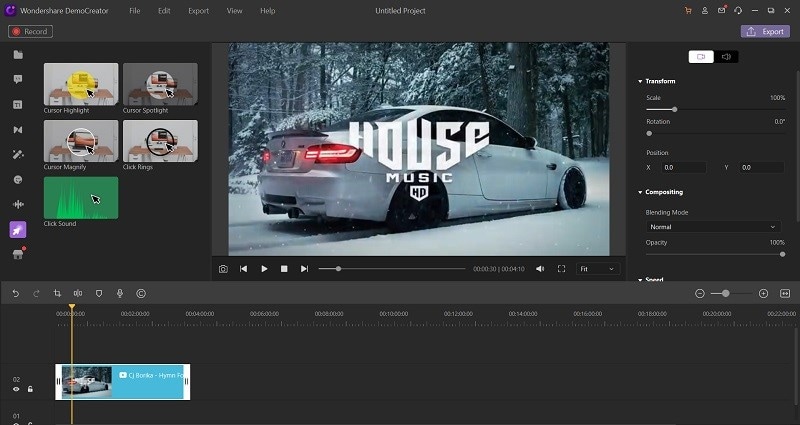
Una vez hecha la selección, sólo tienes que arrastrar y soltar el efecto en la grabación dentro de la línea de tiempo para poder personalizarlo bien.
Paso 4: Exporte la obra maestra
Por último, cuando hayas terminado de cambiar el cursor dentro de tus grabaciones, pulsa el botón Exportar para llevar el contenido grabado directamente a los archivos de tu sistema. Además, si quieres compartirlo directamente en YouTube, puedes ir a la barra de menú Compartir YouTube dentro de la ventana Exportar:
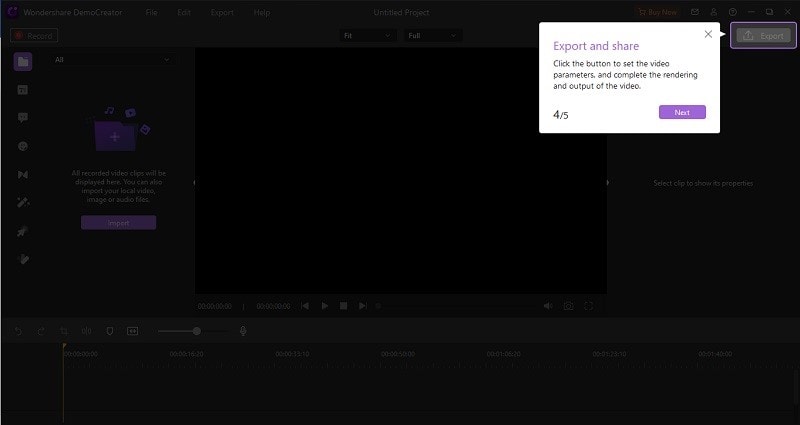
Parte 2: Cómo cambiar el cursor y los clics del ratón en vídeos capturados
En cualquier punto que grabes en DemoCreator, cada movimiento que hagas con el ratón queda igualmente grabado. Ya lo vimos en este curso cuando grabamos nuestras actividades. Asimismo, se hace referencia adicionalmente a que puedes alterar la forma del ratón cuando termines de grabar. Esta parte del curso le mostrará más sobre la mejor manera de hacerlo. Puede potenciar y debilitar las funciones del ratón pulsando el menú Efectos y seleccionando o deseleccionando las alternativas de las funciones del ratón. Los impactos del ratón aparecerán cuando reproduzcas tus grabaciones de vídeo. No aparecerán mientras realizas la grabación.
Vaya a la sección Menú de la interfaz de DemoCreator y desde ese segmento, siga la barra de menú Efectos de cursor donde obtendrá los efectos de cursor alistados incluyendo el efecto Sonido de clic. Ahora puede ver todas las opciones justificadas. Después de eso, usted simplemente renderiza la escalabilidad del cursor y otros aspectos adjuntos a él incluyendo Opacidad, Color de Resaltado, Área de efecto del Cursor, etc.
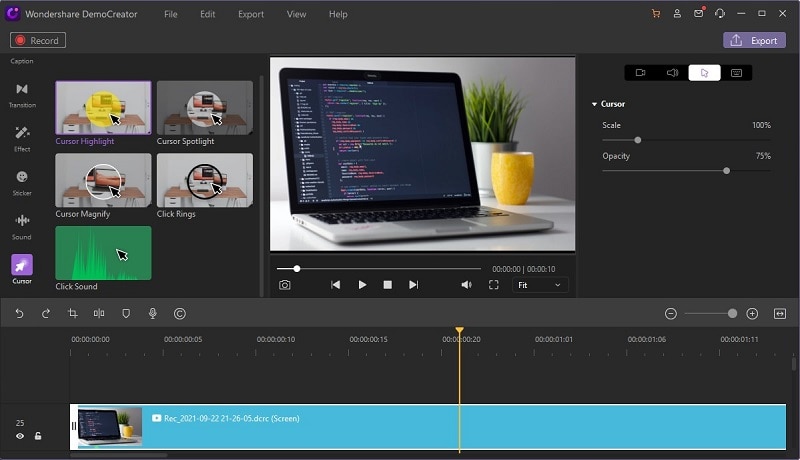
1. Cambiar la escala del cursor
Para aumentar el tamaño del cuadro de características, desplace el ratón sobre cualquiera de los cuadrados blancos hasta que el cursor del ratón cambie a un cerrojo de dos direcciones, entonces, en ese punto arrastre hacia fuera para ampliar el tamaño, o hacia dentro para reducirlo.
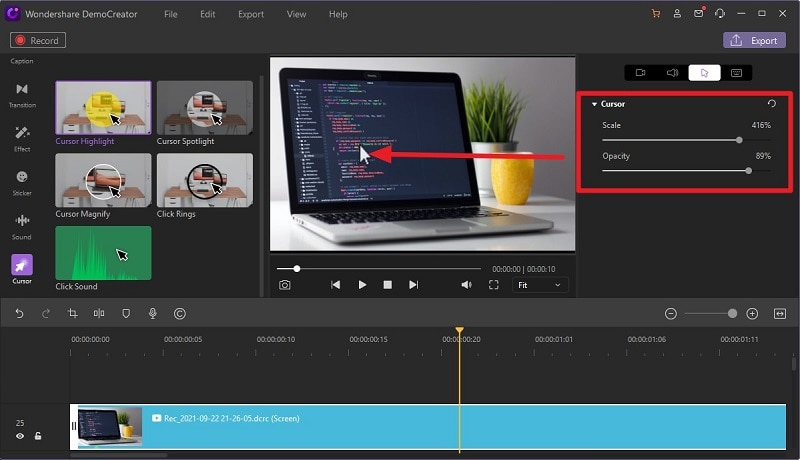
2. Cambiar la opacidad del cursor
Para ello, haz doble clic en el efecto del cursor y consulta el panel del editor situado a la derecha de la interfaz. Aquí puede cambiar fácilmente el valor de opacidad con un control deslizante.
3. Resalte el color
Los broches de presión del ratón pueden ser útiles cuando se hace una presentación. Puedes elegir entre utilizar el botón izquierdo del ratón, el derecho o ambos. Para reconocer la izquierda de la derecha del ratón, haga clic, puede establecer varios sombreados y tamaños para cada complemento. Puede utilizar la zona de pruebas para comprobar y confirmar la configuración de los impactos.
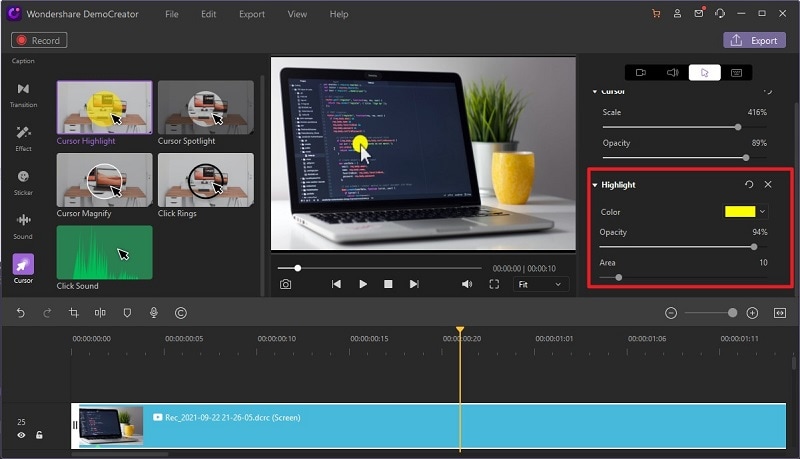
5. Cambiar el área del resalte
Para reposicionar el cuadro de características en una diapositiva, desplace el cursor del ratón sobre el cuadro de características. El cursor del ratón cambia a una mano. El dedo índice de la mano resalta el recuadro de características.
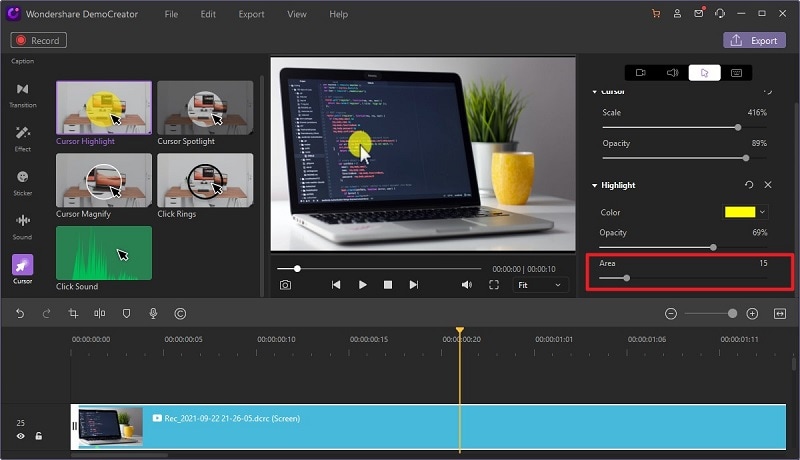
6. Aplique Click Ring o Click Sound a su grabación
Puede establecer un tono o impacto de clic del ratón. Utilice esta opción para añadir una rápida explosión de sombreado o realce alrededor del puntero para subrayar los clics del ratón durante la reproducción del proyecto. Puedes cambiar el sonido predeterminado del clic del ratón que se reproduce en el momento en que el ratón llega al final de su recorrido de desarrollo. Por ejemplo, puede cambiar de pulsaciones simples a pulsaciones dobles para reflejar la actividad correcta en un proceso de trabajo. También puedes ahogar todos los chasquidos.
Pulsa Anillo:El anillo de clic en el cursor trae un anillo circular que cubre el movimiento del cursor durante la grabación. Para aplicar este efecto, llévalo al archivo grabado y detectará automáticamente el movimiento del cursor de tu archivo de grabación.
Pulsa Sonido:Para activar el sonido de clic del movimiento del Cursor, sólo tienes que arrastrar y soltar el Sonido de clic en la línea de tiempo, justo encima del vídeo grabado, y oirás el sonido cada vez que responda el clic.
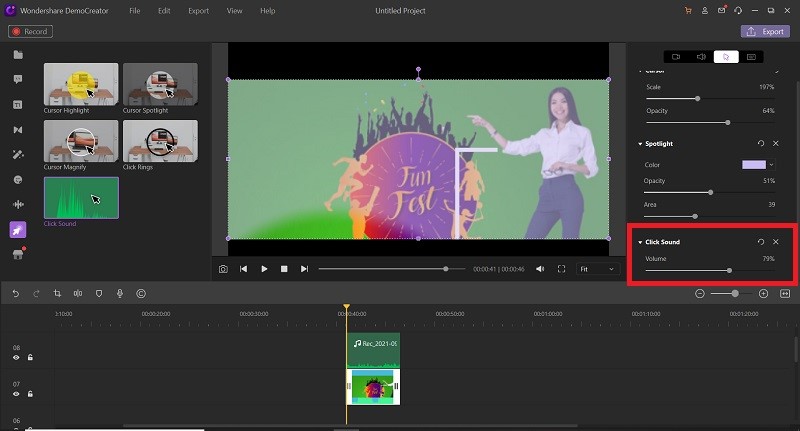
Parte3: Otros efectos de DemoCreator
Puedes compartir u ocultar el cursor siempre que quieras durante el vídeo. Con el gestor editorial de vídeo DemoCreator, dispones de numerosas opciones para mantener tus cuentas de pantalla bloqueadas. Una manera es a través de tu cursor. Los recuadros llaman la atención del observador. Si tiene mucho contenido en una diapositiva, un cuadro de características puede guiar la atención del espectador hacia el espacio de la diapositiva donde lo necesita. Puede reposicionar y redimensionar los confines de una característica de la misma manera que lo hicimos con los Títulos de Texto. Estas ayudas muestran cuándo y dónde hace clic, de modo que su público puede seguir sin duda la actividad en la pantalla. En el momento en que grabe su pantalla con DemoCreator, crear un impacto es prácticamente tan sencillo como elegir su grabación de pantalla.
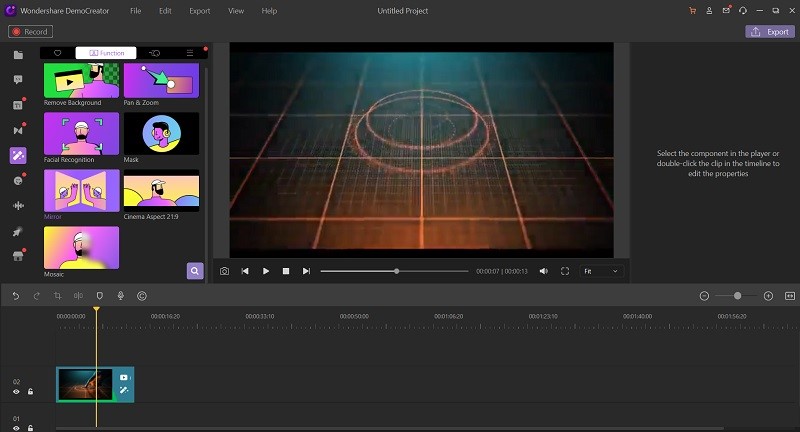

Wondershare DemoCreator - Grabador de Pantalla & Editor de Video Todo en Uno
- Graba la pantalla del escritorio y la cámara web simultáneamente
- Edita clips grabados rápidamente con una amplia gama de herramientas profesionales
- Numerosas plantillas y efectos integrados
- Exportación a MP4, MOV, MKV, GIF y múltiples formatos
 Descarga Segura
Descarga SeguraConclusión
Esperemos que esto le haya proporcionado un resumen decente de sus decisiones con respecto a la adición de un cursor personalizado a las cuentas. En caso de que usted está esperando para cambiar el puntero del ratón por defecto con un cursor personalizado en una grabación, y la necesidad de hacerlo con un módulo, manteniendo lejos de cualquier código personalizado en, estas son sus opciones más inteligentes. De este modo, el espectador puede manejar sin mucho esfuerzo los temas centrales y centrarse erróneamente en la sustancia. Como experto grabador de pantalla, DemoCreator también incorpora esta capacidad. De esta forma, la parte anterior se refiere a cómo potenciar/establecer el impacto del cursor del ratón durante la grabación con DemoCreator.


David
chief Editor