Cómo rotar, voltear y reflejar un vídeo con DemoCreator
Cuando grabamos un vídeo, de vez en cuando no vemos que la cámara se ha desplazado, por lo que para abordar la dirección de un cierre, debe utilizar el mejor rotador de vídeo en línea. Te permite convertir un vídeo muy rápidamente en lo que necesites. No todo el mundo puede ser un videógrafo decente, como lo demuestra el hecho de que haya numerosas grabaciones realizadas con el teléfono o que la cámara se vea muy bien, pero al adaptarla al PC se ponga al revés. Para los "ciegos" de la innovación, lo más probable es que se trate de un problema difícil de cambiar de la misma manera.
Parte 1: Por qué necesitamos voltear o reflejar nuestros vídeos
Al reflejar un vídeo, puedes pasar de la derecha a la derecha, y la derecha aparece a la izquierda. En algunos casos, simplemente se descubre que algunas grabaciones están rodadas al revés. Por lo tanto, es necesario reflejar un vídeo en un plano llano o en dirección ascendente. Existen numerosos aparatos en la red y desconectados para reflejar las grabaciones. En caso de que usted es un cliente de iPhone o Android, y usted no tiene la menor idea de cómo reflejar un vídeo en su teléfono, entonces, en ese momento, este es el lugar donde usted rastrear un manual electiva para usarlo directamente en su PC para realizar reflejar impacto. Para obtener una visión superior de la encuesta, es necesario hacer pivotar o girar las grabaciones grabadas con el teléfono. La verdad es que algunos reproductores multimedia sólo pueden girar en la dirección correcta por una vez, y hay numerosos rotadores de vídeo disponibles, puede que te sientas confundido para elegir uno decente.
Parte 2: Cómo hacer un vídeo de rotación con DemoCreator
DemoCreator es una de las plataformas editoriales de vídeo más destacadas con una función de rotación que permite a los clientes girar y voltear el vídeo con un solo clic y después guardarlo siempre en perfecto estado. Puedes utilizarlo para pivotar el corte de vídeo de 90 a 360 grados en el sentido de las agujas del reloj o en sentido contrario, voltearlo de forma plana o vertical y hacer que el vídeo llene la pantalla. Además del pivote básico, también puede utilizar la alternativa de fotogramas clave que aparece en un círculo en la captura de pantalla anterior para añadir un giro enérgico. Para ello, basta con hacer clic en el archivo dentro de la línea de tiempo y deslizar el control deslizante giratorio en el menú del editor, como se muestra a continuación:
Aparte de las funciones esenciales de cortar, gestionar, separar y unir, la aplicación de giro de vídeo contiene, además, otras muchas funciones sorprendentes de modificación de vídeos, como cambiar los límites del vídeo, añadir subtítulos y marcas de agua, aplicar impactos de vídeo y señales de audio y, por lo tanto, en caso de que desee girar una parte concreta del vídeo, seleccione esa parte y podrá añadir teclas de animación al principio y al final de esa parte. Los fotogramas clave también pueden aplicarse a diferentes artículos y límites. Además, es compatible con una amplia gama de aplicaciones de grabación de medios, por lo que puede pivotar cualquier vídeo y luego guardar en cualquier dispositivo. Más información en los próximos pasos.
Parte 3: Cómo reflejar vídeo con DemoCreator
Suponiendo que usted necesita para reflejar un video, pero no tienen conocimientos sobre la alteración de vídeo, DemoCreator puede ser su decisión más ideal. Contiene incluso reflejar reflejar vertical y un impacto de caleidoscopio y le permite añadir reflejar impactos a sus grabaciones con un toque excepcionalmente competente independientemente de si usted no es un genio. Es viable tanto para Mac como para Windows y admite la mayoría de diseños de vídeo, sonido e imagen. Independientemente de si se trata de un vídeo instructivo o un aviso, o de un vídeo blog o un juego, ahora puede hacer que sus grabaciones sean impresionantes y de primera calidad. Esto puede añadir algunos impactos geniales a tu creación. O tal vez haya que girar un cierre con el objetivo final de que se vea con precisión. Aquí tienes la guía para ello:
Paso 1. Iniciar el software e importar medios
En el primer paso, tienes que importar tus archivos para poder utilizar una gran variedad de efectos para tus clips de vídeo. Puedes importar tus archivos previamente grabados de cualquier formato, incluyendo clips de vídeo, imágenes, archivos de audio y cualquier formato de archivo con sólo pulsar el botón Importar:
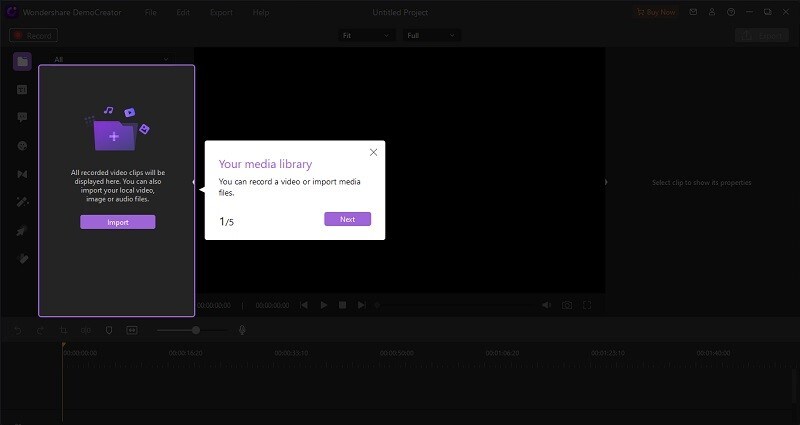
Paso 2. Arrastrar y soltar en la línea de tiempo
Ahora, sólo tienes que arrastrar los archivos importados a la línea de tiempo de abajo. Justo después de importar con éxito tus grabaciones de sonido a este software, arrástralas y suéltalas desde la biblioteca multimedia a la línea de tiempo inferior, como se muestra aquí con una flecha. Ahora podrás previsualizar el vídeo grabado dentro de la línea de tiempo, donde también podrás recortar, girar, escalar y utilizar la composición sobre la marcha, dentro de la línea de tiempo de la siguiente forma:
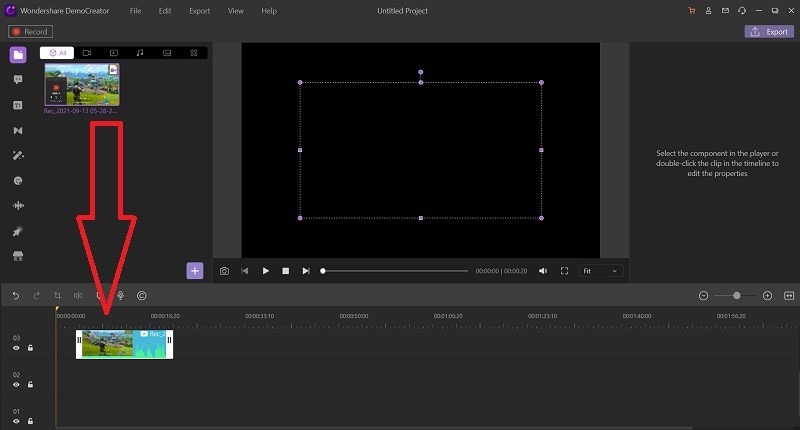
Paso 3: Introducir el efecto espejo
En el paso principal, tienes que arrastrar el efecto espejo a tu archivo de vídeo. El proceso es bastante sencillo y práctico. Lo único que tienes que hacer es ir al menú Efectos de la barra de menús y buscar el Efecto Espejo en la lista, como se muestra aquí.
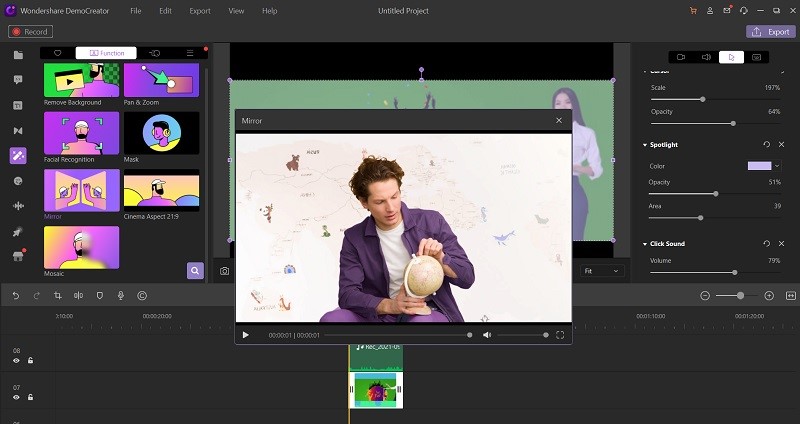
Después de eso, arrastra y suelta en la línea de tiempo justo encima de tu archivo de vídeo y verás la magia espejo implementada directamente en tu archivo de vídeo como se muestra aquí:
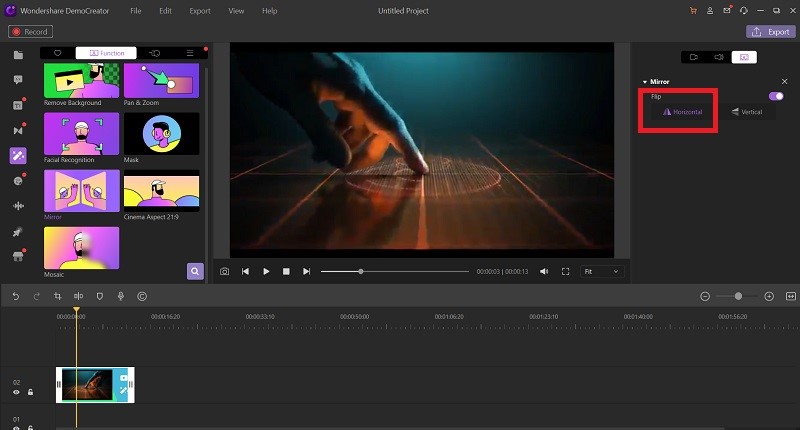
Paso 4. Exporta tu vídeo espejo.
En el último paso, para guardar el archivo de vídeo editado, puede exportar el vídeo con los formatos especificados simplemente haciendo clic en el botón Exportar, como se muestra aquí:
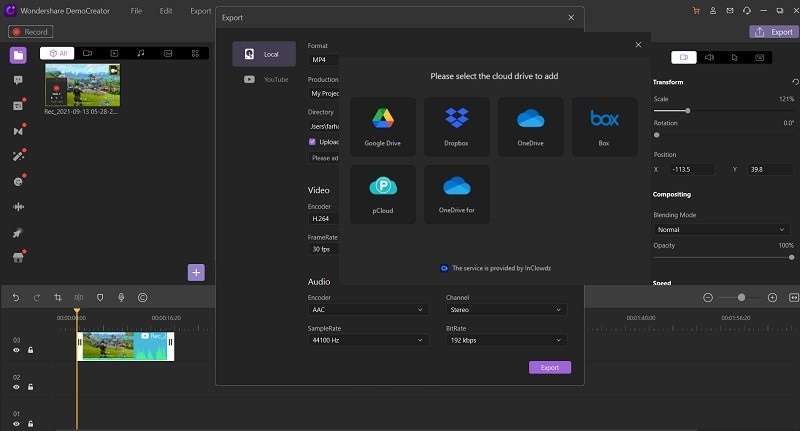
Además, también puedes compartir tus archivos en plataformas en la nube, así como en la plataforma YouTube, sin complicaciones y directamente desde la ventana de exportación.
Parte 4: Otras funciones de edición de DemoCreator Editor
Desde derramar en directo hasta hacer ejercicios instructivos para tu canal de YouTube, puedes hacer de todo con Wondershare. Esta plataforma es un software general que se utiliza para compartir vídeos y grabar pantallas. Este producto puede grabar pantallas de hasta 120 fps, lo que lo convierte en una opción excepcionalmente famosa entre los jugadores. Esta adaptación contemporánea de la grabadora de pantalla coordina tanto la compartición de pantalla como la alteración de vídeo en un escenario similar. Ofrece la participación con la alteración de vídeo y es viable con Windows, así como los sistemas Mac.
Para saber más sobre la lista de características de DemoCreator, más que reflejar o Chroma Keying, este producto hace exhibiciones de vídeo personalizadas, incluyendo cursores y pulsaciones de teclas. Con él, usted puede dirigir las grabaciones a MP4, AV1, o MOV diseño. También admite grabación de voz con cámara y grabación con videocámara. La interfaz gráfica en forma de tira de Wondershare DemoCreator no es difícil de utilizar. Con él, puede capturar el área de trabajo, las pulsaciones de teclas y los movimientos del ratón. Además, puedes añadir adornos a tus grabaciones con este producto.
Añadir anotaciones
Las anotaciones son un par de minúsculos recuadros de observaciones. Allí podría aclarar los distintos componentes que representa en el vídeo. Puede utilizar este elemento para destacar cualquier parte del vídeo y hacerlo interesante y cautivador. Puedes aclarar las grabaciones para añadir texto, diagramas, inscripciones y superposiciones.
Opacidad
El factor de opacidad permite atenuar o aclarar los fotogramas incluidos en los archivos de vídeo. Para ello, basta con hacer clic en el fotograma de vídeo específico y personalizar el nivel de Opacidad con un control deslizante sobre la marcha.
Denoise
Esta función permite reproducir el vídeo junto con el sonido para que los espectadores piensen que es claro y normal. Puede elegir cualquier sonido que haya grabado. A continuación, en ese punto, seleccione la alternativa Retoque en la esquina superior derecha. Eliminará toda la conmoción fundacional del breve fragmento grabado.
Tomar instantáneas
Puedes tomar representaciones de diferentes partes del vídeo. Entonces, en ese momento, es posible que recuerde las previsiones de su resultado final.
Escalar el vídeo en Canvas
También puede escalar, así como para recortar el vídeo al tamaño ideal y punto de vista. Se adaptará a la resolución que desee con total facilidad. Te ayudará a conseguir un look deslumbrante. También puede cambiar la línea de texto, la dimensión del texto y la oscuridad de los subtítulos.
Efectos de pegatinas
Puedes incrustar pegatinas ingeniosas en las grabaciones con el objetivo de que tus vídeos sean más espantosos.
Pan y Zoom
El Pan y Zoom también es práctico con el menú de efectos de DemoCreator, simplemente arrastra y suelta el efecto en tu archivo de vídeo y personalízalo para mayor simplicidad.
Efecto Cursor
Puedes añadir impactos de cursor, sonidos de clic izquierdo y anillos, y mucho más.
Parte 5: Más efectos con DemoCreator
Es posible que tengas que utilizar una pantalla verde mientras grabas a través de la webcam con el objetivo de que tu base rápida no se muestre en el vídeo. Con este producto, puedes utilizar el impacto de pantalla verde para añadir una pantalla verde virtual a tu experiencia. Puedes hacer mucho más que alterar sonido/vídeo de vanguardia con las funcionalidades esenciales accesibles en la interfaz de alteración de vídeo que tienen los elementos de Cortar, Recortar, Unir, Cambiar volumen, Acelerar, Ralentizar, cambiar la oscuridad, escalar, girar. Veamos algunas de las más destacadas.
- Puede añadir un sonido/vídeo multipista y alterarlos adecuadamente directamente dentro de la línea de tiempo de este supervisor.
- Añadir actividad y diferentes impactos a tus grabaciones con su menú de impactos es muy útil con este gestor de vídeo.
- Puedes añadir algunos elementos a tus grabaciones con el menú Anotaciones, donde puedes decidir algunos objetos explicativos inherentes a tu proyecto de vídeo.
- También puedes cambiar el modo del cursor y los impactos del clic del ratón de forma eficaz entrando en el menú Impacto del cursor de este corrector de vídeo.
Conclusión

Wondershare DemoCreator - Grabador de Pantalla & Editor de Video Todo en Uno
- Graba la pantalla del escritorio y la cámara web simultáneamente
- Edita clips grabados rápidamente con una amplia gama de herramientas profesionales
- Numerosas plantillas y efectos integrados
- Exportación a MP4, MOV, MKV, GIF y múltiples formatos
 Descarga Segura
Descarga SeguraEn el caso de que simplemente necesite reflejar / voltear grabaciones en su PC, sólo puede utilizar aplicaciones de pago para la asignación explícita, con la aplicación de vídeo espejo para Android y iPhone, puede sin mucho estiramiento a partir de la adición de impacto espejo en sus grabaciones. Sin embargo, recuerde que estas aplicaciones normalmente sólo se ocupan de los problemas de voltear el vídeo. Reflejando todo el tema de este artículo, podemos decir que el vídeo refleja el impacto puede hacer que ese vídeo sea más, evidentemente extraordinario, encantador o encerrador. En cualquier caso, debes recordar que el impacto espejo funciona mejor en cuentas que no contengan una gran carga de subtítulos. La facilidad de uso de DemoCreator y sus numerosas prestaciones lo convierten en la mejor opción.


David
chief Editor