Cómo voltear video en Adobe Premiere Pro
Adobe Premiere Pro es un software de edición de vídeo profesional basado en líneas de tiempo. Lanzado por Adobe Inc. en 2003, forma parte del programa de licencias Adobe creative cloud. Este software de vídeo cuenta con una deslumbrante variedad de funciones, como edición de vídeo de alta resolución, compatibilidad con audio de alta definición, una inmensa gama de herramientas y efectos de edición y todo lo necesario para producir vídeo de alta definición con calidad de emisión. El programa también se ha utilizado para editar varios largometrajes notables.
Por supuesto, un nivel tan refinado de edición y personalización no es barato. Se ofrece un periodo de prueba de siete días, seguido de un plan mensual de unos 28 dólares al mes.
Parte 1. Cuándo voltear un vídeo
Voltear un vídeo significa crear una imagen especular del vídeo (como en el volteo horizontal) o darle la vuelta (como en el volteo vertical). Puede que tengas que darle la vuelta a un vídeo para mantener la coherencia en tus tomas. Si un sujeto está a la derecha en una toma y a la izquierda en la siguiente, esto puede plantear dificultades al espectador para mantener el seguimiento del sujeto o la orientación del vídeo. El flipping le ofrece un medio fácil de mantener esa coherencia y facilidad de visualización en su contenido.
Parte 2. Cómo voltear un vídeo
En Adobe Premiere Pro, puedes utilizar los efectos de volteo horizontal o vertical para orientar el vídeo a tu gusto. La mayoría de los formatos de vídeo, ya sean de alta o baja definición, son compatibles con Adobe Premiere Pro, incluidos los archivos MP4, MOV, FLV, MKV y WMV. Utiliza el giro horizontal para reflejar el vídeo, mientras que el giro vertical le dará la vuelta. Para dar la vuelta a tu vídeo, sigue los siguientes pasos:
1. Importe sus secuencias al proyecto
Importa tus secuencias a la ventana de la interfaz de usuario mediante el botón Importar o Cargar. Después, tendrás que decidir cómo quieres voltear el vídeo.
2. Voltear un vídeo entero
Si quieres voltear todo el vídeo, sigue el siguiente procedimiento:
- Ir al menú Efectos.
- Haz clic en la pestaña Transformar .
- Seleccione el giro vertical u horizontal en el menú desplegable
- Arrastre el efecto a su vídeo, que debería aplicar el efecto deseado a su vídeo
- A continuación, puede exportar y guardar su proyecto
3. Voltear una sección de un vídeo
Es posible que desee crear el efecto de volteo con fines dramáticos, o para desorientar al usuario. O tal vez, sólo quieres que esa toma se alinee con el resto del vídeo. Para dar la vuelta a una parte del metraje, necesitarás:
- Pulsa C. Esto activará la herramienta de afeitar
- Haga clic para seleccionar el punto en el que desea que comience el efecto de volteo
- Haga clic de nuevo en el punto final que desee para el efecto de volteo. Tenga en cuenta que la herramienta de afeitar todavía tiene que ser seleccionado
- Vaya al menú Efectos y busque la pestaña Transformar.
- Elige si quieres un flip vertical u horizontal
- Arrastra el efecto de volteo al segmento que acabas de elegir en la línea de tiempo
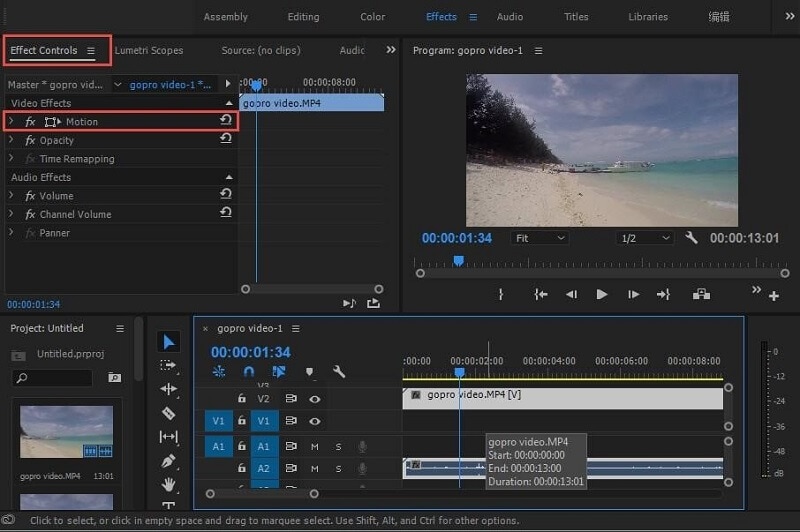
Parte 3. Cómo crear un efecto de espejo
También puede utilizar Adobe Premiere Pro para aplicar el efecto espejo a su vídeo, de modo que el vídeo aparezca como si una mitad de la pantalla fuera un reflejo especular de la otra. Este efecto puede ser útil para crear un toque cinematográfico en tus contenidos.
Para generar el efecto espejo, tendrás que seguir los siguientes pasos una vez que hayas terminado de importar tu vídeo al editor:
1. Busque y seleccione el efecto que desee
- Vaya al menú Efectos y busque Efectos de vídeo en el submenú. En los efectos de vídeo, elija Distorsionar y después Espejo.
- Arrastra y suelta el efecto espejo en tu clip. Ten en cuenta que el efecto no se producirá de inmediato, no hasta que completes estos pasos.
2. Ajuste y afine su efecto
- En el Panel de control de efectos, busca el Efecto Espejo.
- Para obtener un efecto de espejo de lado a lado, será necesario ajustar el Centro de reflexión. Puedes teclear una ubicación en píxeles, o bien utilizar las flechas de la izquierda para situar el eje central del efecto espejo a tu gusto.
- Para crear un efecto espejo de arriba abajo o de arriba abajo, encuentra el Ángulo de reflexión .
- Para que la mitad superior del vídeo refleje la mitad inferior, desliza las flechas hacia la izquierda hasta -90o.
- Para que la mitad inferior del vídeo refleje la mitad superior, desliza las flechas hacia la derecha hasta 90o.
3. Guardar los cambios
Una vez que hayas terminado de hacer cambios en tu vídeo, puedes exportar y guardar tu nuevo vídeo editado.
Parte 4. Cómo rotar un vídeo
También puedes rotar tu vídeo con Adobe Premiere Pro. Rotar es diferente de reflejar o voltear en que simplemente cambia la orientación angular de su clip a lo largo del eje x. Esto puede ayudarte a cambiar un vídeo de orientación vertical a horizontal o viceversa, o simplemente a alinear mejor el horizonte.
Para girar tu vídeo:
- Abra el panel de control de efectos.
- Seleccione Movimiento
- Escribe el ángulo de rotación que desees, o simplemente utiliza las flechas para girar el vídeo a tu gusto
- Su vídeo se girará y ya está listo para exportar
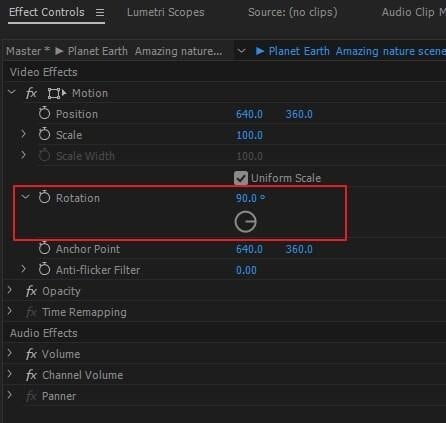
Parte 5. Alternativa: DemoCreator
DemoCreator es un programa de edición de vídeo gratuito que te permite editar varios aspectos de un vídeo, además de contar con una función de grabador de pantalla. Además, este software gratuito incluye un modo de juego y un grabador de webcam. Si no necesitas un software de edición de vídeo muy avanzado y complicado, y sólo necesitas uno para uso personal, DemoCreator puede ser más simple y fácil de usar, sin dejar de tener la mayoría de las herramientas de edición de vídeo básicas a intermedias, como recortar, editar audio, reflejar, voltear, recortar, redimensionar y rotar, etc.
Parte 6. ¿Cómo crear un efecto espejo con DemoCreator?
Para aplicar el efecto espejo utilizando DemoCreator, deberá seguir los siguientes pasos:
1. Abra el editor de vídeo
Abra el editor de vídeo. Al iniciar DemoCreator, el programa le llevará a una ventana con opciones para acceder a diversas funciones de la aplicación.
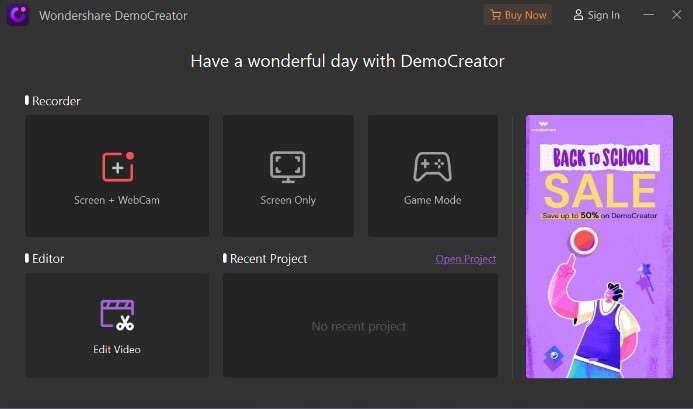
2. Añade tu vídeo a la biblioteca
Haz clic en Editar vídeo. Accederás a la ventana de edición de vídeo. Si es la primera vez que utiliza DemoCreator, se le ofrecerá un breve recorrido por los controles básicos que puede omitir si lo desea. A la izquierda de la ventana de previsualización estará la ventana de tu biblioteca (en rojo en la captura de pantalla de abajo), que te permitirá buscar el vídeo al que quieres añadir el efecto espejo. Puedes elegir importar un archivo o una carpeta o grabar uno en ese momento. Haz clic en el signo más para añadir un vídeo desde los archivos multimedia de tu ordenador.
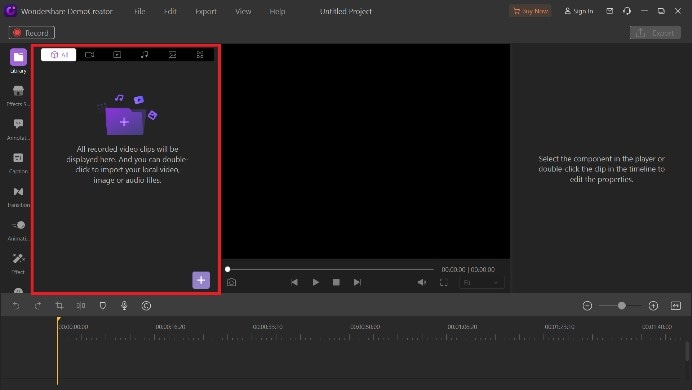
3. Añade tu vídeo a la pista de la línea de tiempo
Una vez que hayas añadido el vídeo a tu biblioteca multimedia, arrástralo al área de pistas o al área de la línea de tiempo para poder editarlo.
4. Buscar y añadir el efecto espejo
A la izquierda de la biblioteca aparecerá una lista de iconos para las distintas opciones de edición. Haz clic en Efectos. Desde efectos, haz clic y arrastra Espejo hacia la pista en la línea de tiempo. Añade otra copia del vídeo original a la pista de la línea de tiempo encima del primer vídeo (ahora reflejado).
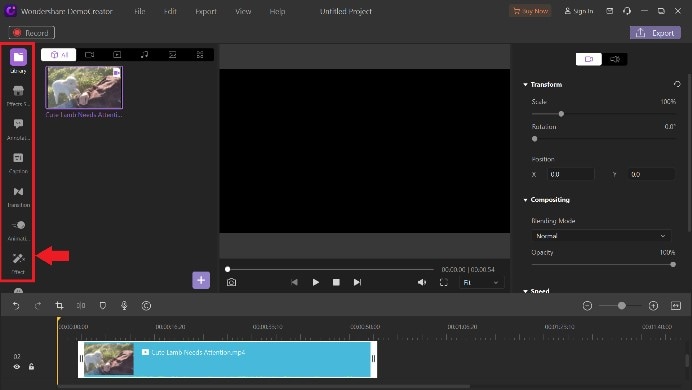
5. Ajusta las tallas y alinea las monturas
En la ventana de vista previa, ajuste el tamaño y la posición de ambos lados de la reproducción para que coincidan. Alinea los dos lados para que coincidan. Reproduce la vista previa para asegurarte de que el efecto de reflejo se ha añadido correctamente.
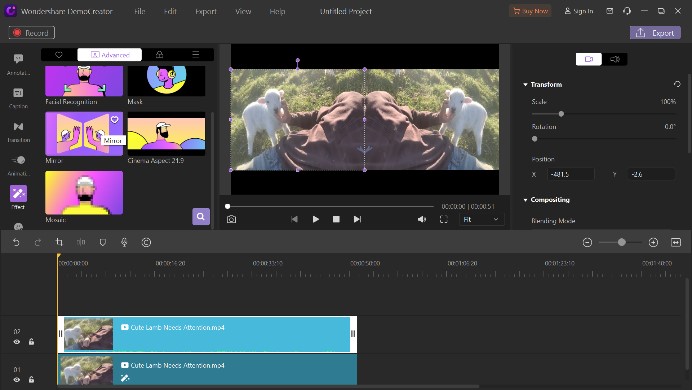
6. Exporta y guarda tu vídeo
Haz clic en Exportar para exportar el nuevo vídeo editado en el formato que prefieras. El editor preparará su expediente. Elija dónde desea guardar el nuevo archivo.
Parte 7. Cómo rotar un vídeo con DemoCreator
También puedes utilizar DemoCreator para rotar tu vídeo. Para ello, siga los pasos que se indican a continuación:
1. Abra el editor de vídeo
Abre el editor de vídeo. Al iniciar DemoCreator, el programa le llevará a una ventana con opciones para acceder a diversas funciones de la aplicación.
2. Añade tu vídeo a la biblioteca
Haz clic en Editar vídeo. Accederás a la ventana de edición de vídeo. Si es la primera vez que utiliza DemoCreator, se le ofrecerá un breve recorrido por los controles básicos que puede omitir si lo desea. A la izquierda de la ventana de previsualización estará la ventana de tu biblioteca (en rojo en la captura de pantalla de abajo), que te permitirá buscar el vídeo al que quieres añadir el efecto espejo. Puedes elegir importar un archivo o una carpeta o grabar uno en ese momento. Haz clic en el signo más para añadir un vídeo desde los archivos multimedia de tu ordenador.
3. Añade tu vídeo a la pista de la línea de tiempo
Una vez que hayas añadido el vídeo a tu biblioteca multimedia, arrástralo al área de pistas o al área de la línea de tiempo para poder editarlo.
4. Utilice el control deslizante para girar el vídeo
A la derecha de la ventana de vista previa habrá un menú con un control deslizante para ajustar la rotación. Utilice el control deslizante para ajustar la rotación del vídeo.
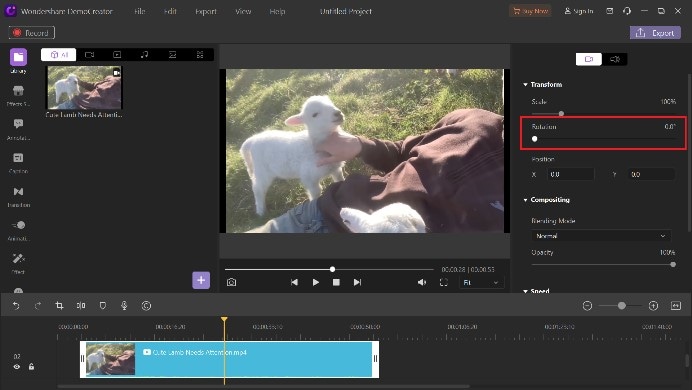
5. Exporta y guarda tu vídeo
Haz clic en Exportar para exportar el nuevo vídeo editado en el formato que prefieras. El editor preparará su expediente. Elija dónde desea guardar el nuevo archivo.

Wondershare DemoCreator - Grabador de Pantalla & Editor de Video Todo en Uno
- Graba la pantalla del escritorio y la cámara web simultáneamente
- Edita clips grabados rápidamente con una amplia gama de herramientas profesionales
- Numerosas plantillas y efectos integrados
- Exportación a MP4, MOV, MKV, GIF y múltiples formatos
 Descarga Segura
Descarga SeguraConclusión
Hemos visto las diferentes formas en que podemos alterar la orientación y la rotación de un vídeo utilizando Adobe Premiere Pro. DemoCreator es otra opción que podemos utilizar para editar vídeos a nuestro gusto, sobre todo para uso personal.


David
chief Editor